V Visio pre web môžete pomocou nového doplnku vytvoriť organizačnú schému založenú na Excel údajoch.
Dôležité: Tento proces funguje iba v prípade, že máteŠkolské alebo pracovné konto služieb Microsoft 365. Nie je k dispozícii pre osobné kontáMicrosoft 365 (Hotmail, outlook.com, live.com atď.).
Ak chcete vytvoriť organizačnú schému, ktorá nie je založená na Excel údajov, pozrite si tému Vytvorenie organizačnej schémy vo Visiu.
Graf je založený na Excel údajoch
Organizačná schéma je odvodená od údajov v Excel zošite. Poskytneme vám vzorové údaje, aby ste mohli jednoducho začať. Vzorové údaje nahradíte údajmi o ľuďoch, ktoré chcete zahrnúť do organizačnej schémy.
Proces obsahuje niekoľko krokov, všetky sú popísané nižšie. Výhodou tohto procesu je, že keď dôjde k zmenám, jednoducho aktualizujte údaje o zamestnancoch v Excel zošite a potom kliknutím na tlačidlo úplne obnovíte Visio diagram.
Začíname s doplnkom Vizualizér údajov vo Visiu
Doplnok Vizualizér údajov je k dispozícii pre Excel v PC, Macu a prehliadači sMicrosoft 365 #x2. Zameriavame sa na používanie Excel a Visio vo webovom prehliadači.
-
Otvorte Excel pre web a vytvorte nový prázdny zošit.
-
Uložte zošit do umiestnenia OneDrive alebo SharePoint.
-
Skontrolujte, či je v zošite vybratá prázdna bunka.
-
Vyberte položku Vložiť > doplnky:
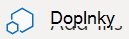
-
V okne Doplnky balíka Office vyberte kartu Obchod, vyhľadajte položku Vizualizér údajov a potom vyberte položku Pridať vedľa položky Microsoft Vizualizér údajov vo Visiu. Ak sa zobrazí hlásenie zabezpečenia týkajúce sa doplnku, vyberte položku Dôverovať tomuto doplnku.
-
Prihláste sa pomocou konta priradeného k vášmu Microsoft 365 pracovnému alebo školskému predplatnému.
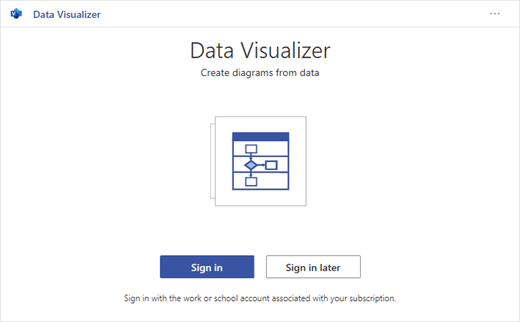
-
Ak sa zobrazí výzva na povolenie, vyberte položku Povoliť.
Úprava tabuľky prepojenej s údajmi na prispôsobenie diagramu
-
V okne Vizualizér údajov vyberte položku Organizačná schéma. Potom vyberte jednu z piatich možností rozloženia:
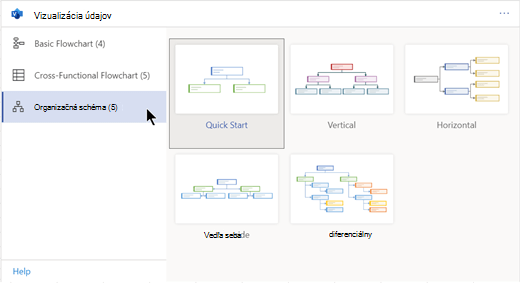
Vzorový diagram a jeho tabuľka prepojená s údajmi sa pridajú do zošita. Tento proces môže chvíľu trvať.
-
Diagram sa uloží ako súbor Visio v rovnakom umiestnení, kam ste uložili Excel zošit.
-
Vzorové údaje v tabuľke Excel nahraďte informáciami o vašej organizácii. Vyplňte ID zamestnanca, meno, ID manažéra, názov a typ roly pre každú osobu, ktorú chcete zahrnúť do organizačnej schémy.
Nemeňte názvy záhlaví stĺpcov. Stačí zmeniť údaje pod nadpismi. Pre IDENTIFIKÁCIU zamestnanca môžete použiť ľubovoľnú schému číslovania, ale každá položka v tomto stĺpci musí byť jedinečná. Ďalšie informácie nájdete v ďalšej časti s názvom Interakcia údajov tabuľky s diagramom.
-
Pridávaním alebo odstraňovaním riadkov v tabuľke údajov môžete pridávať alebo odstraňovať položky pre ľudí.
-
Po dokončení úprav tabuľky údajov vyberte položku Obnoviť v oblasti diagramu a aktualizujte vzhľad grafu.
Poznámka: Ak sa v zdrojovej tabuľke údajov vyskytne chyba, vedľa grafu sa zobrazí kontrola údajov a zobrazia sa pokyny na opravu chyby. Po vykonaní opráv v tabuľke vyberte položku Znova v časti Kontrola údajov a potvrďte, že chyba je opravená. Potom sa diagram aktualizuje sám.
Interakcia údajov tabuľky s diagramom
Každý stĺpec tabuľky jedinečne identifikuje dôležitý aspekt zobrazenej organizačnej schémy. Ďalšie informácie o jednotlivých stĺpcoch a ich použití a vplyve na diagram nájdete nižšie v referenčných informáciách.
Výberom podnadpisu nižšie ho rozbaľte a zobrazte podrobné informácie.
Číslo, ktoré identifikuje každého zamestnanca v organizačnej schéme. Tento stĺpec je povinný a každá hodnota v excelovej tabuľke musí byť jedinečná a nesmie byť prázdna. Táto hodnota sa nezobrazuje v diagrame.
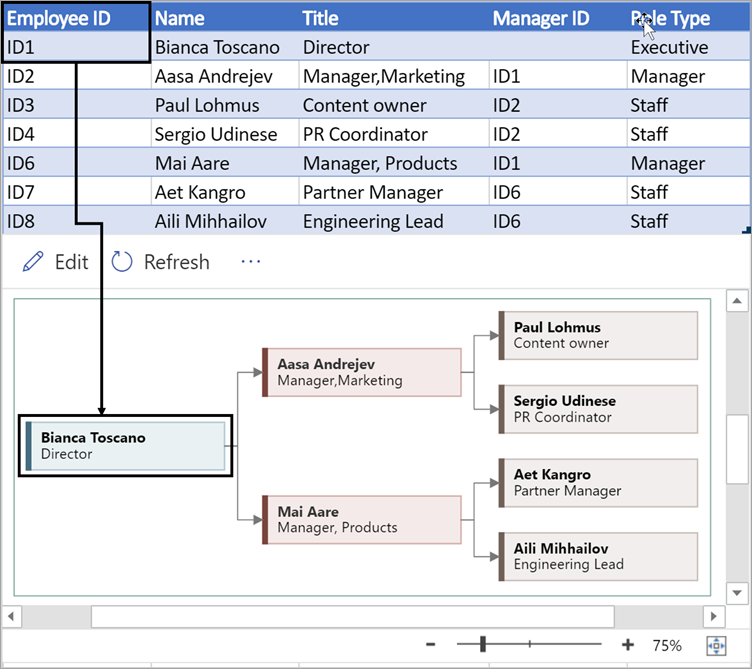
Zadajte celé meno zamestnanca, ktorý chcete priradiť k identifikačnému číslu zamestnanca. Tento text sa v diagrame zobrazí ako text tvaru.
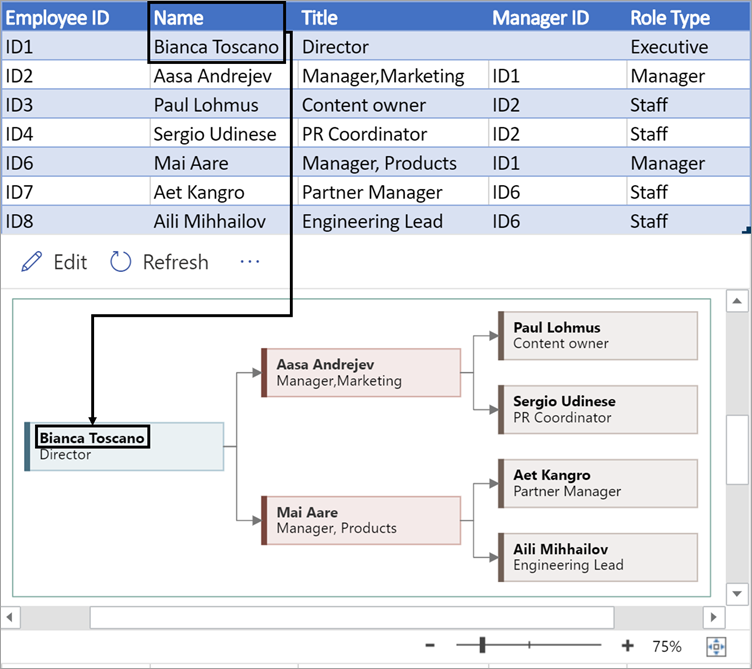
Zadaním pracovnej pozície alebo roly zadajte ďalšie podrobnosti o zamestnancovi. Tento text sa zobrazí v tvaroch diagramu pod menom zamestnanca.
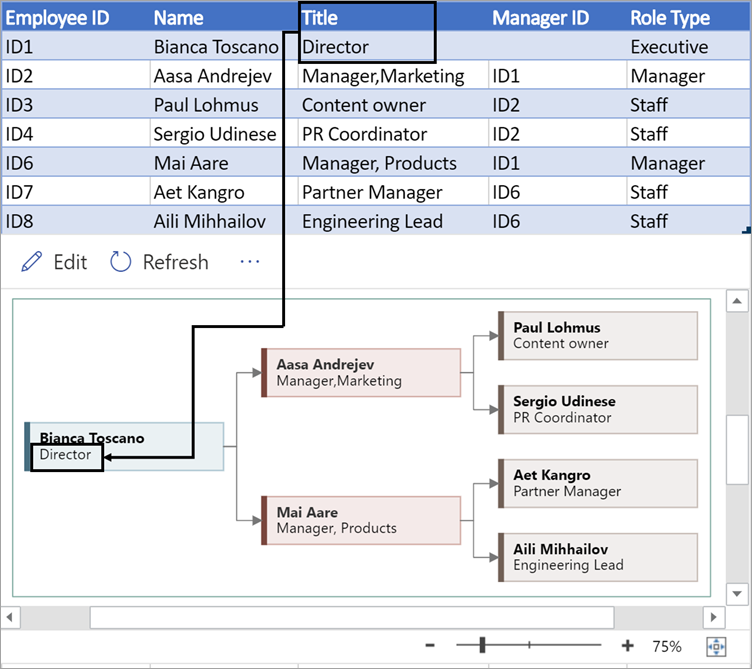
Ak chcete vytvoriť štruktúru organizačnej schémy, použite tento stĺpec na identifikáciu manažéra každého zamestnanca. Môžete to nechať prázdne pre tých, ktorí sa nikomu neohlásia. Do prvého stĺpca zadáte príslušné ID zamestnanca. V nižšie uvedenom príklade si všimnite, ako sa id zamestnanca (ID1) Ascoy Toscanovej zobrazuje v stĺpci ID manažéra Aasa Andrejeva, čo znamená, že Bianca je manažérkou spoločnosti Aasa.
Môžete tiež oddeliť viacero identifikátorov správcu čiarkou.
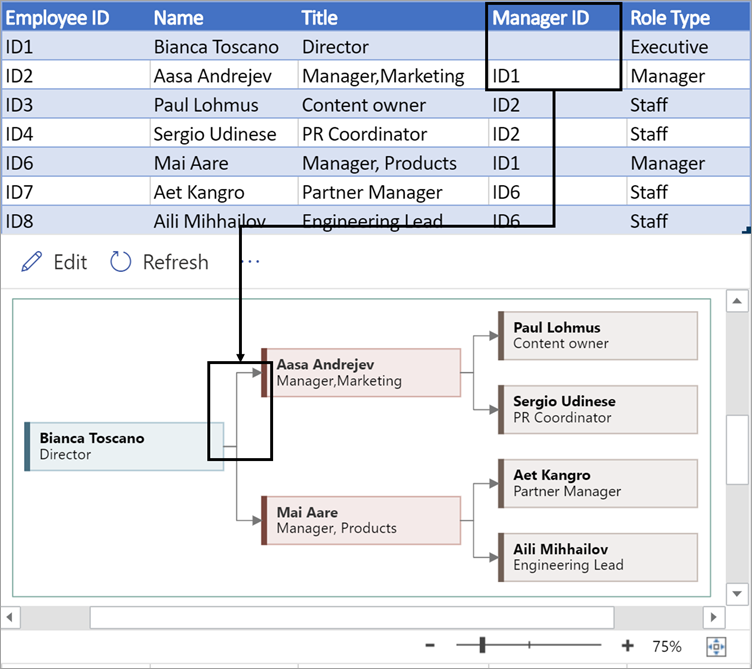
Organizačné schémy v doplnku majú rôzne typy rolí, z nich si môžete vybrať. Vyberte pole v stĺpci Typ roly a vyberte si z vopred nastaveného zoznamu rolí. Vybratá rola určuje farbu tvaru v diagrame.
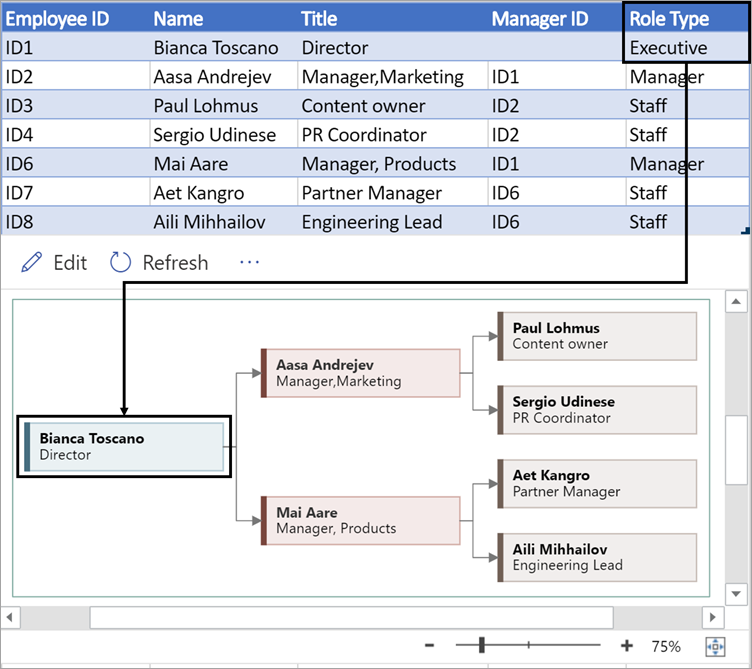
Zobrazenie, tlač alebo zdieľanie diagramu Visia
Otvorte vývojový diagram vizualizéra údajov v Visio pre web na zobrazenie, tlač alebo zdieľanie diagramu s ostatnými používateľmi. Postupujte takto:
-
Ak chcete diagram zobraziť vVisio pre web, vyberte tri bodky (...) v oblasti diagramu a vyberte položku Otvoriť na webe.
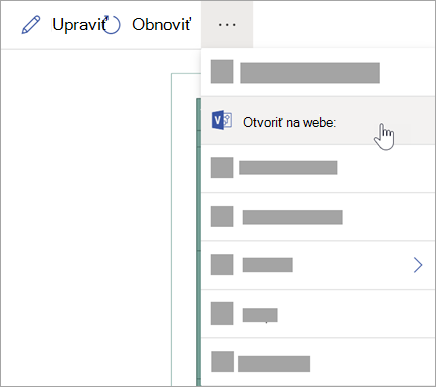
-
Po otvorení súboru Visia na novej karte prehliadača vyberte tri bodky (...) v hornej časti a potom výberom položky Tlačiť vytlačte diagram. (Ďalšie podrobnosti nájdete v téme Tlač diagramu.
-
Ak chcete diagram zdieľať, vyberte tlačidlo Zdieľať a vytvorte prepojenie alebo zadajte e-mailové adresy tých, s ktorými chcete diagram zdieľať.
Úprava diagramu
Ak máte predplatné na Visio, môžete diagram určitým spôsobom upravovať Visio pre web – môžete zmeniť motív, upraviť rozloženie alebo pridať a formátovať text.
-
V oblasti diagramu v Excel vyberte položku Upraviť

-
Vykonajte zmeny v diagrame v Visio pre web takto:
Požadovaná akcia
Použitie
Pridanie a formátovanie textu
Možnosti písma domovskej >:

Ďalšie podrobnosti nájdete v téme Pridanie a formátovanie textu.
Zmena motívu
Návrh

Návrh > farby motívu

Ďalšie podrobnosti nájdete v téme Použitie motívu alebo farby motívu.
Zmena rozloženia diagramu
Návrh >
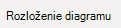
Ďalšie podrobnosti nájdete v téme Opätovné rozloženie diagramu.
-
Po dokončení úprav diagramu sa môžete vrátiť do súboruExcel a výberom položky Obnoviť











