V tejto téme nájdete podrobné pokyny, ako vytvoriť diagramy Visio so zjednodušeným ovládaním a odomknutím obsahu pre všetkých vrátane ľudí s postihnutím. Keď vytvárate diagramy s nezabúdajúcimi na inkluzivitu, každý si môže prečítať koncepty a nápady v nich a pochopiť ich.
V tejto téme sa dozviete, ako používať kontrolu zjednodušenia ovládania na riešenie problémov so zjednodušením ovládania, ktoré by mohli osobám s postihnutím sťažiť používanie diagramov. Naučíte sa tiež pridať alternatívny text k obrázkom a tvarom, aby si používatelia čítačiek obrazovky mohli vypočuť obsah obrázka alebo tvaru. Pred zdieľaním diagramu s ostatnými si môžete prečítať aj informácie o používaní šablón, písiem a farieb, aby ste maximalizovali inkluzívnosť diagramu.
Obsah tohto článku
-
Najvhodnejšie postupy na vytvorenie diagramov Visia so zjednodušeným ovládaním
-
Pridanie alternatívneho textu k diagramom, vizuálom, nadradených tvarom a stranám
-
Pridanie textu hypertextového prepojenia so zjednodušeným ovládaním
-
Konverzia diagramu do súboru vo formáte PDF so zjednodušeným ovládaním
-
Testovanie zjednodušenia ovládania pomocou čítačky obrazovky
Najvhodnejšie postupy na vytvorenie Visio diagramov so zjednodušeným ovládaním
Nasledujúca tabuľka obsahuje hlavné postupy pri vytváraní diagramov v programe Visio so zjednodušeným ovládaním pre ľudí s postihnutím.
|
Čo zmeniť |
Prečo to zmeniť |
Ako to zmeniť |
|---|---|---|
|
Vyhnite sa bežným problémom so zjednodušením ovládania, ako je napríklad chýbajúci alternatívny text, nesprávne poradie čítania diagramu a farby s nízkym kontrastom. |
Zjednodušte všetkým pochopenie a používanie diagramov. |
Kontrola diagramu pomocou Kontroly zjednodušenia ovládania Testovanie zjednodušenia ovládania pomocou čítačky obrazovky |
|
Použite preddefinované šablóny Visio. |
V šablónach je preddefinované poradie navigácie, vďaka čomu používatelia čítačky obrazovky jednoduchšie pochopia postup. |
|
|
Vytvorte vlastné diagramy v takom poradí, v akom ich má čítačka obrazovky prečítať. |
Čítačky obrazovky sa presúvajú medzi tvarmi diagramu v poradí, v akom boli pridané do diagramu. |
Pridajte tvary do diagramu v poradí, v akom diagram preteká, a podľa potreby upravte poradie. |
|
Pridajte k všetkým vizuálnym prvkom a na všetky strany alternatívny text. |
Alternatívny text pomáha ľuďom, ktorí nevidia obrazovku, pochopiť, čo je dôležité na stranách a vo vizuáloch, ako sú obrázky, tvary, nadradené tvary, grafy, ilustrácie a údajová grafika. Chýbajúci alternatívny text nájdete pomocou kontroly zjednodušenia ovládania. |
Pridajte alternatívny text, ktorý popisuje obrázok, tvar alebo stranu pre ľudí, ktorí ho nevidia. Pridanie alternatívneho textu k diagramom, vizuálom, nadradených tvarom a stranám |
|
Použite zmysluplný text hypertextového prepojenia. |
Používatelia čítačiek obrazovky si niekedy prezerajú zoznam prepojení. |
Pridanie textu hypertextového prepojenia so zjednodušeným ovládaním |
|
Uistite sa, že farba nie je jediný prvok, ktorým sprostredkúvate informácie. |
Slabozrakí, nevidiaci alebo farboslepí ľudia môžu prísť o význam vyjadrený určitými farbami. |
Použite ďalšie prostriedky na sprostredkovanie informácií, ako je napríklad tvar alebo označenie. |
|
Použite dostatočne kontrastné farby textu a pozadia. |
Text v diagramoch by sa mal dať čítať v režime s vysokým kontrastom, aby bol dobre viditeľný pre každého, aj pre ľudí so zrakovým postihnutím. |
Používajte napríklad jasné farby alebo farebné schémy s vysokým kontrastom z opačného konca farebného spektra. |
|
Používajte písmo s väčšou veľkosťou (minimálne 18 bodov), bezpätkové písma a dostatok voľného priestoru. |
Ľudia s dyslexiou vnímajú text spôsobom, ktorý môže komplikovať rozlišovanie písmen a slov. |
|
|
Použite zoznam vstavaných štýlov. |
Ak chcete zjednodušiť skenovanie textu v diagramoch všetkým používateľom, použite vstavané nástroje na formátovanie zoznamu. |
|
|
Vytváranie pdf súborov so zjednodušeným ovládaním. |
Pridajte značky zjednodušenia ovládania do PDF súborov, ktoré vytvoríte z diagramov. Značky umožňujú čítačkám obrazovky a iným pomocným technológiám pre ľudí s asistenciou čítania a navigácie v dokumente. |
Konverzia diagramu do súboru vo formáte PDF so zjednodušeným ovládaním |
Kontrola diagramu pomocou Kontroly zjednodušenia ovládania
Kontrola zjednodušenia ovládania je nástroj, ktorý kontroluje váš obsah a označuje problémy so zjednodušením ovládania, ktoré sa v ňom vyskytnú. Vysvetľuje, prečo môžu byť jednotlivé problémy potenciálnym problémom pre osoby so zdravotným postihnutím. Kontrola zjednodušenia ovládania tiež navrhuje, ako môžete vyriešiť zobrazené problémy. Pomocou vstavanej kontroly zjednodušenia ovládania môžete jednoducho overiť, či je diagram prístupný.
Podrobné pokyny na prácu s kontrolou zjednodušenia ovládania nájdete v téme Zlepšenie zjednodušenia ovládania pomocou kontroly zjednodušenia ovládania.
Vytvorenie nového diagramu zo šablóny
Pomocou šablóny Visio môžete rýchlo začať vytvárať diagram so zjednodušeným ovládaním. Keď niekto, kto vidí diagram, zvyčajne číta veci, ako je napríklad text alebo obrázok, v poradí, v akom sa prvky zobrazujú v diagrame. Čítačka obrazovky naopak prečíta prvky diagramu v poradí, v akom boli do diagramu pridané, čo sa môže veľmi líšiť od poradia, v akom sa zobrazujú. V šablóne Visio je preddefinované poradie navigácie, vďaka čomu používatelia čítačky obrazovky jednoduchšie pochopia postup.
Podrobné pokyny na používanie šablóny nájdete vo videu: Vytvorenie diagramu zo šablóny. Ďalšie informácie o dostupných šablónach nájdete v téme Odporúčané šablóny a diagramy Visia.
Úprava poradia čítania
Keď do diagramu pridáte tvary v poradí, v akom sa má vývojový diagram spustiť, používateľ čítačky obrazovky bude môcť jednoduchšie pochopiť tok diagramu. Poradie čítania môžete upraviť aj po pridaní tvarov.
-
Vyberte položku Zobraziť > pracovné tably > navigáciu.
-
Ak chcete zmeniť poradie tvarov, na navigačnej table diagramu presuňte tvary myšou.
Ďalšie informácie o tom, ako čítačky obrazovky čítajú diagramy, nájdete v téme Používanie čítačky obrazovky na čítanie diagramov Visia.
Pridanie alternatívneho textu k diagramom, vizuálom, nadradených tvarom a stranám
Alternatívny text pomáha ľuďom, ktorí používajú čítačky obrazovky, pochopiť, čo je dôležité vo vašich diagramoch, vizuáloch, nadradených tvaroch a stranách. V alternatívnom texte popíšte obsah diagramu, vizuálu, tvaru alebo strany a spomeňte jeho zámer. Uveďte stručné popisy toho, čo je na obrázku alebo stránke dôležité. Čítačky obrazovky prečítajú popis používateľom, ktorí nevidia obsah.
Nepoužívajte na sprostredkovanie dôležitých informácií len text v obrázkoch. Ak používate obrázky s textom, zopakujte text v alternatívnom texte.
Podrobné informácie o tom, ako napísať alternatívny text, nájdete v texte všetko, čo potrebujete vedieť na písanie efektívneho alternatívneho textu.
Pridanie alternatívneho textu k diagramom nástroja Vizualizér údajov
Pridajte alternatívny text k prvkom a tvarom v diagrame Vizualizéra údajov. Podrobné pokyny na vytvorenie diagramu pomocou nástroja Vizualizér údajov nájdete v článku Vytvorenie diagramu pomocou nástroja Vizualizér údajov.
-
Začnite vytvárať diagram pomocou nástroja Vizualizér údajov podľa pokynov v časti Vytvorenie diagramu pomocou nástroja Vizualizér údajov. Alternatívne texty môžete pridať po dosiahnutí konca etapy 2: Vytvorenie excelového zošita.
-
Keď budete pripravení, vyberte kartu Mapa procesu .
-
V preddefinovanej tabuľke Excel vyberte prvú bunku pod hlavičkou stĺpca Alternatívny popis a zadajte alternatívny text. Postup zopakujte pre všetky prvky a tvary v diagrame.
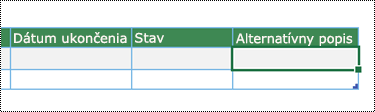
-
Pokračujte vo vytváraní diagramu podľa pokynov v časti Vytvorenie diagramu pomocou nástroja Vizualizér údajov.
Pridanie alternatívneho textu ku grafickým prvkom
Popíšte, čo je dôležité vo vizuáloch, ako sú obrázky, tvary, údajová grafika, grafy, fotografie a ilustrácie. Ak je váš obrázok čisto dekoratívny, v alternatívnom texte to zmieňte.
-
Kliknite pravým tlačidlom myši na obrázok v kresbe a vyberte položku Formátovať tvar.
-
Na table Formátovať tvar vyberte položku

-
V časti Alternatívny text zadajte názov a popis obrázka. Keď budete pripravení, môžete zavrieť tablu Alternatívny text .
Tip: Vyplňte polia Názov aj Popis , pretože spôsob čítania týchto informácií sa líši v závislosti od čítačky obrazovky.
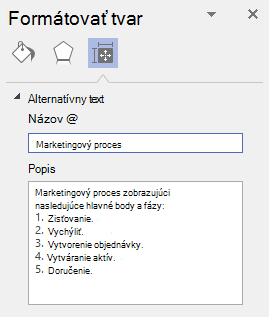
Pridanie alternatívneho textu k nadradeným tvarom
Ak ste vytvorili vlastnú vzorkovnicu, môžete pridať alternatívny text k nadradeným tvarom vo vzorkovnici, aby si používatelia čítačky obrazovky mohli vypočuť popis tvaru.
-
V zozname tvarov novej vzorkovnice kliknite pravým tlačidlom myši na nadradený tvar.
-
V kontextovej ponuke vyberte položky Upraviť predlohu > Upraviť nadradený tvar.
-
V okne úprav kliknite pravým tlačidlom myši na nadradený tvar a vyberte položku Formátovať tvar.
-
Na table Formátovať tvar vyberte položku

-
V časti Alternatívny text zadajte názov a popis nadradeného tvaru.
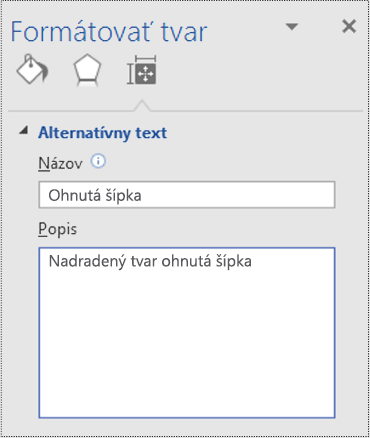
-
Zavrite okno úprav nadradeného tvaru. Zobrazí sa výzva na aktualizáciu predlohy. V potvrdzovacom dialógovom okne vyberte možnosť Áno.
-
Nezabudnite uložiť vzorkovnicu.
Pridanie alternatívneho textu na strany
Pridajte na stranu alternatívne texty, aby si používatelia čítačky obrazovky mohli vypočuť popis stránky.
-
Na strane stlačte kombináciu klávesov Shift + F5. Otvorí sa dialógové okno Nastavenie strany .
-
V dialógovom okne vyberte kartu Alternatívny text .
-
Zadajte názov a popis strany a potom vyberte položku OK.
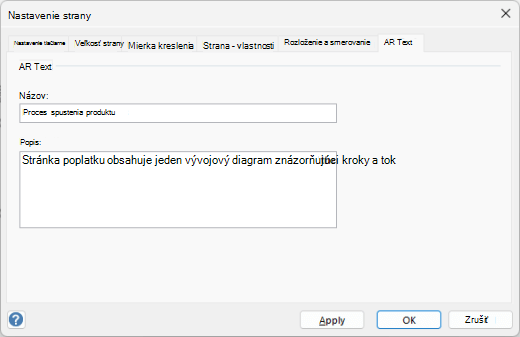
Pridanie textu hypertextového prepojenia so zjednodušeným ovládaním
Ak chcete zjednodušiť prezeranie hypertextových prepojení diagramu pomocou čítačky obrazovky, použite popisné texty prepojení.
V ideálnom prípade by texty hypertextových prepojení mali vyjadrovať jasné a presné informácie o cieľovej stránke. Ak názov cieľovej stránky sumarizuje obsah stránky, použite ako text hypertextového prepojenia celý názov strany. Nasledujúci text hypertextového prepojenia sa napríklad zhoduje s názvom cieľovej stránky: Vytvorte viac pomocou šablón od spoločnosti Microsoft. Nepoužívajte texty prepojení, ako napríklad Kliknite sem, Zobraziť túto stránku, Prejsť sem alebo Ďalšie informácie.
Podrobné pokyny na vytvorenie hypertextových prepojení nájdete v časti Pridanie alebo odstránenie hypertextového prepojenia v kresbe Visia.
Pri vytváraní hypertextového prepojenia v dialógovom okne Hypertextové prepojenia napíšte krátky popis hypertextového prepojenia do textového poľa Popis: aby ste čitateľom povedali viac o tom, čo je za prepojením.
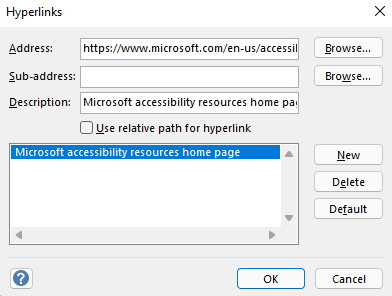
Používanie formátovania textu so zjednodušeným ovládaním
Ak chcete zjednodušiť čítanie a navigáciu textu v diagramoch, môžete vybrať formát písma alebo farbu so zjednodušeným ovládaním, vytvoriť prehľadávateľné zoznamy a zväčšiť medzeru medzi vetami a odsekmi.
Používanie formátu a farby písma so zjednodušeným ovládaním
Písmo so zjednodušeným ovládaním nevylučuje ani spomalí rýchlosť čítania každého, kto kontroluje váš diagram, vrátane slabozrakých alebo ľudí s poruchami čítania. Správne písmo zlepšuje čitateľnosť a čitateľnosť diagramu.
Ak chcete znížiť zaťaženie čítania, vyberte známe písma sans serif, ako napríklad Arial alebo Calibri. Nepoužívajte iba veľké písmená a nadmerné množstvo kurzívy alebo podčiarknutia.
Osoby so zrakovým postihnutím môžu prísť o význam vyjadrený určitými farbami. Farebne odlíšený text hypertextového prepojenia môžete napríklad podčiarknuť, aby aj farboslepí ľudia vedeli, že text obsahuje prepojenie, hoci nevidia jeho farbu. Hlavičky môžete zvýrazniť tučným alebo väčším písmom.
Text v diagramoch by mal byť čitateľný v režime vysokého kontrastu. Biele a čierne schémy napríklad uľahčujú farboslepým ľuďom rozlíšiť text a tvary.
Podrobné pokyny na formátovanie textu v diagrame nájdete v časti Formátovanie textu v kresbe Visia.
Vytváranie zoznamov so zjednodušeným ovládaním
Namiesto dlhých textových sekcií v diagramoch používajte zoznamy s odrážkami alebo číslované zoznamy, aby ľudia, ktorí používajú čítačky obrazovky, mohli jednoducho čítať diagramy a prechádzať nimi. Pre ľudí s poruchami čítania, ako je napríklad dyslexia, je zoznam navyše aj dôležitý. Pomocou neho môžu informácie štruktúrovať a rozdeliť ich do menších blokov, ktoré sa dajú ľahšie spracovať.
Podrobné pokyny na vytvorenie zoznamov nájdete v časti Vytvorenie číslovaných zoznamov alebo zoznamov s odrážkami v tvare.
Tip: Na pozastavenie čítačky obrazovky použite bodku alebo čiarku na konci každej položky zoznamu.
Úprava zarovnania a medzery medzi vetami a odsekmi
Ľuďom s dyslexiou sa text na strane zlieva (riadok v texte sa zleje s riadkom pod ním). Text im tiež môže splývať alebo pôsobiť skreslene. Ak chcete znížiť zaťaženie čítania, môžete zväčšiť medzeru medzi vetami a odsekmi.
Odseky zarovnať doľava namiesto zarovnania. Vďaka tomu sa vyhnete nerovnomerným medzerám medzi slovami, ktoré môžu vytvoriť vizuálny efekt rieky bielych medzier pretekajúcej odsekom.
-
Vyberte text, ktorý chcete upraviť.
-
Na karte Domov rozbaľte skupinu Odsek .
-
V dialógovom okne Text vyberte kartu Odsek a potom vykonajte niektorý z týchto krokov:
-
V časti Zarovnanie vyberte položku Vľavo.
-
V časti Riadkovanie zadajte hodnoty, ktoré chcete použiť, a potom vyberte tlačidlo OK.
-
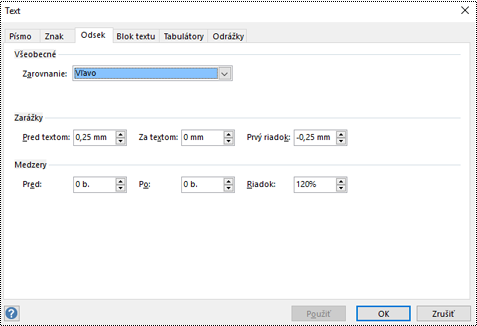
Použitie farby tvaru so zjednodušeným ovládaním
Vyberte farbu tvaru so zjednodušeným ovládaním, aby bol diagram inkluzívny pre všetkých používateľov. Pre slabozrakých a farboslepých ľudí je dôležité použiť farebný kontrast medzi textom v tvare a pozadím tvaru na rozlíšenie obrysov, orámovania, okrajov a podrobností. Farba tvaru, ktorá je príliš blízko farby textu, môže byť ťažko čitateľná.
Uistite sa, že pri vyjadrení významu nepoužívate iba farby. Vytvorte text, ktorý bude vyjadrovať význam konkrétnej farby alebo iných senzorických vlastností. Namiesto zeleného a červeného podfarbenia zvážte napríklad použitie zeleného znaku začiarknutia na označenie úspešnej akcie a červeného znaku X na označenie zlyhania.
Podrobné pokyny na zmenu farby tvaru nájdete v časti Formátovanie tvaru vo Visiu.
Konverzia diagramu do súboru vo formáte PDF so zjednodušeným ovládaním
Pred konvertovaním diagramu na PDF súbor skontrolujte, či ste spustili kontrolu zjednodušenia ovládania a opravte všetky nahlásené problémy.
Dôležité: Keď otvoríte PDF súbor v programe Adobe Acrobat Reader, Program Windows Moderátor nemôže čítať súbor nahlas. Namiesto toho môžete v aplikácii Acrobat Reader použiť možnosť Čítať nahlas.
-
V Visio vyberte položku Súbor > Uložiť ako > prehľadávať. Otvorí sa dialógové okno Uložiť ako .
-
V dialógovom okne Uložiť ako prejdite na umiestnenie, kam chcete pdf súbor uložiť, a vyberte ho. V prípade potreby súbor premenujte.
-
Rozbaľte rozbaľovací zoznam Uložiť vo formáte a vyberte položku PDF.
-
Vyberte položku Možnosti a skontrolujte, či je začiarknuté políčko Štruktúra dokumentu pre značky zjednodušenia ovládania .
-
Vyberte tlačidlo OK > Uložiť.
Testovanie zjednodušenia ovládania pomocou čítačky obrazovky
Keď je diagram pripravený a spustíte kontrolu zjednodušenia ovládania, aby ste sa uistili, že je inkluzívny, môžete skúsiť prechádzať diagramom pomocou čítačky obrazovky, napríklad Moderátora. Moderátor má k dispozícii Windows, takže netreba nič inštalovať. Ide napríklad o ďalší spôsob, ako zistiť problémy v poradí navigácie.
-
Spustite čítačku obrazovky. Moderátora spustíte napríklad stlačením kombinácie klávesov Ctrl + kláves s logom Windows + Enter.
-
Jedenkrát stlačte kláves Esc. Zameranie, modrý obdĺžnik, sa presunie na diagram.
-
Stláčajte kláves Tab na navigáciu medzi prvkami v diagrame a v prípade potreby opravte poradie navigácie.
-
Ukončite čítačku obrazovky. Moderátora napríklad ukončíte stlačením kombinácie klávesov Ctrl + kláves s logom Windows + Enter.
Pozrite tiež
Zlepšenie zjednodušenia ovládania s kontrolou zjednodušenia ovládania
Pravidlá funkcie Kontrola zjednodušenia ovládania
Vytvorenie wordových dokumentov so zjednodušeným ovládaním pre osoby so zdravotným postihnutím
Vytvorenie excelových dokumentov so zjednodušeným ovládaním pre osoby so zdravotným postihnutím
Vytvorenie outlookového e-mailu so zjednodušeným ovládaním pre osoby so zdravotným postihnutím
Obsah tohto článku
Najvhodnejšie postupy na vytvorenie Visio diagramov so zjednodušeným ovládaním
Nasledujúca tabuľka obsahuje najvhodnejšie postupy pri vytváraníVisio pre web diagramov so zjednodušeným ovládaním pre ľudí s postihnutím. Ďalšie informácie o zjednodušení ovládania diagramov nájdete v časti Zjednodušenie ovládania diagramu vo Visiu pre web.
|
Čo zmeniť |
Prečo to zmeniť |
Ako to zmeniť |
|---|---|---|
|
Vyhnite sa bežným problémom so zjednodušením ovládania, ako je napríklad chýbajúci alternatívny text, nesprávne poradie čítania diagramu a farby s nízkym kontrastom. |
Zjednodušte všetkým pochopenie a používanie diagramov. Keď sa tvary pridajú v poradí, v ktorom sa má napríklad spustiť vývojový diagram, používateľ čítačky obrazovky bude môcť jednoduchšie pochopiť tok diagramu. |
Kontrola diagramu pomocou Kontroly zjednodušenia ovládania Testovanie zjednodušenia ovládania pomocou čítačky obrazovky |
|
Použite preddefinované šablónyVisio pre web pre diagramy. |
V šablónach a vzorových diagramoch je preddefinované poradie navigácie, vďaka čomu používatelia čítačky obrazovky jednoduchšie pochopia postup. |
|
|
Vytvorte vlastné diagramy v takom poradí, v akom ich má čítačka obrazovky prečítať. |
Čítačky obrazovky čítajú tvary diagramu v poradí, v akom boli pridané do diagramu. |
Pridajte tvary do diagramu v poradí, v akom diagram preteká, a podľa potreby upravte poradie. V prípade potreby môžete upraviť smer čítania v úplnej počítačovej verzii Visio, aby bol čo najlogickejší. Pokyny nájdete v časti Úprava poradia čítania na karte Windows tohto článku. Ďalšie informácie o tom, ako čítačky obrazovky čítajú diagramy, nájdete v téme Čítanie diagramov Visia pomocou čítačky obrazovky. |
|
Pridajte popisné názvy strán. |
Popisné a rozlišujúce názvy strán pomáhajú každému určiť, čo sa na strane nachádza. |
|
|
Pridajte k všetkým vizuálnym prvkom a na všetky strany alternatívny text. |
Alternatívny text pomáha ľuďom, ktorí nevidia obrazovku, pochopiť, čo je dôležité na stranách a vo vizuáloch, ako sú obrázky, tvary, nadradené tvary, grafy, ilustrácie a údajová grafika. Chýbajúci alternatívny text nájdete pomocou kontroly zjednodušenia ovládania. |
Pridajte alternatívny text, ktorý popisuje obrázok, tvar alebo stranu pre ľudí, ktorí ho nevidia. Pridanie alternatívneho textu k diagramom, vizuálom, nadradených tvarom a stranám |
|
Použite zmysluplný text hypertextového prepojenia. |
Používatelia čítačiek obrazovky si niekedy prezerajú zoznam prepojení. |
|
|
Uistite sa, že farba nie je jediný prvok, ktorým sprostredkúvate informácie. |
Slabozrakí, nevidiaci alebo farboslepí ľudia môžu prísť o význam vyjadrený určitými farbami. |
Použite ďalšie prostriedky na sprostredkovanie informácií, ako je napríklad tvar alebo označenie. |
|
Použite dostatočne kontrastné farby textu a pozadia. |
Text v diagramoch by sa mal dať čítať v režime s vysokým kontrastom, aby bol dobre viditeľný pre každého, aj pre ľudí so zrakovým postihnutím. |
Používajte napríklad jasné farby alebo farebné schémy s vysokým kontrastom z opačného konca farebného spektra. |
|
Používajte písmo s väčšou veľkosťou (18 bodov alebo viac), písma sans-serif a zarovnanie odseku so zjednodušeným ovládaním. |
Ľudia s dyslexiou môže vnímať text spôsobom, ktorý môže sťažiť rozlišovanie písmen a slov. |
Kontrola diagramu pomocou Kontroly zjednodušenia ovládania
Kontrola zjednodušenia ovládania je nástroj, ktorý kontroluje váš obsah a označuje problémy so zjednodušením ovládania, ktoré sa v ňom vyskytnú. Vysvetľuje, prečo môžu byť jednotlivé problémy potenciálnym problémom pre osoby so zdravotným postihnutím. Kontrola zjednodušenia ovládania tiež navrhuje, ako môžete vyriešiť zobrazené problémy. Pomocou vstavanej kontroly zjednodušenia ovládania môžete jednoducho overiť, či je diagram prístupný.
Podrobné pokyny na prácu s kontrolou zjednodušenia ovládania nájdete v téme Zlepšenie zjednodušenia ovládania pomocou kontroly zjednodušenia ovládania.
Vytvorenie nového diagramu zo šablóny
Pomocou šablóny Visio môžete rýchlo začať vytvárať diagram so zjednodušeným ovládaním. Keď niekto, kto vidí diagram, zvyčajne číta veci, ako je napríklad text alebo obrázok, v poradí, v akom sa prvky zobrazujú v diagrame. Čítačka obrazovky naopak prečíta prvky diagramu v poradí, v akom boli do diagramu pridané, čo sa môže veľmi líšiť od poradia, v akom sa zobrazujú. V šablóne Visio je preddefinované poradie navigácie, vďaka čomu používatelia čítačky obrazovky jednoduchšie pochopia postup.
Podrobné pokyny na používanie šablóny nájdete vo videu: Vytvorenie diagramu zo šablóny. Ďalšie informácie o dostupných šablónach nájdete v téme Odporúčané šablóny a diagramy Visia.
Názvové stránky
Pomenujte svoje stránky tak, aby cieľová skupina jednoducho zistila obsah stránok. Namiesto predvolených názvov strán, ako sú napríklad Page-1 a Page-2, vytvorte krátke, ale popisné názvy strán.
Podrobné pokyny na premenovanie strán v Visio pre web nájdete v časti Pridanie novej strany vo Visiu.
Pridanie alternatívneho textu k diagramom, vizuálom, nadradených tvarom a stranám
Alternatívny text pomáha ľuďom, ktorí používajú čítačky obrazovky, pochopiť, čo je dôležité vo vašich diagramoch, vizuáloch, nadradených tvaroch a stranách. V alternatívnom texte popíšte obsah diagramu, vizuálu, tvaru alebo strany a spomeňte jeho zámer. Uveďte stručné popisy toho, čo je na obrázku alebo stránke dôležité. Ak je váš obrázok čisto dekoratívny, v alternatívnom texte to zmieňte. Čítačky obrazovky prečítajú popis používateľom, ktorí nevidia obsah.
Nepoužívajte na sprostredkovanie dôležitých informácií len text v obrázkoch. Ak používate obrázky s textom, zopakujte text v alternatívnom texte.
Podrobné informácie o tom, ako napísať alternatívny text, nájdete v texte všetko, čo potrebujete vedieť na písanie efektívneho alternatívneho textu.
Pridanie alternatívneho textu ku grafickým prvkom
Popíšte, čo je dôležité vo vizuáloch, ako sú napríklad obrázky a tvary.
-
Vyberte obrázok alebo tvar v kresbe a potom vyberte položku Tvar > Alternatívny text pre tvary alebo Obrázok > Alternatívny text pre obrázky.
-
V dialógovom okne Alternatívny text zadajte názov a popis obrázka alebo tvaru.
Buďte struční, začnite s najdôležitejšou informáciou a snažte sa sprostredkovať obsah a funkcie obrázka alebo tvaru.
Tip: Vyplňte polia Názov aj Popis , pretože spôsob čítania týchto informácií sa líši v závislosti od čítačky obrazovky.
-
Keď budete pripravení, vyberte tlačidlo OK.
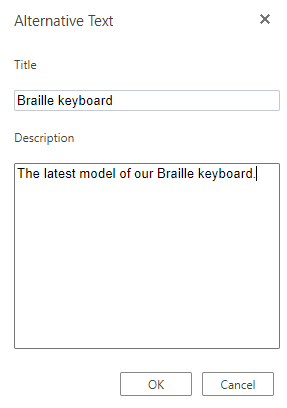
Pridanie alternatívneho textu na strany
Pridajte alternatívny text na strany, aby si používatelia čítačky obrazovky mohli vypočuť popis strany.
-
Na strane kliknite pravým tlačidlom myši na číslo alebo názov strany a potom vyberte položku Alternatívny text.
-
V dialógovom okne Alternatívny text zadajte do textových polí názov a popis strany.
Buďte struční, začnite s najdôležitejšou informáciou a snažte sa sprostredkovať účel stránky.
Tip: Vyplňte polia Názov aj Popis , pretože spôsob čítania týchto informácií sa líši v závislosti od čítačky obrazovky.
-
Keď budete pripravení, vyberte tlačidlo OK.
Pridanie popisného textu hypertextového prepojenia
Ak chcete zjednodušiť prezeranie hypertextových prepojení diagramu pomocou čítačky obrazovky, použite popisné texty prepojení.
V ideálnom prípade by texty hypertextových prepojení mali vyjadrovať jasné a presné informácie o cieľovej stránke. Ak názov cieľovej stránky obsahuje súhrn obsahu stránky, použite ako text hypertextového prepojenia úplný názov webovej stránky. Nasledujúci text hypertextového prepojenia sa napríklad zhoduje s názvom cieľovej stránky: Vytvorte viac pomocou šablón od spoločnosti Microsoft. Nepoužívajte texty prepojení, ako napríklad Kliknite sem, Zobraziť túto stránku, Prejsť sem alebo Ďalšie informácie.
Podrobné pokyny na vytvorenie hypertextových prepojení nájdete v časti Pridanie alebo odstránenie hypertextového prepojenia v kresbe Visia.
Používanie formátovania textu so zjednodušeným ovládaním
Na uľahčenie čítania a navigácie v texte v diagramoch môžete vybrať formát a farbu písma so zjednodušeným ovládaním, použiť zarovnanie textu so zjednodušeným ovládaním a zväčšiť medzeru medzi vetami a odsekmi.
Používanie formátu a farby písma so zjednodušeným ovládaním
Písmo so zjednodušeným ovládaním nevylučuje ani spomalí rýchlosť čítania každého, kto kontroluje váš diagram, vrátane slabozrakých alebo ľudí s poruchami čítania. Správne písmo zlepšuje čitateľnosť a čitateľnosť diagramu.
Ak chcete znížiť zaťaženie čítania, vyberte známe písma sans serif, ako napríklad Arial alebo Calibri. Nepoužívajte iba veľké písmená a nadmerné množstvo kurzívy alebo podčiarknutia.
Osoby so zrakovým postihnutím môžu prísť o význam vyjadrený určitými farbami. Farebne odlíšený text hypertextového prepojenia môžete napríklad podčiarknuť, aby aj farboslepí ľudia vedeli, že text obsahuje prepojenie, hoci nevidia jeho farbu. Hlavičky môžete zvýrazniť tučným alebo väčším písmom.
Text v diagramoch by mal byť čitateľný v režime vysokého kontrastu. Biele a čierne schémy napríklad uľahčujú farboslepým ľuďom rozlíšiť text a tvary.
Podrobné pokyny na formátovanie textu v diagrame nájdete v časti Formátovanie textu v kresbe Visia.
Použitie zarovnania odseku so zjednodušeným ovládaním
Odseky zarovnať doľava namiesto zarovnania. Vďaka tomu sa vyhnete nerovnomerným medzerám medzi slovami, ktoré môžu vytvoriť vizuálny efekt rieky bielych medzier pretekajúcej odsekom.
-
Vyberte text.
-
Na karte Domov vyberte položku


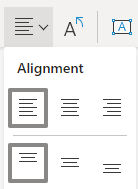
Použitie farby tvaru so zjednodušeným ovládaním
Vyberte farbu tvaru so zjednodušeným ovládaním, aby bol diagram inkluzívny pre všetkých používateľov. Pre slabozrakých a farboslepých ľudí je dôležité použiť farebný kontrast medzi textom v tvare a pozadím tvaru na rozlíšenie obrysov, orámovania, okrajov a podrobností. Farba tvaru, ktorá je príliš blízko farby textu, môže byť ťažko čitateľná.
Uistite sa, že pri vyjadrení významu nepoužívate iba farby. Vytvorte text, ktorý bude vyjadrovať význam konkrétnej farby alebo iných senzorických vlastností. Namiesto zeleného a červeného podfarbenia zvážte napríklad použitie zeleného znaku začiarknutia na označenie úspešnej akcie a červeného znaku X na označenie zlyhania.
Podrobné pokyny na zmenu farby tvaru nájdete v časti Formátovanie tvaru vo Visiu.
Testovanie zjednodušenia ovládania pomocou čítačky obrazovky
Keď je diagram pripravený a spustíte kontrolu zjednodušenia ovládania, aby ste sa uistili, že je inkluzívny, môžete skúsiť prechádzať diagramom pomocou čítačky obrazovky, napríklad Moderátora. Moderátor má k dispozícii Windows, takže netreba nič inštalovať. Ide napríklad o ďalší spôsob, ako zistiť problémy v poradí navigácie.
-
Spustite čítačku obrazovky. Moderátora spustíte napríklad stlačením kombinácie klávesov Ctrl + kláves s logom Windows + Enter.
-
Jedenkrát stlačte kláves Esc. Zameranie, modrý obdĺžnik, sa presunie na diagram.
-
Stláčajte kláves Tab na navigáciu medzi prvkami v diagrame a v prípade potreby opravte poradie navigácie.
-
Zatvorte čítačku obrazovky. Moderátora napríklad ukončíte stlačením kombinácie klávesov Ctrl + kláves s logom Windows + Enter.
Pozrite tiež
Pravidlá funkcie Kontrola zjednodušenia ovládania
Vytvorenie wordových dokumentov so zjednodušeným ovládaním pre osoby so zdravotným postihnutím
Vytvorenie excelových dokumentov so zjednodušeným ovládaním pre osoby so zdravotným postihnutím
Vytvorenie outlookového e-mailu so zjednodušeným ovládaním pre osoby so zdravotným postihnutím
Technická podpora pre zákazníkov s postihnutím
Cieľom spoločnosti Microsoft je čo najviac uľahčiť prácu všetkým zákazníkom. Ak ste zdravotne postihnutí alebo máte otázky týkajúce sa zjednodušenia ovládania, technickú pomoc vám poskytne oddelenie Microsoft Disability Answer Desk. Tím podpory Disability Answer Desk je školený v používaní mnohých rozšírených pomocných technológií pre ľudí s postihnutím a dokáže poskytnúť pomoc v angličtine, francúzštine, španielčine a americkom posunkovom jazyku. Na lokalite Microsoft Disability Answer Desk nájdete kontaktné údaje pre svoju oblasť.
Ak ako používateľ pôsobíte vo verejnej správe, komerčnej alebo podnikovej sfére, obráťte sa na podnikovú službu Disability Answer Desk.











