Ak ste od správcu aplikácie Lync získali oprávnenie, môžete rýchlo začať s vytváraním vlastných trvalých hovorní. V nasledujúcich častiach je vysvetlené, ako vytvoriť, spravovať a zakázať hovorne.
Vytvorenie novej hovorne
-
V hlavnom okne aplikácie Lync kliknite v zobrazení Hovorne na tlačidlo Pridať miestnosť

-
Na stránke Moje miestnosti, ktorá sa otvorí, kliknite na položku Vytvoriť novú miestnosť.
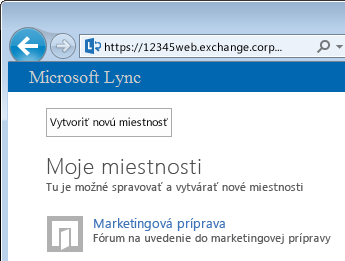
Pomenovanie novej hovorne
Keď vytvoríte hovorňu, dajte jej jedinečný popisný názov.
-
V okne Vytvorenie miestnosti zadajte názov do poľa Názov miestnosti. Názov miestnosti môže obsahovať až 256 abecedných, numerických alebo špeciálnych znakov vrátane medzier v ľubovoľnej kombinácii.
-
Kliknutím na ikonu Skontrolovať názvy overte, či sa daný názov už nepoužíva. Ak sa už používa, zobrazí sa výzva na výber iného názvu.
Ak sa neskôr rozhodnete zmeniť názov miestnosti, nový názov sa potom bude zobrazovať vám, členom miestnosti a ľuďom, ktorí miestnosť sledujú. Je však lepšie zadať vhodný názov miestnosti už pri jej vytváraní a neskôr ho nemeniť. Zmena názvu môže zmiasť používateľov, ktorí si nastavili prijímanie oznámení alebo si miestnosť pridali do obľúbených položiek.
Zadanie popisu hovorne
Pri vytváraní hovorne kliknite na položku Popis v okne Vytvorenie miestnosti a zadajte vysvetlenie účelu miestnosti. Buďte struční (použite maximálne 256 znakov) a sformulujte popis tak, aby ostatným pomohol rozhodnúť sa, či žiadať o členstvo a či si nastaviť prijímanie oznámení a sledovať tak, o čom sa diskutuje. Popis môžete kedykoľvek zmeniť.
Výber nastavenia ochrany osobných údajov
Každá hovorňa aplikácie Lync má nastavenie ochrany osobných údajov, ktoré určuje, kto ju môže nájsť a zúčastniť sa konverzácie v nej. K dispozícii sú tieto tri nastavenia:
-
Otvoriť – túto miestnosť môže nájsť ktokoľvek (prostredníctvom vyhľadávania), otvoriť ju a čítať a písať do nej (príspevok komu). Otvorené miestnosti nemajú ako také žiadne členstvo.
-
Zatvorené – Nečlenovia môžu túto miestnosť nájsť a zistiť, kto je jej členom, ale iba členovia môžu otvoriť miestnosť, čítať ju alebo v nej uverejňovať. (Toto nastavenie je predvolené.) Ak sa chcete pripojiť k zatvorenej miestnosti, používateľ musí požiadať správcu miestnosti o pridanie do zoznamu členov. Karta miestnosti identifikuje správcov hovorne.
-
Tajný kľúč – Nečlenovia nebudú môcť nájsť túto miestnosť ani jej kartu konferenčnej miestnosti, zistiť, kto má v miestnosti členstvo, ani ju čítať ani uverejňovať.
V miestnosti, ktorú spravujete, môže nastavenie ochrany osobných údajov kedykoľvek zmeniť. Ďalšie informácie o nastavení ochrany osobných údajov v hovorniach a členstve v miestnostiach nájdete v článku Členstvo v hovorniach Lyncu.
Pridanie webových aplikácií do hovorne
V závislosti od toho, akým spôsobom sa vaša organizácia rozhodla používať trvalé konverzácie v Lync, môžete mať prístup k mnohým užitočným webovým aplikáciám, vďaka ktorým môže byť miestnosť pre členov oveľa produktívnejším miestom na trávenie času. Ak sú pre vašu miestnosť dostupné webové aplikácie, v okne Vytvorenie miestnosti sa zobrazí záhlavie Doplnok. Stačí kliknúť na rozbaľovaciu šípku pod záhlavím a vybrať webové aplikácie, ktoré chcete pridať.
Pridanie a odstránenie správcov hovorne
Ako správca miestnosti môžete pridať ďalších používateľov ako správcov a zdieľať s nimi správcovské povinnosti v miestnosti, ktorú ste vytvorili. (Ako je vysvetlené nižšie, správcovia sa musia zobrazovať vo fonde potenciálnych členov v kategórii miestností, do ktorej daná miestnosť patrí.)
Ak chcete pridať správcu miestnosti, otvorte okno hovorne a do poľa Správcovia zadajte meno osoby, ktorú chcete určiť za spolusprávcu. Rovnako ako vy, aj títo správcovia môžu pridávať členov miestnosti a upravovať niektoré jej nastavenia. Po pridaní mien správcov (oddelených bodkočiarkami) nezabudnite kliknutím na tlačidlo Skontrolovať mená overiť, či Lync dokáže týchto ľudí identifikovať. Vaši noví spolusprávcovia sa nestanú členmi miestnosti automaticky, bude ich potrebné pridať ako členov.
Pridanie a odstránenie členov hovorne
Ako správca miestnosti máte kontrolu nad tým, kto sa môže pripojiť k vami vytvoreným zatvoreným alebo tajným miestnostiam. (V miestnostiach s nastavením ochrany osobných údajov Otvorené sa nevyžaduje, a teda ani nepovoľuje, členstvo.) To znamená, že môžete členov ľubovoľne pridávať (kým sa zobrazujú vo fonde potenciálnych členov v kategórii miestností, do ktorej vaša miestnosť patrí). Členov tiež môžete z miestnosti odstrániť. V časti Členovia zadajte mená osôb, ktoré chcete pozvať, aby sa stali členmi miestnosti. Vy ste automaticky členom každej zatvorenej alebo tajnej miestnosti, ktorú vytvoríte.
Ak svojim kontaktom nechcete oznámiť, že sa stali členmi vašej miestnosti, vyberte tlačidlo Členom sa neodoslala žiadna pozvánka. V opačnom prípade sa v závislosti od príslušného nastavenia kategórie nadradenej miestnosti pre vašu miestnosť oznámenie zobrazí alebo nezobrazí v zozname Nové (rovnako ako oznámenie o kontakte) v zobrazení Hovorne v hlavnom okne aplikácie Lync každého člena.
Potvrdenie nastavení hovorne
Po výbere príslušných možností vyššie popísaným postupom kliknite na tlačidlo Vytvoriť.
Spravovanie hovorne
Kto môže spravovať hovorňu
Hovorňu aplikácie Lync môžete spravovať za týchto podmienok:
-
hovorňu ste vytvorili, čím ste sa predvolene stali jej správcom,
-
správca aplikácie Lync vám udelil povolenia správcu miestnosti,
-
osoba, ktorá miestnosť vytvorila, vás vymenovala za jej správcu,
-
Máte povolenia správcu hovorne. Vďaka tomu môžete spravovať všetky hovorne v Lync prostrediach, ktoré ovládate.
Ak ste správcom hovorne, vaše meno sa zobrazí v poli Správcovia na karte Miestnosť hovorne.
Ako správca miestnosti máte pod kontrolou väčšinu nastavení hovorní, ktoré spravujete. Okrem vytvárania vlastných trvalých hovorní môžete meniť úroveň ochrany osobných údajov, priraďovať ďalším správcom povinnosti a pridávať a odstraňovať členov. Môžete zmeniť názov a popis miestností, ktoré spravujete, ako aj pridať do prostredia miestnosti ďalšie webové aplikácie, pokiaľ ich váš správca sprístupnil. Nakoniec môžete miestnosť zakázať, čím sa táto miestnosť pre jej členov zamkne.
Táto tabuľka obsahuje zoznam akcií, ktoré ako správca miestnosti môžete a nemôžete vykonať.
|
Akcia |
Môže správca miestnosti vykonať túto akciu? |
|
Vytvorenie hovorne |
Áno |
|
Pomenovanie alebo premenovanie hovorne |
Áno |
|
Vytvorenie alebo úprava popisu hovorne |
Áno |
|
Výber alebo zmena nastavenia ochrany osobných údajov hovorne |
Áno |
|
Pridanie alebo odstránenie členov hovorne |
Áno |
|
Výber možnosti neodosielať oznámenia (pozvánky) novým členom |
Áno |
|
Pridanie alebo odstránenie správcov hovorne |
Áno |
|
Pridanie alebo odstránenie doplnku (webovej aplikácie) |
Áno |
|
Priradenie kategórie miestnosti k hovorni (ak správca sprístupnil viacero kategórií) |
Áno |
|
Zakázanie hovorne |
Áno |
|
Opätovné povolenie zakázanej hovorne |
Nie |
|
Odstránenie hovorne |
Nie |
|
Obnovenie odstránenej hovorne |
Nie |
|
Odstránenie príspevku v hovorni |
Nie |
|
Odstránenie histórie hovorne |
Nie |
Úlohy týkajúce sa spravovania miestnosti sa vykonávajú na stránke Upraviť miestnosť. Na túto stránku prejdete takto:
-
V hlavnom okne aplikácie Lync kliknite na ikonu Hovorne, čím sa zobrazí zobrazenie hovorní.

-
Kliknite na označenie kontingenčného ovládacieho prvku Členstvo. Zobrazí sa zoznam miestností, do ktorých máte prístup.
-
Vo výpise miestnosti, ktorej nastavenia chcete zmeniť, podržte kurzor myši na ikone Hovorňa

-
Kliknite na ikonu Otvoriť miestnosť

-
Kliknite na tlačidlo Viac

-
Kliknite na položku Spravovať túto miestnosť.
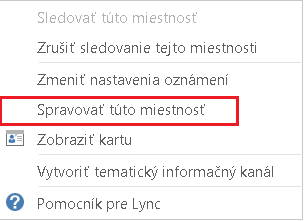
-
Teraz sa nachádzate na stránke Upraviť miestnosť, kde môžete zmeniť nastavenia miestnosti, ako sme spomenuli vyššie. Po dokončení kliknite na položku Potvrdiť zmeny.
Kategórie hovorní
Kategória hovorní aplikácie Lync je kolekcia vlastností hovorne, ktorú možno na zjednodušenie použiť na viacero hovorní. Realitnej spoločnosti by napríklad mohlo vyhovovať vytvoriť kategóriu hovorní určených pre tím predaja, inú kategóriu pre právne oddelenie, ďalšiu pre riadiaci tím a podobne. Každá kategória hovorní môže mať vlastnú politiku uchovávania záznamov, odlišné požadované nastavenie ochrany osobných údajov a podobne. Všetky hovorne, ktoré patria do danej kategórie hovorní, tieto vlastnosti zdedia.
Koncepcia kategórií hovorní má vplyv na členstvo v hovorni, ako aj na nastavenia. Pri prvej inštalácii trvalej konverzácie v Microsoft Lyncu 2013 vytvorí váš správca aplikácie Lync zoznam potenciálnych účastníkov hovorne. Po vytvorení tohto zoznamu môže správca na základe potrieb vašej organizácie vytvoriť podkategórie. Rozsah určitej podkategórie zahŕňa všetkých používateľov a skupiny, ktoré môžu byť členmi hovorne v príslušnej kategórii. Ak napríklad správca nastaví rozsah kategórie hovorne na contoso.com, ako člena hovorní v tejto podkategórii možno pridať ľubovoľnú skupinu alebo ľubovoľného používateľa v spoločnosti Contoso. Ak je nastavený rozsah Predaj, ako členov možno pridať iba používateľov a skupiny z tohto distribučného zoznamu.
Ak máte ako správca miestnosti k dispozícii viacero kategórií miestností, zoznam týchto kategórií sa zobrazí v okne Vytvorenie miestnosti. Vyberte kategóriu, ktorej nastavenia a fond členstva chcete použiť.
Dôležité: Správca aplikácie Lync môže väčšinu nastavení danej kategórie miestností zamknúť, čo zabráni vám aj ďalším správcom hovorne meniť nastavenia. Správca môže tiež obmedziť fond používateľov, z ktorého môžete vy a ďalší správcovia hovorne vyberať členov. Ak sa stretnete s takýmito situáciami (teda ak zistíte, že nemôžete zmeniť nastavenie miestnosti alebo nemôžete pridať určitého používateľa ako člena miestnosti), od svojho správcu aplikácie Lync zistite, či boli zavedené obmedzenia.
Zakázanie hovorne
Niekedy možno budete potrebovať zakázať hovorňu, ktorú spravujete. Keď miestnosť zakážete, používatelia ju nenájdu, ani sa k nej nebudú môcť pripojiť a všetci aktuálne pripojení používatelia (vrátane vás ako správcu miestnosti) budú odstránení.
Zakázanie miestnosti môže byť potrebné z mnohých dôvodov. Možno už miestnosť neslúži svojmu účelu alebo bola nahradená aktívnejšou miestnosťou, ktorej zameranie sa prekrýva s vaším. Miestnosť zakážete takto:
-
Otvorte okno Správa miestností (pozrite vyššie) a kliknite na tlačidlo Zakázať. V dialógovom okne sa zobrazí výzva na potvrdenie, že chcete miestnosť vypnúť.
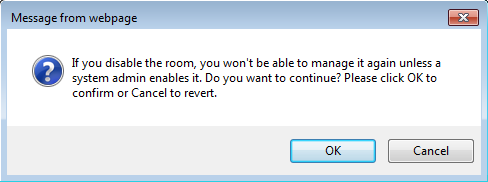
-
Ak chcete pokračovať, kliknite na tlačidlo OK. Kliknutím na tlačidlo Zrušiť túto akciu zrušíte.










