Ak chcete vytvoriť grafické znázornenie postupnosti udalostí, ako napríklad medzníky projektu alebo hlavné udalosti života osoby, môžete použiť časovú os grafiky SmartArt. Po vytvorení časovej osi môžete pridávať ďalšie dátumy, premiestňovať dátumy, meniť rozloženia a farby a používať rôzne štýly.
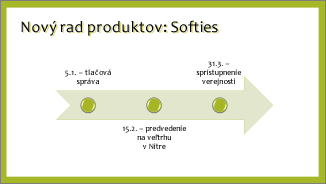
Vytvorenie časovej osi
-
Na karte Vložiť kliknite na položku Grafické prvky SmartArt.
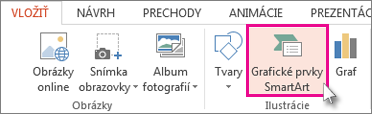
-
V galérii Vybrať grafiku SmartArt kliknite na položku Proces a potom dvakrát kliknite na rozloženie časovej osi.
Tip: Existujú dve grafiky SmartArt časovej osi: Základná časová os a Časová os kruhu so zvýraznením, ale môžete použiť takmer všetky grafiky SmartArt súvisiace s procesmi.
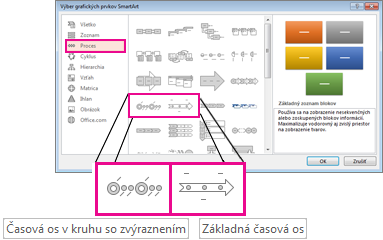
-
Kliknite na položku [Text] a zadajte alebo prilepte text do grafiky SmartArt.
Poznámka: Môžete tiež otvoriť textovú tablu a napísať text tam. Ak sa nezobrazuje textová tablana karte Návrh v časti Nástroje pre grafické prvky SmartArt, kliknite na textovú tablu.
-
Kliknite na tvar na časovej osi.
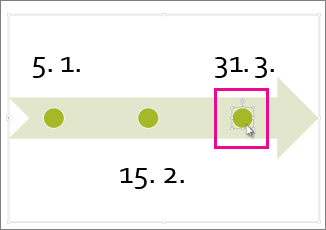
-
Na karte Návrh v časti Nástroje pre grafické prvky SmartArt vykonajte niektorý z týchto krokov:
-
Ak chcete pridať skorší dátum, kliknite na položku Pridať tvar a potom kliknite na položku Pridať tvar pred.
-
Ak chcete pridať neskorší dátum, kliknite na položku Pridať tvar a potom kliknite na položku Pridať tvar za.
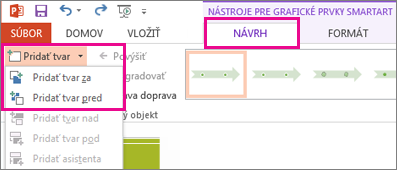
-
-
Do poľa s novým dátumom zadajte požadovaný dátum.
-
Na časovej osi kliknite na dátum, ktorý chcete premiestniť.
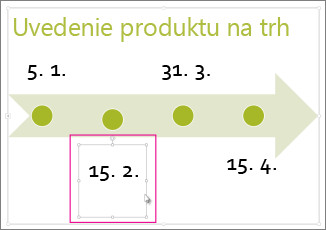
-
Na karte Návrh v časti Nástroje pre grafické prvky SmartArt vykonajte niektorý z týchto krokov:
-
Ak chcete dátum presunúť na skorší dátum ako vybratý, kliknite na položku Presunúť nahor.
-
-
Ak chcete dátum presunúť na neskorší dátum ako vybratý, kliknite na položku Presunúť nadol.
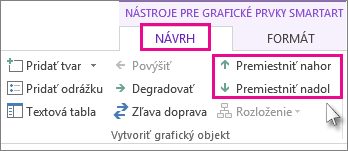
-
Kliknite na grafiku SmartArt časovej osi.
-
Na karte Návrh v časti Nástroje pre grafické prvky SmartArt kliknite v skupine Rozloženia na položku Ďalšie


Poznámka: Ak chcete zobraziť iba časovú os a rozloženie súvisiace s procesom, kliknite v dolnej časti zoznamu rozloženia na položku Ďalšie rozloženia a potom na položku Proces.
-
Vyberte grafický prvok SmartArt týkajúci sa časovej osi alebo procesu, ako sú napríklad tieto:
-
Na zobrazenie priebehu na časovej osi kliknite na položku Proces so zvýraznením.
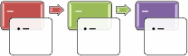
-
Na vytvorenie časovej osi s obrázkami alebo fotografiami kliknite na položku Nepretržitý zoznam obrázkov. Kruhové tvary sú navrhnuté na vloženie obrázkov.
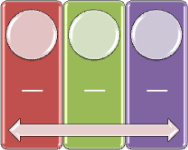
-
-
Kliknite na grafiku SmartArt časovej osi.
-
Na karteNávrh v časti Nástroje pre grafické prvky SmartArt kliknite na položku Zmeniť farby.

Poznámka: Ak sa karta Návrh v časti Nástroje pre grafické prvky SmartArt nezobrazuje, skontrolujte, či ste vybrali časovú os.
-
Kliknite na požadovanú farebnú kombináciu.
Tip: Umiestnite ukazovateľ na ľubovoľnú kombináciu a zobrazí sa ukážka vzhľadu farieb v časovej osi.
Štýl grafiky SmartArt použije kombináciu efektov, ako napríklad štýl čiary, skosenie alebo 3 D perspektívu a jedným kliknutím pridá k časovej osi profesionálne upravený vzhľad.
-
Kliknite na časovú os.
-
Na karte Návrh v časti Nástroje pre grafické prvky SmartArt kliknite na požadovaný štýl.
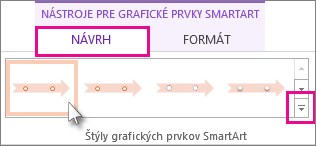
Tip: Ďalšie štýly zobrazíte kliknutím na položku Ďalšie

Pozrite tiež
Vytvorenie časovej osi
Ak chcete zobraziť postupnosť udalostí, napríklad medzníky projektu alebo udalosti, môžete použiť časovú os ako grafický prvok SmartArt. Po vytvorení časovej osi môžete udalosti pridávať a premiestňovať, môžete zmeniť rozloženie a farby a tiež použiť rôzne štýly.
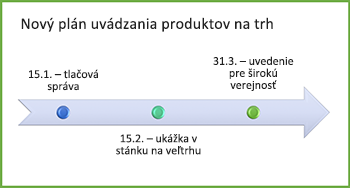
-
Na karte Vložiť kliknite na položky Grafické prvky SmartArt > Proces.
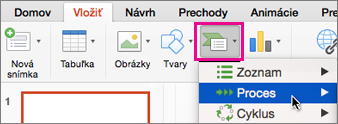
-
Kliknite na položku Základná časová os alebo na niektorý z grafických prvkov procesu.
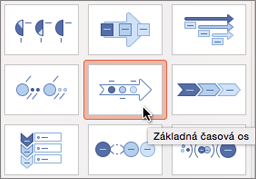
-
Kliknite na zástupné symboly [Text] a zadajte podrobnosti o udalosti.
Tip: Môžete tiež otvoriť textovú tablu a zadať text tam. Na karte Návrh grafiky SmartArt kliknite na položku Textová tabla.
-
Kliknite na tvar na časovej osi.
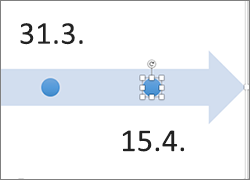
-
Na karte Návrh grafického prvku SmartArt kliknite na položku Pridať tvar a potom kliknite na položku Pridať tvar pred alebo Pridať tvar za.
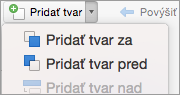
-
Zadajte požadovaný text.
-
Na časovej osi kliknite na text udalosti, ktorú chcete premiestniť.
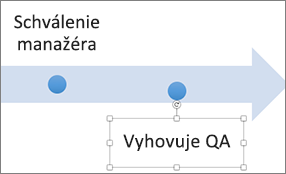
-
Na karte Návrh grafiky SmartArt kliknite na položku Presunúť nahor (doľava) alebo Presunúť nadol (doprava).

-
Kliknite na časovú os.
-
Na karte Návrh grafiky SmartArt ukážte na panel rozloženia a kliknite na šípku nadol.
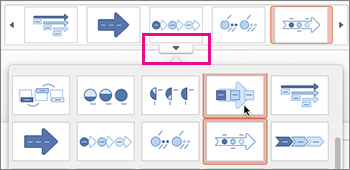
-
Vyberte grafický prvok SmartArt týkajúci sa časovej osi alebo procesu, ako sú napríklad tieto:
-
Na zobrazenie priebehu na časovej osi kliknite na položku Proces so zvýraznením.
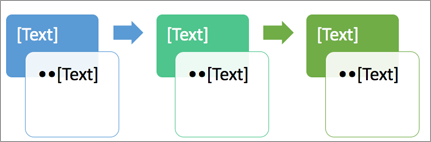
-
Na vytvorenie časovej osi s obrázkami alebo fotografiami kliknite na položku Nepretržitý zoznam obrázkov. Kruhové tvary sú navrhnuté na vloženie obrázkov.
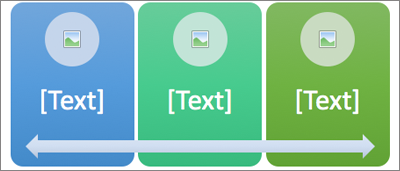
-
-
Kliknite na časovú os.
-
Na karte Návrh grafiky SmartArt kliknite na položku Zmeniť farby a potom kliknite na požadovanú kombináciu farieb.
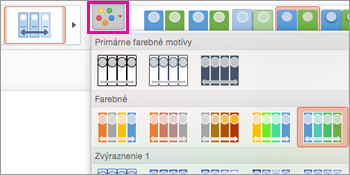
Vytvorte časovú os s profesionálnym vzhľadom použitím štýlu SmartArt s kombináciou efektov, ako sú napríklad štýl čiary, skosenie alebo 3-D perspektíva.
-
Kliknite na časovú os.
-
Na karte Návrh grafiky SmartArt kliknite na požadovaný štýl.











