Ak chcete upraviť veľkosť strany pre aktuálnu publikáciu, môžete použiť možnosti nachádzajúce sa v Publisheri dialógovom okne Nastavenie strany.
Poznámka: Ak vytvárate veľkosť strany pre taký typ publikácie, ktorý Publisher neponúka, najlepšie výsledky dosiahnete tak, že otvoríte typ publikácie s podobnou veľkosťou a potom vytvorením vlastnej veľkosti strany dosiahnete požadované rozmery. Týmto spôsobom môžete napríklad vytvoriť lístok s rozmermi 5 x 10 cm z vizitky.
Nastavovanie strany
-
Na karte Návrh strany kliknite na spúšťač dialógového okna Nastavenie strany.
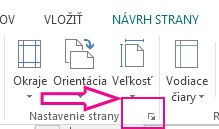
-
Zadajte šírku a výšku strany.
Poznámka: Ak chcete vytvoriť opakovane použiteľnú stranu s vlastnými rozmermi, použite dialógové okno Vytvorenie novej veľkosti strany, ktoré zobrazíte kliknutím na tlačidlo Veľkosť nachádzajúce sa na páse s nástrojmi na karte Návrh strany.
Nastavenie vodiacich čiar okrajov
Vodiacimi čiarami okrajov sa nastavuje priestor medzi okrajmi strán publikácie a slovami a obrázkami na strane.
-
Na karte Návrh strany kliknite na spúšťač dialógového okna Nastavenie strany.
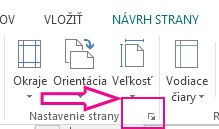
Poznámka: Oblasť hárka papiera, na ktorú môže tlačiareň tlačiť, je obmedzená. Mnohé tlačiarne netlačia až po okraj papiera bez ohľadu na to, akú šírku okrajov nastavíte. Po nastavení okrajov a vytvorení stránky skontrolujte, či sa obsah, ktorý chcete vytlačiť, nachádza v oblasti, na ktorú je možné tlačiť na konkrétnej tlačiarni.
-
Zadajte požadovanú veľkosť priestoru od horného, ľavého, pravého a dolného okraja publikácie.
Tá časť publikácie, ktorá je mimo rozmerov udávajúcich veľkosť strany, sa nevytlačí.
Typy rozložení
Jedna strana na hárok Na jeden hárok papiera sa vytlačí jedna strana. V okne Ukážka uvidíte, ako sa strana zmestí na hárok.
Brožúra Táto možnosť nastaví publikáciu na návrh brožúry. Označenia vodiacich čiar okrajov sa zmenia, takže možnosť Vľavo sa zmení na Zvonku a možnosť Vpravo sa zmení na Vo vnútri, čo odráža ich polohu v brožúre. Brožúry sa zvyčajne tlačia na hárky papiera, ktoré sa potom preložia do brožúry.
E-mail Nastaví návrh strany publikácie pre e-mail.
Obálka Publikácia sa nastaví na štandardnú obálku s rozmermi 9,5 x 4,125 palca. Tieto rozmery môžete zmeniť pomocou nastavení Šírka a Výška v sekcii Strana tohto dialógového okna.
Preložená karta Tento typ nastavenia je určený na vytvorenie blahoprajných kariet tak, že strany vytlačíte na hárok a ten potom preložíte ako pohľadnicu. Ak vyberiete rozloženie Preložená karta, zobrazia sa možnosti preloženia hárka. Výberom možnosti v zozname určíte spôsob preloženia publikácie:
-
Štvrtina hárka preložená na bočnej strane Každá strana publikácie bude vytlačená na tom istom hárku papiera. Dokončená karta bude preložená pozdĺž jednej strany.
-
Štvrtina hárka preložená na hornej strane Každá strana publikácie bude vytlačená na tom istom hárku papiera. Dokončená karta bude preložená pozdĺž hornej strany.
-
Polovica hárka preložená na bočnej strane Dve strany publikácie sa vytlačia zvislo na tú istú stranu hárka papiera.
-
Polovica hárka preložená na hornej strane Dve strany publikácie sa vytlačia vodorovne na tú istú stranu hárka papiera.
Viac strán na hárok Na každý hárok papiera sa vytlačí viac ako jedna strana. Ak vyberiete ako typ rozloženia možnosť Viac strán na hárok, zobrazia sa možnosti cieľového hárka.
Ďalšie možnosti
-
Cieľová veľkosť papiera Kliknite na jednu z týchto možností: Letter alebo A4. Ak tlačíte na rôzne veľkosti papiera, vyberte možnosť Vlastné a zadajte nasledujúce rozmery:
-
Šírka papiera Zadajte šírku hárka papiera.
-
Výška papiera Zadajte výšku hárka papiera.
-
-
Bočný okraj Zadajte medzeru medzi skupinou viacerých kópií a ľavým a pravým krajom hárka.
-
Horný okraj Zadajte medzeru medzi skupinou viacerých kópií a horným okrajom hárka.
-
Vodorovná medzera Zadajte medzeru medzi stĺpcami viacerých kópií. Ak máte napríklad dva stĺpce vizitiek, zmena tejto možnosti zmení medzeru medzi stĺpcami.
-
Zvislá medzera Zadajte medzeru medzi jednotlivými radmi viacerých kópií. Ak máte napríklad štyri rady vizitiek, vodorovná medzera medzi radmi vizitiek sa zmení.
Ukážka
Okno Ukážka zobrazí typ rozloženia a okraje, ktoré vyberiete. Celkový rozmer sa zobrazuje ako čierna čiara vnútri bieleho obdĺžnika a vodiace čiary okrajov sa zobrazujú ako bodkované modré čiary v riadkoch dimenzie hárka.
Pomocou možností v tomto dialógovom okne vyberte veľkosť strany alebo vytvorte vlastnú veľkosť papiera v publikácii. Keď vyberiete šablónu návrhu, napríklad šípky alebo pruhy , návrh sa zobrazí v časti veľkosť strany.
Môžete tiež vytvoriť vlastnú veľkosť strany kliknutím na položku vytvoriť vlastnú veľkosť stranya môžete pomenovať novú veľkosť strany tak, aby ste ju mohli jednoducho nájsť.
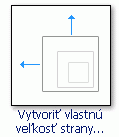
Poznámka: V závislosti od nastavení tlačiarne nemusí byť možné vytlačiť všetky veľkosti strán, ktoré sú k dispozícii v programe Publisher.
Prázdne veľkosti strán Bez ohľadu na typ publikácie, ktorú vytvárate, zobrazí program Publisher všetky dostupné kategórie typu publikácie, napríklad štandardné, reklamné, vizitky, e-maily, označenia médií a webové lokality. Posuňte sa na požadovanú kategóriu a potom kliknite na ikonu veľkosti strany, ktorú chcete.
Ak sa požadovaná veľkosť nezobrazuje, kliknite na položku vytvoriť vlastnú veľkosť strany , čím sa otvorí dialógové okno Vlastná veľkosť strany .
Strana
Šírka Zadajte šírku papiera, na ktorú chcete tlačiť.
Výška Zadajte výšku papiera, na ktorú chcete tlačiť.
Poznámka: Oblasť hárka papiera, na ktorú môže tlačiareň tlačiť, je obmedzená. Rôzne tlačiarne majú rôzne netlačiteľné oblasti na okraji papiera. Tieto netlačiteľné oblasti nie je možné vytlačiť bez ohľadu na to, ako široký nastavíte okraje.
Vodiace čiary okraja
-
Začiatok Zadajte požadovanú veľkosť medzery medzi horným okrajom papiera a obsahom publikácie.
-
Doľava Zadajte požadovanú veľkosť medzery medzi ľavým okrajom papiera a obsahom publikácie.
-
Dole Zadajte požadovanú veľkosť medzery medzi dolným okrajom papiera a obsahom publikácie.
-
Doprava Zadajte požadovanú veľkosť medzery medzi pravým okrajom papiera a obsahom publikácie.
Poznámka: Ak zmenšíte okraje publikácie, aby ste mohli na stránke vytvoriť viac priestoru, môžete objekty premiestniť do pridanej oblasti. Napriek tomu, že ste zmenili okraje, musíte sa uistiť, že objekty, ktoré chcete vytlačiť, zostávajú v oblasti, ktorá sa má vytlačiť, pre konkrétnu tlačiareň.
Rozšírené
Ak chcete otvoriť dialógové okno Vlastná veľkosť strany, kliknite na položku Rozšírené .










