Ak jednoducho nechcete používať OneDrive, najjednoduchším riešením je zrušiť jeho prepojenie – pozrite si kroky uvedené nižšie.
Tipy: Ak chcete OneDrive na nejaký čas zastaviť alebo ho nechcete používať všetky, tu je niekoľko ďalších riešení:
-
Ak chcete synchronizáciu na chvíľu zastaviť, naučte sa pozastaviť a obnoviť synchronizáciu vo OneDrive.
-
Ak chcete zastaviť synchronizáciu súboru, prečítajte si o tom, ako zastaviť alebo zrušiť synchronizáciu vo OneDrive.
-
Ak chcete z počítača odstrániť priečinok OneDrive, postupujte podľa krokov v časti Výber priečinkov OneDrivu na synchronizáciu s počítačom.
-
Ak chcete zrušiť svoje predplatné služby OneDrive, pozrite si tému Spôsob zrušenia predplatného od spoločnosti Microsoft.
-
Ak sa chcete odhlásiť z aplikácie OneDrive na webe, vyberte svoju profilovú fotografiu a potom vyberte položku Odhlásiť sa.
Zrušenie prepojenia OneDrive s počítačom
Zrušením prepojenia služby OneDrive v počítači nestratíte žiadne súbory ani údaje. K svojim súborom môžete získať prístup prihlásením na lokalitu OneDrive.com.
Windows 10/11
-
Ak chcete zobraziť kontextové okno OneDrivu, vyberte cloud OneDrivu v oznámeniach.
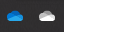
-
Vyberte ikonu Pomocníka a nastavení OneDriveu potom vyberte položku Nastavenia.
-
Prejdite na kartu Konto.
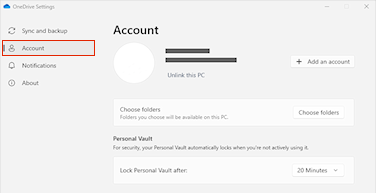
-
Vyberte položku Zrušiť prepojenie tohto počítača a potom vyberte položku Zrušiť prepojenie konta.
macOS
-
Kliknite na ikonu cloudu OneDrive hore na riadku ponúk, kliknutím na tri bodky otvorte ponuku a vyberte Predvoľby.
-
Prejdite na kartu Konto.
-
Vyberte Zrušiť prepojenie tohto počítača.
Skrytie alebo odinštalovanie služby OneDrive
V niektorých verziách Windowsu môžete skryť alebo odinštalovať OneDrive. Odinštalovať môžete aj mobilnú aplikáciu OneDrive zo zariadenia so systémom Android alebo iOS.
OneDrive je súčasťou niektorých verzií Windowsu a nie je možné ho odinštalovať. Môžete ho však skryť a zastaviť proces synchronizácie, takže zostane skrytý. Ak to chcete urobiť, vypnite všetky nastavenia pre OneDrive a z Prieskumníka odstráňte priečinok určený pre OneDrive.
Zrušte prepojenie OneDrivu.
-
Ak chcete zobraziť kontextové okno OneDrivu, vyberte cloud OneDrivu v oznámeniach.
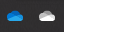
-
Vyberte ikonu Pomocníka a nastavení OneDriveu potom vyberte položku Nastavenia.
-
Prejdite na kartu Konto.
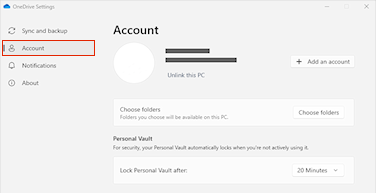
-
Vyberte položku Zrušiť prepojenie tohto počítača a potom vyberte položku Zrušiť prepojenie konta.
Skryť OneDrive.
-
Otvorte Prieskumníka, kliknite pravým tlačidlom myši na OneDrive a potom kliknite na položku Vlastnosti.
-
Na karte Všeobecné začiarknite vedľa časti Atribúty políčko Skryté. Týmto krokom sa OneDrive v Prieskumníkovi súborov skryje.
-
Ešte raz vyberte položku

Odinštalovaním služby OneDrive v počítači nestratíte žiadne súbory ani údaje. K svojim súborom môžete získať prístup prihlásením na lokalitu OneDrive.com.
Windows 10/11
-
Vyberte tlačidlo Štart, do vyhľadávacieho poľa zadajte výraz Programy a potom v zozname výsledkov vyberte položku Pridať alebo odstrániť programy.
-
V časti Aplikácie a funkcie vyhľadajte a vyberte položku Microsoft OneDrive a potom vyberte položku Odinštalovať. Ak sa zobrazí výzva na zadanie hesla správcu alebo potvrdenia, zadajte heslo alebo poskytnite potvrdenie.
Windows 8.1
-
OneDrive je súčasťou Windowsu 8.1 a Windowsu RT 8.1 a nie je možné ju odinštalovať.
Windows 7 alebo Windows Vista
Dôležité: Dňom 1. januára 2022 končíme poskytovanie podpory pre vybraté počítačové aplikácie OneDrive spustené v počítačoch so systémom Windows 7, 8 a 8.1. Ďalšie informácie
-
Kliknite na tlačidlo Štart. Potom do vyhľadávacieho poľa zadajte výraz Pridať programy a následne v zozname výsledkov kliknite na položku Programy a súčasti.
-
Kliknite na položku Microsoft OneDrive a potom na možnosť Odinštalovať. Ak sa zobrazí výzva na zadanie hesla správcu alebo potvrdenie, zadajte heslo alebo poskytnite potvrdenie.
Zariadenia s Androidom
-
Otvorte zoznam aplikácií.
-
Ťuknutím a podržaním ikony OneDrivu zobrazte ponuku.
-
Odinštalujte aplikáciu.
Zariadenia so systémom iOS
-
Prejdite na položku Domovská obrazovka a podržte stlačenú ikonu aplikácie OneDrive.
-
Ťuknite na položku X, ktorá sa zobrazí v ľavom hornom rohu ikony aplikácie.
MacOS
-
Jednoducho presuňte aplikáciu OneDrive do Koša.
Potrebujete ďalšiu pomoc?
Zrušenie nahrávania alebo zastavenie sťahovania vo OneDrive
|
|
Kontaktovanie podpory Ak potrebujete pomoc pre svoje konto Microsoft a predplatné, prejdite na Pomocníka pre konto a fakturáciu. Ak potrebujete technickú podporu, prejdite na položku Kontaktovať podporu spoločnosti Microsoft, zadajte svoj problém a vyberte položku Získať pomoc. Ak stále potrebujete pomoc, vyberte položku Kontaktovať podporu a následne budete presmerovaní na najlepšiu možnosť podpory. |
|
|
|
Správcovia Správcovia by si mali pozrieť Pomocníka pre správcov služby OneDrive, komunitu OneDrive Tech Community alebo kontaktovať podporu pre Microsoft 365 pre podniky. |












