Ak hľadáte niečo do práce alebo školy a nepamätáte si presný názov alebo umiestnenie, pravdepodobne ho vyhľadáte v rámci akéhokoľvek nástroja, ktorý používate, ako sú napríklad Windows, Teams, Outlook, Bing for Work, SharePoint, Microsoft365.com a ďalšie. Pri vyhľadávaní môžete vyhľadávať aplikácie, ľudí, súbory, lokality, správy, videá a ďalšie položky.
Spustenie vyhľadávania
Vyhľadávacie pole sa zvyčajne nachádza v hornej časti stránky alebo v jej blízkosti s ikonou lupy na bočnej strane.
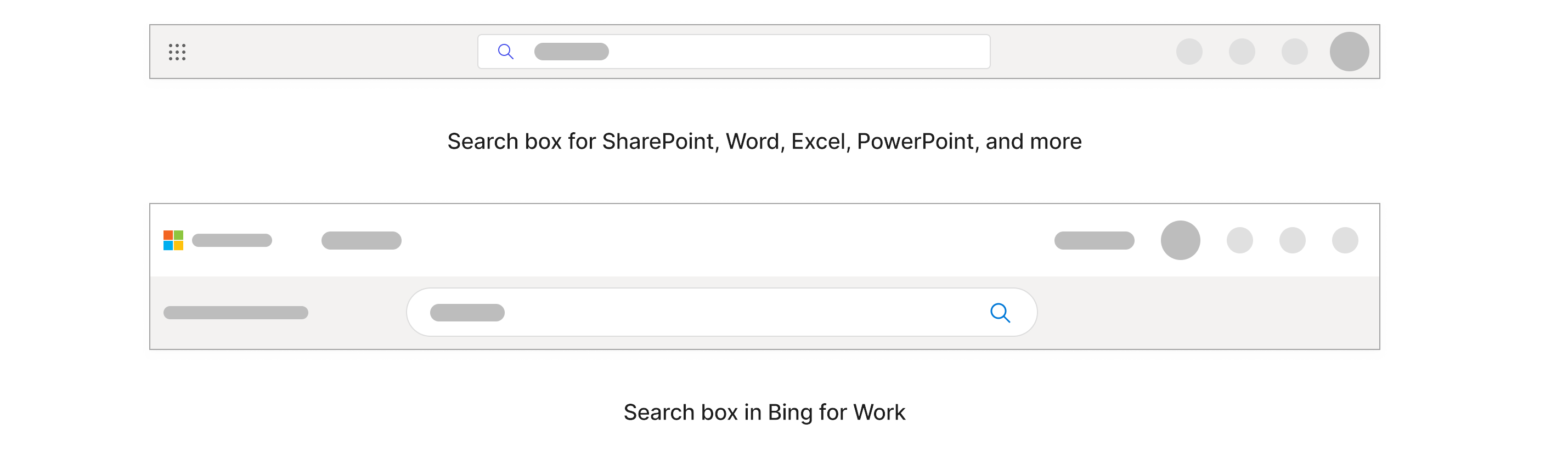
Vo Windowse sa vyhľadávacie pole nachádza na paneli úloh v dolnej časti.

Začnite tým, že do vyhľadávacieho poľa zadáte, čo chcete nájsť. Najrelevantnejšie výsledky získate, ak poznáte presný názov, ale ak ho nepoznáte, môžete zadať kľúčové slová alebo krátke vety, ktoré sú špecifické pre to, čo hľadáte.Kľúčové slová môžu obsahovať mená ľudí, slová v názvoch a samotnom obsahu, ako aj súbory, typy súborov, ako napríklad PowerPoint, Word a Excel. Pri vyhľadávaní podľa kľúčového slova sa nemusíte zaoberať presným pravopisom a veľkými písmenami. Pri písaní sa v rozbaľovacom zozname zobrazia prispôsobené výsledky a navrhované vyhľadávania.Ak zadáte krátku vetu, napríklad "customer deck from Daisy Phillips in December" (balík zákazníkov od Daisy Phillipsovej v decembri), a stlačíte kláves Enter, zobrazí sa zoznam powerpointových prezentácií obsahujúcich kľúčové slovo "zákazník", ktoré Daisy v decembri vytvorila, upravila alebo zdieľala.
Poznámka: Všetky výsledky vo vyhľadávacom poli pokrývajú iba časť obsahu, ku ktorej ste nedávno prešli. Ak nenájdete výsledok, ktorý tam hľadáte, môžete prehľadať všetok obsah, ku ktorého máte prístup, a to buď výberom klávesu Enter , alebo ikony lupy. Niektoré vyhľadávacie polia môžu mať aj možnosť Zobraziť viac výsledkov.
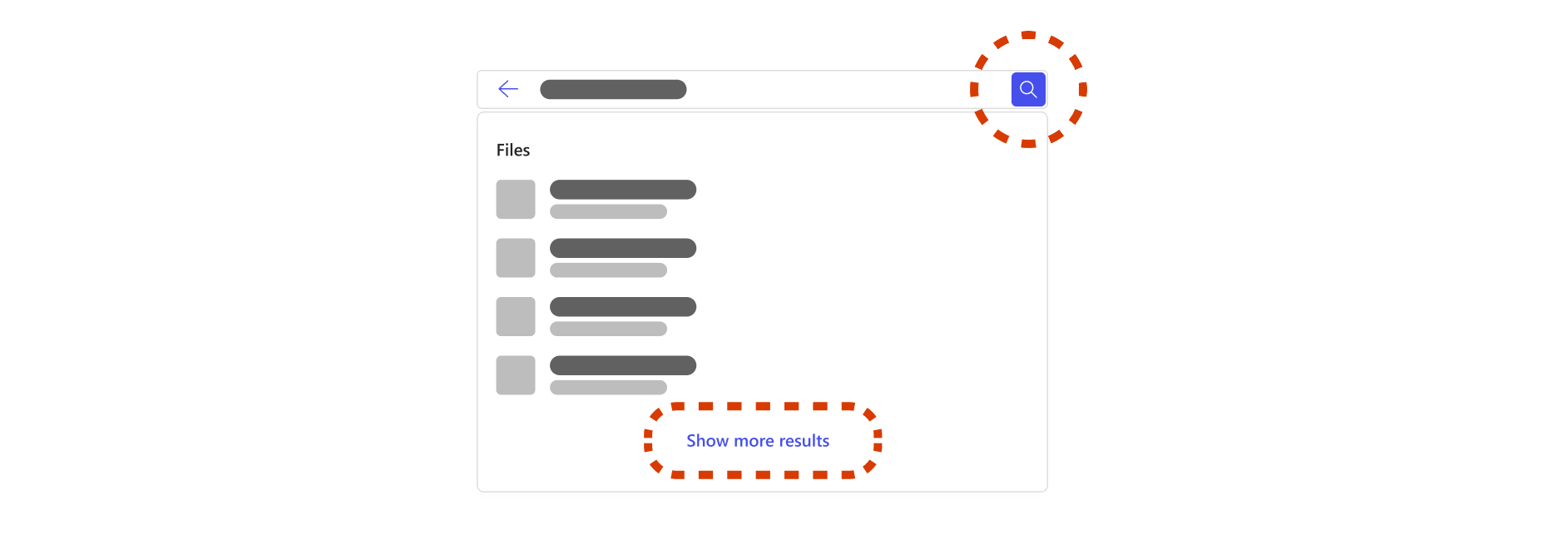
Ak sa rozhodnete prehľadať všetok obsah, ku ktorý máte prístup, dostanete sa na stránku vyhradenú pre výsledky hľadania. Táto stránka obsahuje informácie o celom pracovnom a organizačnom obsahu. Výsledky na tejto stránke sa môžu líšiť od výsledkov vo vyhľadávacom poli a typy výsledkov sa budú líšiť v závislosti od vašej organizácie. Typy výsledkov zahŕňajú súbory, lokality, ľudí, správy, záložky, odpovede a ďalšie.Keďže ide o širšie vyhľadávanie, môžete nájsť veľa podobných výsledkov, ktoré nie sú relevantné pre to, čo hľadáte, čo môže byť časovo náročné na triedenie. Ak sa to stane, je užitočné zúžiť vyhľadávanie.
Ako môžem zúžiť vyhľadávanie?
Filtrovanie prostredníctvom osoby Ak si v Bingu, SharePointe a Microsoft365.com pamätáte osobu relevantnú pre to, čo hľadáte, napríklad osobu, ktorá zdieľala, upravila alebo vytvorila súbor, môžete danej osobe filtrovať obsah a prehľadávať ho. Obsah, ku ktorému máte povolenie na prístup, nájdete len vtedy, keď prehľadávate obsah kohokoľvek.Keď do vyhľadávacieho poľa zadáte meno, priezvisko alebo celé meno osoby, v rozbaľovacom zozname sa zobrazia možnosti pre ľudí. Výberom osoby v rozbaľovacom zozname sa zobrazí stránka profilu danej osoby.
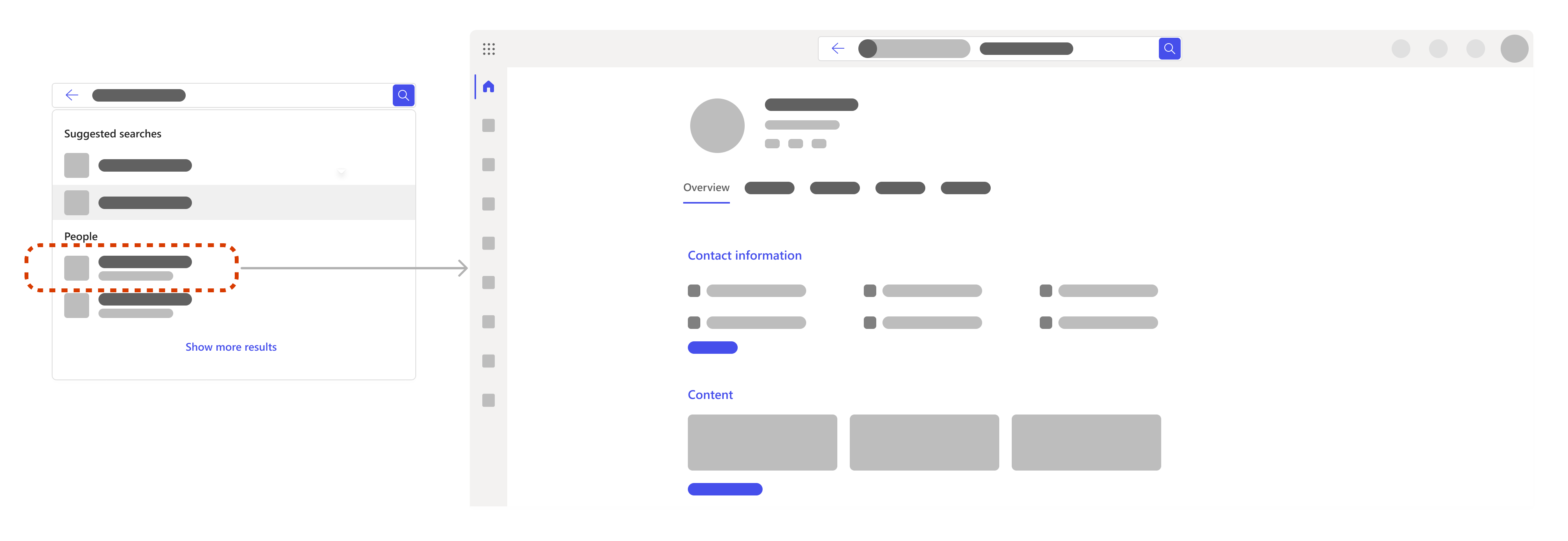
Na stránke profilu môžete nájsť informácie, ako sú napríklad ich kontaktné informácie, ich obsah vrátane súborov, ku ktorým máte povolenie na prístup, nedávne e-maily a správy medzi vami a miesto, kde sa osoba nachádza v rámci organizácie.Ak hľadáte konkrétne súbory, prejdite na kartu Obsah. Ak je potrebné preosiať veľa obsahu, môžete vyhľadávanie filtrovať ešte viac. Stačí do vyhľadávacieho poľa pridať relevantné kľúčové slová vedľa filtra danej osoby.Môžete tiež vyhľadávať sami a prehľadávať svoje vlastné súbory alebo informácie.Používanie kariet a filtrov Keď sa nachádzate na stránke s výsledkami hľadania, môžete vybrať kartu a zúžiť rozsah vyhľadávania na kategórie, ako sú súbory, lokality, ľudia, správy, obrázky, videá a ďalšie. Môžete tiež filtrovať vyhľadávanie ešte ďalej v rámci mnohých kariet. Karty a filtre sa môžu líšiť v závislosti od toho, kde vyhľadávate.
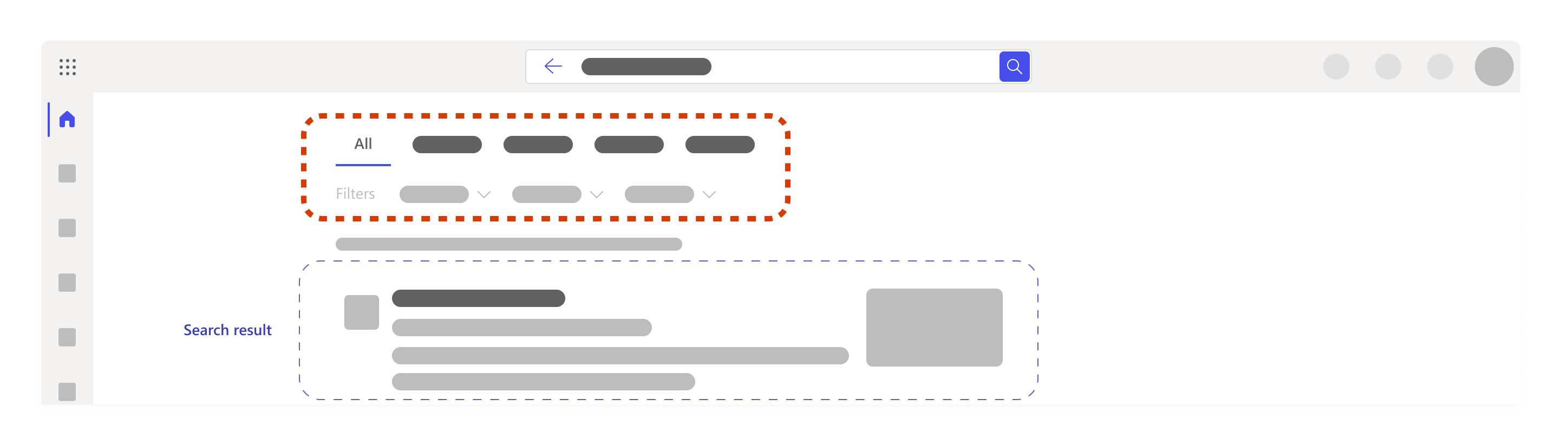
Pridanie ďalšieho kľúčového slova Najvhodnejšie je vybrať kľúčové slová, ktoré sú veľmi špecifické pre to, čo hľadáte, napríklad slová v názve súboru alebo v rámci samotného obsahu. Pomôže vám to rozlišovať medzi podobnými výsledkami a získať menej relevantnejších výsledkov.Tu je niekoľko ďalších vecí, ktoré môžete vyskúšať pri pridávaní kľúčových slov:
-
Úvodzovky: Ak poznáte vetu alebo niekoľko slov v určitom poradí, pridajte ich do vyhľadávacieho poľa v úvodzovkách a stlačte kláves Enter. Príklad: Výber karty na zúženie rozsahu vyhľadávania
-
Synonymá: Ak sa vám nedarí a kľúčové slová nefungujú, niekedy vám pomôžu pomýšľať na synonymá slov, ktoré by ste použili, alebo na jazyk, ktorý by váš tím alebo iní spolupracovníci používali, a pridať tieto slová do vyhľadávania.
Ak hľadáte konkrétne súbory, tu je niekoľko návrhov kľúčových slov, ktoré by mohli byť pre vás užitočné:
-
Moje súbory:Ak zadáte výraz Moje súbory a prejdete na stránku s výsledkami hľadania, získate až 10 výsledkov, ktoré odrážajú to, na čom ste nedávno pracovali.
-
Typ súboru: Slová ako ppt, "Word", "deck" a "spreadsheet" sa budú filtrovať podľa požadovaného typu súboru. Ak zadáte napríklad "tabuľkový hárok stavu projektu" a stlačíte kláves Enter, zobrazí sa zoznam excelových súborov obsahujúcich kľúčové slová "stav projektu".
-
Kombinácia kľúčových slov, ako napríklad "Marketingový balík Alex Smith" alebo "research insights Excel":Kombinovaním kľúčových slov sa výsledky automaticky vyfiltrujú a bude pravdepodobnejšie, že rýchlejšie nájdete to, čo hľadáte. Ak je jedným z vašich kľúčových slov meno, môže fungovať iba meno alebo priezvisko, ale ak existuje viac ľudí s rovnakým menom, je jednoduchšie mať celé meno.
Poznámka: Ak si pamätáte súbor, ktorý súvisí so schôdzou v aplikácii Teams, môže byť rýchlejšie prejsť na schôdzu cez Teams, prejsť na kartu Súbory a nájsť súbor tam.
Ako rozbalím vyhľadávanie?
Ak vyhľadávanie zúžite príliš ďaleko, možno nebudete mať žiadne výsledky alebo nenájdete správne výsledky. Ak sa to stane, možno ste zadali príliš veľa kľúčových slov alebo filtrov alebo ste sa mohli nachádzať v nesprávnom priečinku alebo na lokalite SharePoint.Skúste odstrániť filtre alebo kľúčové slová po jednom a dvakrát skontrolujte, či ste na správnom mieste a máte povolenie na prístup k tomu, čo hľadáte.
Čo ešte môžem nájsť pri vyhľadávaní?
Centrálne nástroje, zdroje informácií a informácie
Správcovia môžu definovať dôležité nástroje, zdroje a informácie, ktoré sú zvýraznené v hornej časti vyhľadávacieho poľa a stránky s výsledkami hľadania, aby k nim mali jednoduchý prístup. Môžu zahŕňať záložky, skratky, odpovede na bežné otázky vo vašej organizácii, miesta a ďalšie. Zobrazia sa len vtedy, ak sú relevantné pre to, čo hľadáte.
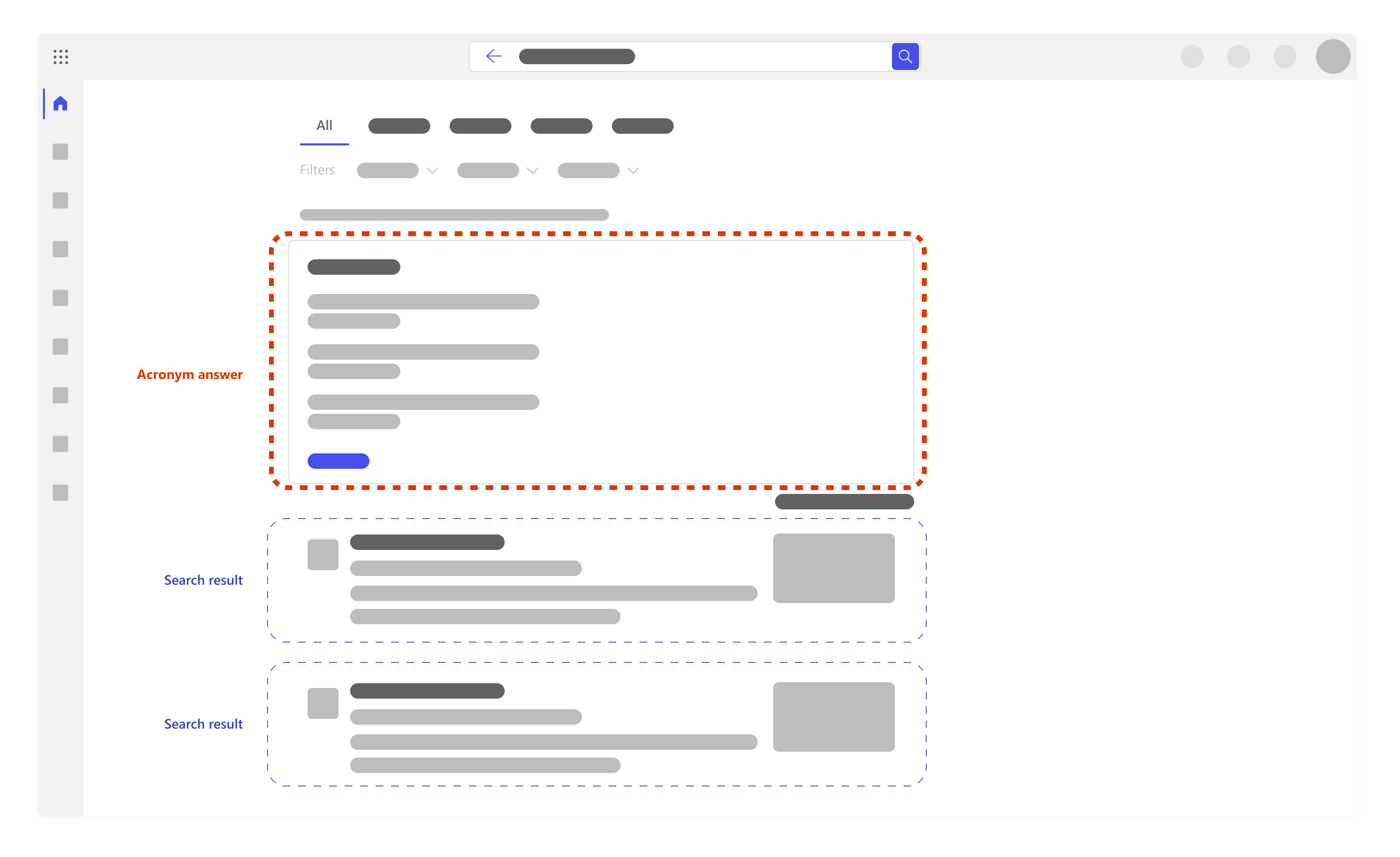
Navrhované vyhľadávania na základe histórie vyhľadávania Pri spustení vyhľadávania môžete dostať návrhy do vyhľadávacieho poľa na vyhľadávanie na základe predchádzajúcej histórie vyhľadávania. To vám pomôže rýchlo sa vrátiť k niečomu, na čom ste predtým pracovali. História vyhľadávania obsahuje vyhľadávania v Outlooku, Microsoft365.com a SharePointe Online. Ak návrh nie je užitočný, môžete ho odstrániť tak, že naň ukážete myšou a vyberiete položku Odstrániť.Históriu vyhľadávania môžete kedykoľvek skontrolovať aj jej stiahnutím alebo vymazaním histórie vyhľadávania. Stiahnutie alebo vymazanie histórie vyhľadávania:
-
Prejdite do časti Microsoft Search v časti o ochrane osobných údajov v nastaveniach konta.
-
Môžete sa k nej dostať aj manuálne tak, že prejdete na položku Moje konto – nastavenia > & ochrana osobných údajov > výberom karty Ochrana osobných údajov > otvorením sekcie Microsoft Search.
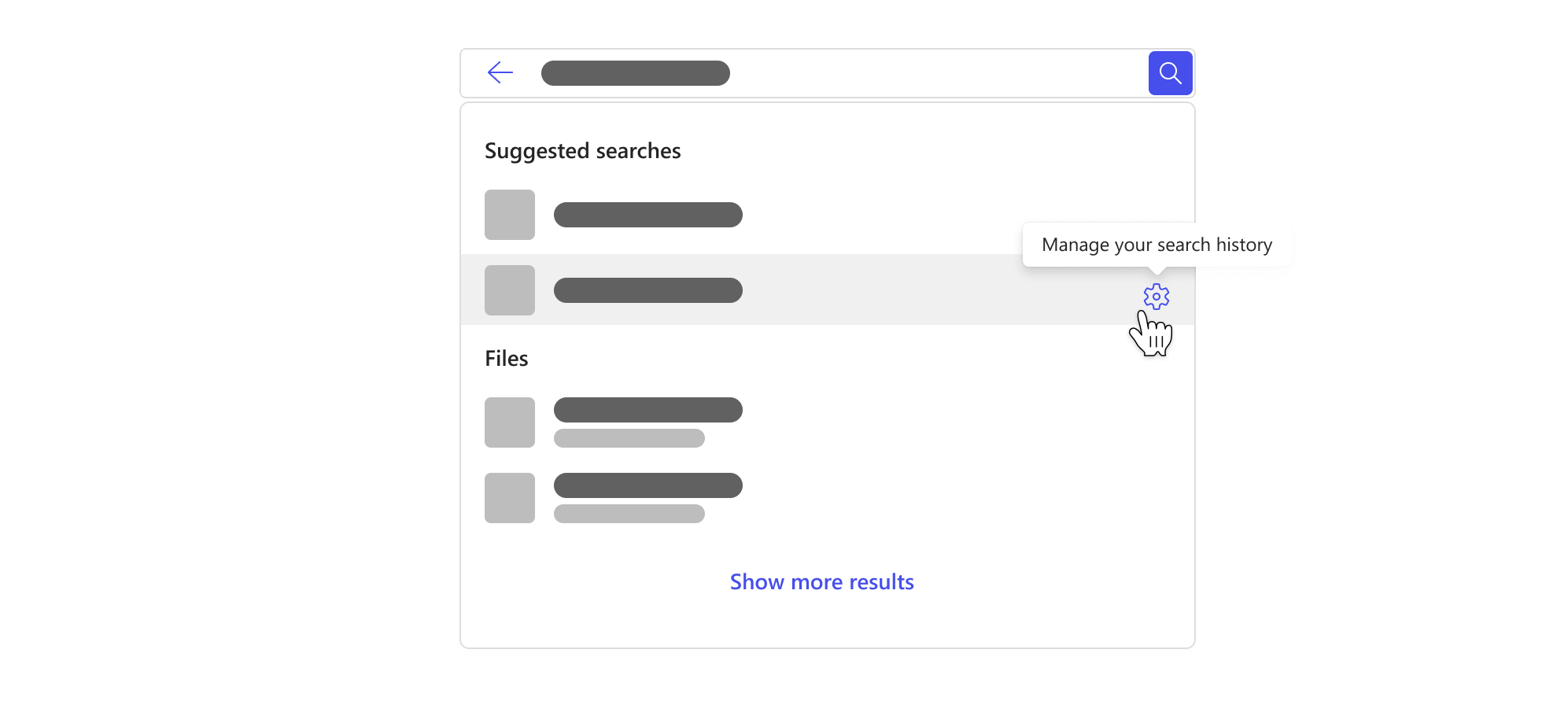
Poznámka: História vyhľadávania v službe Microsoft Search je súkromná a nezdieľa sa s vašou organizáciou ani spoločnosťou Microsoft. Váš správca môže vedieť, ktoré vyhľadávania sú najobľúbenejšie, ale nebude vedieť, kto čo hľadal. Správca môže použiť najobľúbenejšie vyhľadávania na definovanie hlavných nástrojov, zdrojov a informácií uvedených vyššie, vďaka čomu bude vyhľadávanie pre vás a ostatných používateľov vo vašej organizácii lepšie.
Pozrite tiež
Vyhľadanie toho, čo potrebujete, pomocou funkcie Microsoft Search v balíku Office
Vyhľadanie toho, čo potrebujete, pomocou služby Microsoft Search v Bingu










