V Outlook na webe môžete pomocou panela hľadania v hornej časti stránky vyhľadávať e-mailové správy a ľudí.
Ak použijete vyhľadávanie z poštovej schránky, do výsledkov sa zahrnú správy, kontakty a súbory.
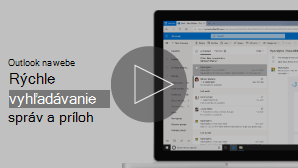
Poznámka: Ak sa pokyny nezhodujú s tým, čo sa vám zobrazuje, pravdepodobne používate staršiu verziu programu Outlook na webe. Vyskúšajte pokyny pre klasickú službu Outlook na webe.
-
Do vyhľadávacieho poľa v pošte zadajte, čo chcete vyhľadať (kontakt, predmet, časť správy alebo názov súboru) a stlačte kláves Enter.

-
Po dokončení vyhľadávania vyberte položku


-
Začnite písať meno do vyhľadávacieho poľa. Vyberte si z navrhovaných ľudí v zozname pod vyhľadávacím poľom alebo stlačením klávesu Enter zobrazte ďalšie výsledky.
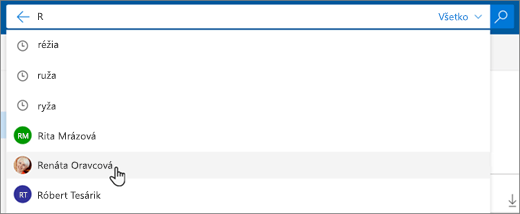
-
Po výbere kontaktu vo výsledkoch hľadania sa zobrazí zoznam e-mailových správ súvisiacich s daným kontaktom.
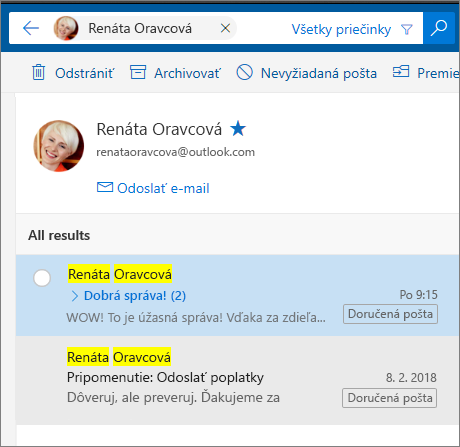
Ak chcete kontaktu odoslať správu, vyberte položku Odoslať e-mail pod menom kontaktu. Ak chcete kontakt pridať medzi obľúbené položky, vyberte

Ak často vyhľadávate e-maily od tých istých ľudí, môžete ich pridať medzi obľúbené položky. Ak chcete kontakt pridať medzi obľúbené položky, vyhľadajte daný kontakt, vo výsledkoch hľadania vyberte jeho meno a potom vyberte 
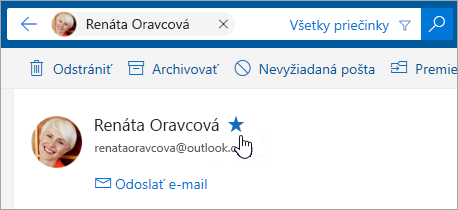
Ak chcete zobraziť všetky e-mailové správy od danej osoby, vyberte jej meno v časti Obľúbené na ľavej table.
Vyhľadávacie filtre môžete použiť na spresnenie vyhľadávania s možnosťami, ako sú Priečinky, Od, Komu, Predmet, kľúčové slová, rozsahy dátumov a prílohy. Ak chcete použiť filtre vyhľadávania, vyberte položku Filtre 
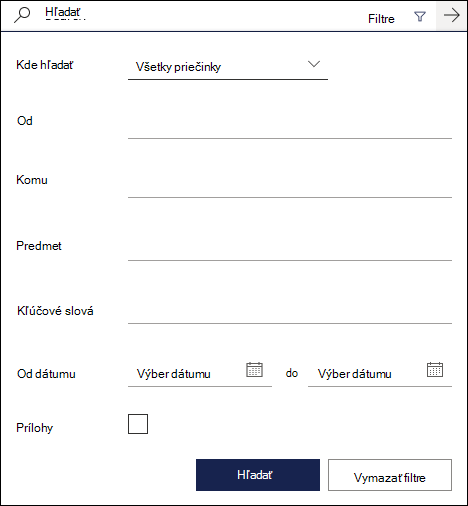
Pokyny pre klasickú službu Outlook na webe
-
Zadajte hľadané kľúčové slovo v poli Hľadať v centrách Pošta a Ľudia.
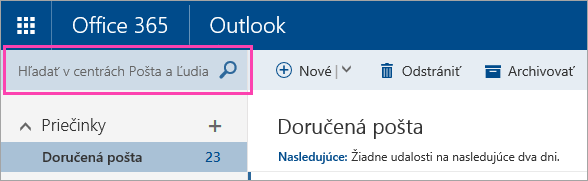
-
Vyberte niektorú z navrhovaných správ alebo kontaktov alebo stlačením klávesu Enter zobrazte všetky možné výsledky.
Tip: Ak hľadáte kontakt, vyberte prepojenie Hľadať Ľudia v dolnej časti zoznamu návrhov a obmedzte vyhľadávanie na kontakty a adresár vašej organizácie.
Po zadaní kľúčového slova môžete spresniť vyhľadávanie tak, aby zahŕňalo iba e-mailové správy v určitom priečinku, od konkrétneho odosielateľa, s prílohami alebo v určitom rozsahu dátumov.
-
Ak chcete vymazať výsledky hľadania, presuňte kurzor nad vyhľadávacie pole a vyberte položku Zahodiť

Po zadaní kľúčového slova vyhľadávania môžete pomocou navigačnej tably spresniť výsledky hľadania:
-
V priečinkoch: Vyhľadávajte len správy v konkrétnom priečinku, ako je napríklad Doručená pošta, Odoslaná pošta a Archív.
-
Z: Vyhľadávajte len správy od konkrétneho odosielateľa.
-
Možnosti: Vyhľadávajte iba správy, ktoré spĺňajú určité kritériá, napríklad správy s prílohami.
-
Dátum: Vyhľadávajte len správy v určitom rozsahu dátumov.
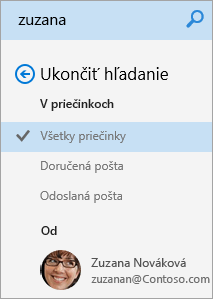
Keď zadáte meno do poľa Hľadať v pošte a Ľudia v pošte, zobrazí sa možnosť Ľudia vyhľadávania. Výberom tejto možnosti môžete vyhľadávať v Ľudia, kde budú výsledky hľadania obmedzené na vaše kontakty a adresár vašej organizácie.
Vyhľadávanie v Ľudia:
-
Do vyhľadávacieho poľa Pošta a Ľudia zadajte meno osoby, skupiny alebo zdroja, ktorý chcete vyhľadať, a stlačte kláves Enter.
-
V dolnej časti výsledkov hľadania vyberte položku Hľadať Ľudia.
-
Spresnite vyhľadávanie vyhľadávaním iba v kontaktoch alebo adresári.
-
Ak chcete vymazať výsledky hľadania, presuňte kurzor nad vyhľadávacie pole a vyberte položku Zahodiť

Vyhľadávanie pomocou rozšírených dotazov na spresnenie výsledkov
Vyhľadávanie pomocou rozšírených dotazov (Advanced Query Search, AQS) sa používa na spresnenie výsledkov hľadania. Do vyhľadávacieho poľa zadajte kľúčové slovo AQS z nasledujúcej tabuľky, za ním dvojbodku a výraz, ktorý chcete vyhľadať. Ak chcete napríklad vyhľadať správy s predmetom, ktorý obsahuje výraz "zostava", zadajte do vyhľadávacieho poľa Pošta a Ľudiapredmet:zostava.
|
Kľúčové slovo AQS |
Popis |
Príklad |
|
From |
Vyhľadáva sa v poli Od. |
From:JerriFrye |
|
To |
Vyhľadáva sa v poli Komu. |
To:JerriFrye |
|
Cc |
Vyhľadáva sa v poli Kópia. |
Cc:JerriFrye |
|
Bcc |
Vyhľadáva sa v poli Skrytá. |
Bcc:JerriFrye |
|
Participants |
Vyhľadáva sa v poliach Komu, Kópia a Skrytá. |
Participants:JerriFrye |
|
Subject |
Vyhľadáva sa v predmete. |
Subject:zostava |
|
Body or Content |
Vyhľadáva sa v texte správy. |
Body:zostava |
|
Sent |
Vyhľadáva sa v dátume odoslania. Môžete vyhľadať konkrétny dátum alebo rozsah dátumov oddelených dvomi bodkami (..). Môžete vyhľadávať aj relatívne dátumy: today, tomorrow, yesterday, this week, next month, last week, past month. Môžete vyhľadať deň v týždni alebo mesiac v roku. Dôležité: Vyhľadávanie dátumov je potrebné zadať vo formáte mesiac/deň/rok: MM/DD/YYYY. |
Sent:01.01.2017 |
|
Received |
Vyhľadáva sa dátum prijatia. Môžete použiť rovnaké vyhľadávacie výrazy ako v prípade položky Odoslané. |
Received:01.01.2017 |
|
Category |
Vyhľadáva sa v poli Kategória. |
Category:zostavy |
|
HasAttachment:yes |
Vyhľadávanie HasAttachment:yes vráti iba e-mailové správy s prílohami. Ak chcete ďalej určiť e-mailové správy, v ktorých chcete vyhľadávať, použite slová alebo mená z pošty v spojení s vyhľadávacím kľúčovým slovom. Napríklad modrá hasattachment:yes by vrátila iba e-mailové správy obsahujúce slovo "modrá", ktoré obsahujú prílohy. |
zostava HasAttachment:yes |
|
HasAttachment:no |
Vyhľadávanie HasAttachment:no vráti iba e-mailové správy bez príloh. |
zostava HasAttachment:no |
|
IsFlagged:yes |
Vyhľadávanie IsFlagged:yes vráti iba e-mailové správy, ktoré sú označené príznakom. |
zostava IsFlagged:yes |
|
IsFlagged:no |
Vyhľadávanie IsFlagged:no vráti iba e-mailové správy, ktoré nie sú označené príznakom. |
zostava IsFlagged:no |
Ak používate vyhľadávanie pomocou rozšírených dotazov, môžete vyhľadávať viacero hľadaných výrazov v ľubovoľnom slovnom spojení, vo všetkých slovných spojeniach alebo iba v konkrétnom slovnom spojení.
-
Po zadaní reťazca Subject:produktový plán sa vyhľadajú všetky správy so slovom „produktový“ alebo „plán“ v predmete.
-
Po zadaní reťazca Subject:(produktový plán) sa vyhľadajú všetky správy so slovami „produktový“ a „plán“ v predmete.
-
Po zadaní reťazca Subject:“produktový plán” sa vyhľadajú všetky správy s výrazom „produktový plán“ v predmete.
Na vyhľadávanie viacerých výrazov môžete použiť aj operátory AND alebo OR. Napríklad môžete vyhľadať správy od Jerri, ktoré majú v predmete výraz „zostava“ – do poľa hľadania zadajte From:Jerri AND Subject:zostava.
Tipy, triky a ďalšie možnosti
Použite tieto tipy a triky na zlepšenie odpovedí vo vyhľadávaní.
-
Vyhľadávanie podľa kľúčových slov nerozlišuje veľké a malé písmená. Výraz mačka a MAČKA vráti napríklad rovnaké výsledky.
-
Pri vyhľadávaní vo výraze typu vlastnosť:hodnota nezadávajte medzeru za dvojbodkou. Ak zadáte medzeru, vami určená hodnota bude predmetom celotextového hľadania. Napríklad zadaním reťazca to: JerriFrye sa budú vyhľadávať správy s kľúčovým slovom JerriFrye, a nie správy odoslané osobe JerriFrye. Ak chcete vyhľadať správy odoslané osobe JerriFrye, zadajte reťazec to:JerriFrye.
-
Medzera medzi dvomi kľúčovými slovami alebo dvomi výrazmi typu vlastnosť:hodnota má rovnaký účinok ako použitie logickej spojky AND. Príklad : "Jerri Frye"subject:reorganization vráti všetky e-mailové správy odoslané Jerri Frye, ktoré obsahujú slovo reorganizácia v riadku predmetu.
-
Pri vyhľadávaní podľa vlastností príjemcov, ako napríklad Komu, Od, Kópia alebo Príjemcovia, môžete na označenie príjemcu používať SMTP adresu, alias alebo zobrazované meno. Môžete použiť napríklad JerriFrye@contoso.com, JerriFrye, alebo "JerriFrye".
-
Môžete použiť len zástupné vyhľadávanie s príponou – napríklad cat* alebo set*. Zástupné vyhľadávanie s predponou (*cat) alebo zástupné vyhľadávanie s podreťazcom (*cat*) nie je podporované.
-
Pri vyhľadávaní podľa vlastností použite dvojité úvodzovky („ “), ak sa hľadaná hodnota skladá z viacerých slov. Výraz subject:rozpočet Q1 vráti napríklad správy, ktoré obsahujú rozpočet v riadku predmetu a Q1 kdekoľvek v správe alebo vo vlastnostiach správy. Použitie výrazu subject:„rozpočet Q1“ vráti všetky správy, ktoré obsahujú rozpočet Q1 kdekoľvek v riadku predmetu.
-
Ak chcete vylúčiť obsah označený určitou hodnotou vlastnosti z výsledkov vyhľadávania, umiestnite znamienko mínus (-) pred názov vlastnosti. Výraz -from:„Jerry Frye“ vylúči napríklad všetky správy odoslané od Jerri Frye.
-
Aby outlook fungoval bez problémov, vráti sa len prvých 1 000 výsledkov hľadania. Ak zoznam výsledkov neobsahuje to, čo hľadáte, skúste konkrétnejšie vyhľadávanie.










