Medzisúčet môžete použiť na sledovanie súčtov hodnôt položiek v bunkách pri zadávaní nových položiek a hodnôt v priebehu času. Ak chcete vypočítať medzisúčet, použite nasledujúci postup.
-
Nastavte hárok ako v nasledujúcom príklade.
Príklad bude zrozumiteľnejší po skopírovaní do prázdneho hárka.
Postup pri kopírovaní príkladu
-
Vytvorte prázdny zošit alebo hárok.
-
Vyberte príklad v téme Pomocníka.
Poznámka: Nevyberajte hlavičky riadkov ani stĺpcov.
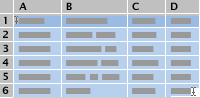
-
Stlačte kombináciu klávesov CTRL + C.
-
V hárku vyberte bunku A1 a stlačte kombináciu klávesov CTRL + V.
-
Ak chcete prepínať medzi zobrazením výsledkov a zobrazením vzorcov vracajúcich výsledky, stlačte kombináciu klávesov CTRL + ` (opačný dĺžeň) alebo na karte Vzorce v skupine Kontrola vzorca kliknite na položku Zobraziť vzorce.
A
B
C
D
E
1
Dátum
Product
Quantity
Vzorec
Medzisúčet
2
2. január
Plážové hračky
5
=SUM($C$2:$C 2)
5
3
2. január
Slnečné okuliare
3
=SUM($C$2:$C 3)
8
4
3. január
Plážové hračky
9
=SUM($C$2:$C 4)
17
5
3. január
Slnečné okuliare
8
=SUM($C$2:$C 5)
25
6
3. január
Otočná súprava
1
=SUM($C$2:$C 6)
26
7
4. január
Plážové hračky
6
=SUM($C$2:$C 7)
32
8
4. január
Slnečné okuliare
4
=SUM($C$2:$C 8)
36
9
5. január
Plážové hračky
11
=SUM($C$2:$C 9)
47
10
5. január
Pieskovisko
1
=SUM($C$2:$C 10)
48
11
5. január
Slnečné okuliare
5
=SUM($C$2:$C 11)
53
12
5. január
Otočná súprava
2
=SUM($C$2:$C 12)
55
Ak sa pozorne pozriete na vzorce v stĺpci D, uvidíte, že prvá časť rozsahu je absolútnym odkazom (pred stĺpcom aj riadkom sa nachádza symbol $ ) a že druhá časť rozsahu je zmiešaný odkaz (pred stĺpcom sa nachádza iba symbol $ ). Ak vzorec zadáte týmto spôsobom, bude fungovať ako medzisúčet, keď ho skopírujete do susediacich riadkov.
-
-
Ak chcete zachovať medzisúčet, pridajte riadok pre každú novú položku a skopírujte vzorec zo stĺpca D do daného riadka.
Nie je potrebné manuálne zadávať ani kopírovať vzorec do každého riadka. Vzorec môžete napríklad zadať len do bunky D2. Potom jednoducho skopírujte vzorec do iných riadkov, ktoré obsahujú údaje, presunutím rukoväte výplne do bunky D13.
Poznámka: Medzisúčet sa líši od priebežného zostatku, v ktorom sa pri pridávaní nových položiek zobrazuje nárast alebo zmenšenie súčtu hodnôt (napríklad registra knižiek).
-
Nastavte hárok ako v nasledujúcom príklade.
Príklad bude zrozumiteľnejší po skopírovaní do prázdneho hárka.
Postup pri kopírovaní príkladu
-
Vytvorte prázdny zošit alebo hárok.
-
Vyberte príklad v téme Pomocníka.
Poznámka: Nevyberajte hlavičky riadkov ani stĺpcov.
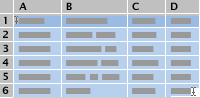
-
Stlačte kombináciu klávesov

-
V hárku vyberte bunku A1 a potom stlačte kombináciu klávesov

-
Ak chcete prepínať medzi zobrazením výsledkov a zobrazením vzorcov, ktoré vrátia výsledky, stlačte kombináciu klávesov CONTROL + ' (opačný dĺžeň) alebo na karte Vzorce v skupine Kontrola vzorca kliknite na tlačidlo Zobraziť vzorce .
A
B
C
D
E
1
Dátum
Product
Quantity
Vzorec
Medzisúčet
2
2. január
Plážové hračky
5
=SUM($C$2:$C 2)
5
3
2. január
Slnečné okuliare
3
=SUM($C$2:$C 3)
8
4
3. január
Plážové hračky
9
=SUM($C$2:$C 4)
17
5
3. január
Slnečné okuliare
8
=SUM($C$2:$C 5)
25
6
3. január
Otočná súprava
1
=SUM($C$2:$C 6)
26
7
4. január
Plážové hračky
6
=SUM($C$2:$C 7)
32
8
4. január
Slnečné okuliare
4
=SUM($C$2:$C 8)
36
9
5. január
Plážové hračky
11
=SUM($C$2:$C 9)
47
10
5. január
Pieskovisko
1
=SUM($C$2:$C 10)
48
11
5. január
Slnečné okuliare
5
=SUM($C$2:$C 11)
53
12
5. január
Otočná súprava
2
=SUM($C$2:$C 12)
55
Ak sa pozorne pozriete na vzorce v stĺpci D, uvidíte, že prvá časť rozsahu je absolútnym odkazom (pred stĺpcom aj riadkom sa nachádza symbol $ ) a že druhá časť rozsahu je zmiešaný odkaz (pred stĺpcom sa nachádza iba symbol $ ). Ak vzorec zadáte týmto spôsobom, bude fungovať ako medzisúčet, keď ho skopírujete do susediacich riadkov.
-
-
Ak chcete zachovať medzisúčet, pridajte riadok pre každú novú položku a skopírujte vzorec zo stĺpca D do daného riadka.
Nie je potrebné manuálne zadávať ani kopírovať vzorec do každého riadka. Vzorec môžete napríklad zadať len do bunky D2. Potom jednoducho skopírujte vzorec do iných riadkov, ktoré obsahujú údaje, presunutím rukoväte výplne do bunky D13.
Poznámka: Medzisúčet sa líši od priebežného zostatku, v ktorom sa pri pridávaní nových položiek zobrazuje nárast alebo zmenšenie súčtu hodnôt (napríklad registra knižiek).










