Ak sú vo vašom konte povolené videohovory, môžete so svojimi kontaktmi viesť videohovory tvárou v tvár. Potrebujete len reproduktory a mikrofón počítača a kameru. Ak počítač nemá vstavané zvukové zariadenia, môžete použiť náhlavnú súpravu.
Poznámka: Ak chcete zistiť, či je vo vašom konte povolené a dostupné používanie videa, kontaktujte oddelenie technickej podpory na pracovisku.
Začatie videohovoru
-
Otvorte Lync a nájdite kontakt v zozname kontaktov alebo na nájdenie osoby, ktorú hľadáte, zadajte meno do vyhľadávacieho poľa.
-
Ukážte na obrázok kontaktu a kliknite na ikonu Video.

Na obrazovke kontaktu sa objaví upozornenie, ktoré môže použiť na prijatie alebo odmietnutie žiadosti.
-
Ak videohovor prijme, okno konverzácie sa rozbalí, aby sa zobrazilo video. Podľa potreby použite zobrazenia a ovládacie prvky, ako napríklad stlmiť, zrušiť stlmenie, podržať atď. Podrobnosti o ovládacích prvkoch a zobrazeniach nájdete v nasledujúcej časti.
-
Kedykoľvek môžete vykonať jeden z nasledujúcich krokov:
-
Ak chcete hovor ukončiť, zavrite okno alebo kliknite na tlačidlo ukončenia hovoru.
-
Ak chcete ukončiť video, ukážte na ikonu kamery a kliknite na položku Zastaviť video. Zvukový prenos bude naďalej pokračovať.
-
Ak chcete ukončiť zobrazovanie vášho videa, ukážte na ikonu kamery a kliknite na položku Ukončiť video. Zvukový prenos bude pokračovať.
-
Video môžete pridať aj do existujúcej konverzácie cez okamžité správy. Spustíte ho jednoduchým kliknutím na ikonu kamery v okne.
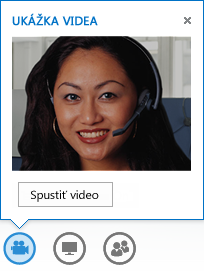
Použitie zobrazení a ovládacích prvkov videa
V okne konverzácie vyberte zobrazenie kliknutím na položku Vybrať rozloženie a následným kliknutím na niektorú z týchto možností:
-
Zobrazenie galérie, ak chcete zobraziť videá všetkých účastníkov (v prípade viac ako dvoch ľudí). (Nie je k dispozícii v Lyncu Basic 2013.)
-
Zobrazenie reproduktora, ak chcete okrem obsahu schôdze zobraziť video alebo fotografiu prezentujúceho v pravom dolnom rohu okna schôdze.
-
Zobrazenie prezentácie zobrazí iba obsah schôdze.
-
Kompaktné zobrazenie, ak chcete zobraziť dlaždice s fotografiami účastníkov v kompaktnom okne.
Ak chcete meniť nastavenia účastníkov hovoru, v okne konverzácie kliknite pravým tlačidlom myši na video alebo fotografiu niektorého z účastníkov a potom kliknite na niektorú z týchto možností:
-
Stlmiť, Zrušiť stlmenie alebo Odstrániť, čím stlmíte, zrušíte stlmenie alebo odoberiete osobu z hovoru.
-
Tlačidlom Zamknúť stredobod videa vypnete video alebo fotografiu všetkých okrem osoby v stredobode.
Ak chcete, aby sa videá alebo fotografie zobrazovali v samostatnom okne, kliknite na položku Odísť z galérie videí. Potom môžete kliknúť na nasledujúce položky:
-
Na celú obrazovku, ak chcete použiť veľké zobrazenie videí alebo fotografií.
-
na položku Zavrieť oblasť ľudí, ak sa chcete vrátiť k normálnemu zobrazeniu.
Prijatie videohovoru
Keď vám niekto zavolá, na obrazovke sa vám objaví upozornenie. Vykonajte jednu z týchto akcií:
-
Ak chcete odpovedať na hovor, kliknite na ľubovoľné miesto v oblasti obrázka.
-
Ak chcete hovor odmietnuť, kliknite na položku Ignorovať.
-
Kliknite na položku Možnosti a vyberte príslušnú možnosť, ak chcete vykonať niektorú z týchto akcií:
-
Namiesto zvuku alebo videa odpovedať okamžitou správou
-
Prijať hovor len so zvukom
-
Nastaviť stav na hodnotu Nerušiť na odmietnutie hovoru a vyhnutie sa ostatným hovorom
-










