Predpokladajme, že vaše vzorce tabuľkových hárkov obsahujú chyby, ktoré ste predvídali a nechcete ich opraviť, ale chcete napraviť zobrazenie výsledkov. Existuje niekoľko spôsobov, ako skryť chybové hodnoty a indikátory chýb v bunkách.
Existuje mnoho dôvodov, prečo môžu vzorce vrátiť chyby. Napríklad delenie číslom 0 nie je povolené a ak zadáte vzorec =1/0, Excel vráti #DIV/0. Medzi chybové hodnoty patria #DIV/0!, #N/A, #NAME?, #NULL!, #NUM!, #REF!, a #VALUE!.
Konvertovanie chyby na nulovú hodnotu a použitie formátu na skrytie hodnoty
Chybové hodnoty môžete skryť tak, že ich skonvertujete na číslo, napríklad 0 a následne použijete podmienené formátovanie, ktorým určenú hodnotu ukryjete.
Vytvorte ukážkovú chybu
-
Otvorte prázdny hárok alebo vytvorte nový zošit.
-
Do bunky B1 zadajte hodnotu 3 , do bunky C1 zadajte hodnotu 0 a do bunky A1 zadajte vzorec =B1/C1.#DIV/0! sa zobrazí v bunke A1.
-
Vyberte bunku A1 a stlačte kláves F2, aby ste mohli vzorec upraviť.
-
Po znamienku rovná sa (=) zadajte funkciu IFERROR, za ktorou bude nasledovať ľavá zátvorka.IFERROR(
-
Presuňte kurzor na koniec vzorca.
-
Zadajte hodnotu ,0) – to znamená čiarku, za ktorou nasleduje nula a pravá zátvorka.Vzorec =B1/C1 sa zmení na =IFERROR(B1/C1;0).
-
Stlačením klávesu Enter vzorec dokončite.Obsah bunky by teraz mal zobrazovať 0 namiesto #DIV! zobraziť hodnota 0.
Použite podmienený formát.
-
Vyberte bunku, ktorá obsahuje chybu a na karte Domov kliknite na položku Podmienené formátovanie.
-
Kliknite na položku Nové pravidlo.
-
V dialógovom okne Nové pravidlo formátovania kliknite na položku Formátovať len bunky, ktoré obsahujú.
-
Uistite sa, či sa v časti Formátovať iba bunky s zobrazí v prvom poli so zoznamom položka Hodnota bunky, v druhom poli so zoznamom položka rovná sa. Nakoniec do poľa napravo zadajte hodnotu 0.
-
Kliknite na tlačidlo Formát.
-
Kliknite na kartu Číslo a potom v časti Kategória kliknite na položku Vlastné.
-
Do poľa Typ zadajte ;;; (tri bodkočiarky) a kliknite na tlačidlo OK. Opäť kliknite na tlačidlo OK.Číslo 0 v bunke zmizne. Stane sa to preto, lebo vlastný formát ;;; spôsobuje, že čísla v bunke sa nezobrazujú. Aktuálna hodnota (0) však v bunke zostáva.
Nasledujúci postup použite na formátovanie buniek, ktoré obsahujú chyby, aby sa text v týchto bunkách zobrazil bielym písmom. Vďaka tomu je text chyby v týchto bunkách prakticky neviditeľný.
-
Vyberte rozsah buniek, ktorý obsahuje chybové hodnoty.
-
Na karte Domov vyberte šípku vedľa položky Podmienené formátovanie a potom kliknite na položku Spravovať pravidlá.Zobrazí sa dialógové okno Správca pravidiel podmieneného formátovania .
-
Kliknite na položku Nové pravidlo.Zobrazí sa dialógové okno Nové pravidlo formátovania .
-
V časti Vybrať typ pravidla kliknite na položku Formátovať len bunky, ktoré obsahujú.
-
V časti Upraviť popis pravidla v zozname Formátovať iba bunky s vyberte položku Chyby.
-
Kliknite na tlačidlo Formát a potom kliknite na kartu Písmo.
-
Kliknutím na šípku otvorte zoznam Farieb a v časti Farby motívu vyberte bielu farbu.
Niekedy sa môže stať, že nechcete, aby sa v bunkách zobrazovali chybové hlásenia a bolo by radšej, keby sa namiesto nich zobrazil textový reťazec, napríklad "#N/A", pomlčka alebo reťazec NA. Na vykonanie tejto úlohy sa používajú funkcie IFERROR a NA spôsobom, ktorý je uvedený v nasledujúcom príklade.
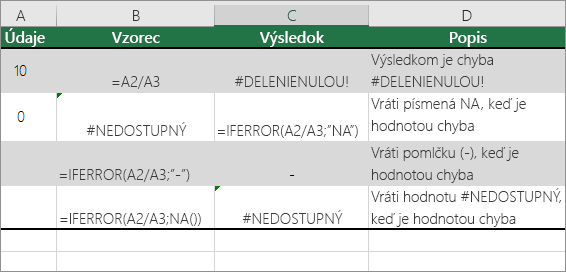
Funkcia – podrobnosti
IFERROR Pomocou tejto funkcie je možné určiť, či bunka obsahuje chybu alebo či výsledok vzorca vráti chybu.
NA Táto funkcia vráti pre bunku reťazec #NEDOSTUPNÝ. Syntax je =NA().
-
Kliknite na zostavu kontingenčnej tabuľky.
-
Na karte Analýza kontingenčnej tabuľky kliknite v skupine Kontingenčná tabuľka na šípku vedľa položky Možnosti a potom kliknite na položku Možnosti.
-
Kliknite na kartu Rozloženie a formát a potom vykonajte niektorý z nasledujúcich krokov:
-
Zmena zobrazovania chýb V časti Formátzačiarknite políčko Pre chybové hodnoty. Do textového poľa zadajte hodnotu, ktorú chcete zobraziť namiesto chýb. Ak chcete, aby sa chyby zobrazovali ako prázdne bunky, odstráňte z poľa všetky znaky.
-
Zmena zobrazovania prázdnych buniek Začiarknite políčko Pri prázdnych bunkách zobraziť. Do textového poľa zadajte hodnotu, ktorú chcete zobraziť v prázdnych bunkách. Ak chcete zobraziť prázdne bunky, odstráňte z poľa všetky znaky. Ak chcete zobraziť nuly, zrušte začiarknutie políčka.
-
Ak bunka obsahuje vzorec, ktorého výsledkom je chyba, v ľavom hornom rohu bunky sa zobrazí trojuholník (indikátor chýb). Zobrazeniu týchto indikátorov môžete zabrániť pomocou tohto postupu.

Bunka s problematickým vzorcom
-
Na karte Súbor vyberte položku Možnosti a potom položku Vzorce.
-
V časti Kontrola chýb zrušte začiarknutie políčka Povoliť kontrolu chýb na pozadí.










