Tabule, vizitky alebo dokumenty môžete skenovať pomocou aplikácie OneDrive a automaticky ich uložiť do OneDrive na neskoršie použitie.

-
V aplikácii OneDrive ťuknite na položku Skenovať

-
Vyberte príslušné nastavenie flash (vypnuté, zapnuté, automatické alebo pochodeň) ťuknutím na ikonu Flash v pravom hornom rohu.
-
Vyberte položku Tabuľa, Dokument, Vizitka alebo Fotografia a potom ťuknite na bielu kruhovú ikonu a naskenujte položku. (Na menších obrazovkách možno budete musieť potiahnuť prstom doľava, aby sa zobrazila možnosť Fotografia.)
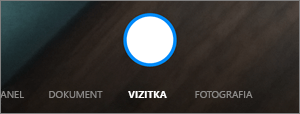
Tipy:
-
V systéme iOS 11.31.5 a novších verziách máte možnosť skenovania viacerých strán, ktorá vám pomôže spojiť viacero skenov do jedného PDF súboru. Ak chcete použiť túto možnosť, ťuknite na položku Pridať a potom naskenujte ďalší dokument.
-
Maximálny počet strán alebo obrázkov, ktoré je možné naskenovať viacerými stranami, je 30.
-
-
Po naskenovaní položky ju môžete orezať, otočiť, pridať text alebo zvýrazniť jej časť. (Ak sa vám obrázok nepáči, ťuknutím na ikonu šípky doľava v ľavom hornom rohu odstráňte naskenovaný obrázok a skúste to znova.)
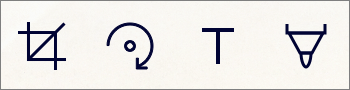
Môžete tiež upraviť filter, ktorý ste vybrali predtým (tabuľa, dokument, vizitka alebo fotografia), alebo zmeniť režim (nastavenie osvetlenia a odtiene sivej) ťuknutím na položku Filtre v dolnej časti.
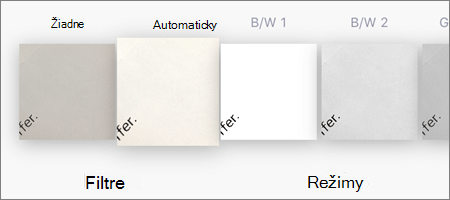
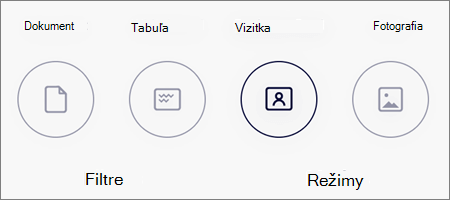
-
Po dokončení úprav položky, ťuknite na Hotovo, zadajte názov súboru a potom ťuknite na Uložiť.
Poznámka: Súbory sa automaticky ukladajú vo formáte PDF.
Potrebujete ďalšiu pomoc?
|
|
Kontaktovanie podpory Ak potrebujete pomoc pre svoje konto Microsoft a predplatné, prejdite na Pomocníka pre konto a fakturáciu. Ak potrebujete technickú podporu, prejdite na položku Kontaktovať podporu spoločnosti Microsoft, zadajte svoj problém a vyberte položku Získať pomoc. Ak stále potrebujete pomoc, zatraste mobilným zariadením a vyberte položku Nahlásiť problém. |











