Ak chcete, aby časti koláčového grafu vynikli bez zmeny základných údajov, môžete pomocou koláčového grafu alebo koláčového grafu vysunúť jednotlivé výseky, roztiahnuť celý koláčovýgraf alebo zväčšiť či naskladať celé sekcie.
Ak chcete zdôrazniť jednotlivé výseky koláčového grafu, môžete ho presunúť späť zo zvyšku koláčového grafu takto:
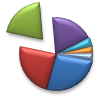
-
Kliknite na koláčový graf.
-
Dvakrát kliknite na výsek, ktorý chcete vysunúť, a potiahnite ho smerom von od stredu grafu.
Rozloženie celého koláčového grafu

Najrýchlejším spôsobom vytiahnutia všetkých výsekov koláčového grafu je kliknúť na koláčový graf a potom sa presunúť mimo stredu grafu.
Ak chcete presnejšie ovládať rozšírenie, postupujte podľa týchto krokov:
-
Kliknite pravým tlačidlom myši na koláčový graf a potom kliknite na položku Formátovať rad údajov.
-
Presunutím jazdca Rozloženie koláča zvýšte vzdialenosť alebo zadajte číslo do poľa percenta.
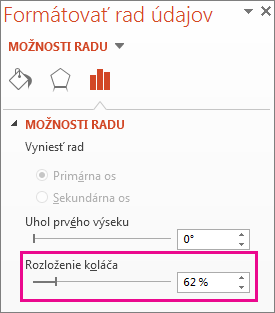
Tip: Otočením grafu môžete koláčový graf zobraziť aj inou perspektívou.
Upriamte pozornosť na malé výseky v koláčovom alebo pruhovom grafe
Koláčové a koláčové grafy s koláčovými pruhmi uľahčujú zobrazenie malých výsekov koláčového grafu. Tieto typy grafov oddeľujú menšie výseky od hlavného koláčového grafu a zobrazujú ich vo vedľajšom koláčovom alebo skladanom pruhovom grafe.
V nižšie uvedenom príklade sa v koláčovom grafe s koláčovým grafom pridá sekundárny koláč, ktorý zobrazí tri najmenšie výseky. Porovnajte normálny koláčový graf pred:
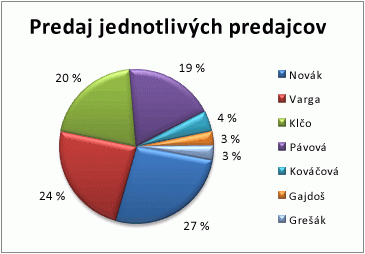
s koláčovým grafom s koláčovým grafom za:
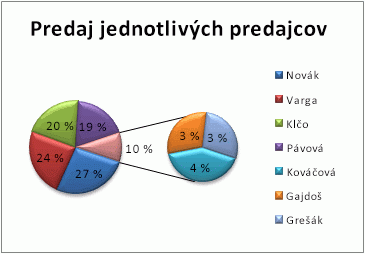
Ak neuvádzate, koľko údajových bodov sa má zobraziť vo vedľajšom koláčovom grafe alebo zásobníku, graf bude automaticky obsahovať tri najmenšie. V tomto príklade je to 3 %, 3 % a 4 %.
Ak to chcete urobiť sami, postupujte podľa týchto krokov:
-
Kliknite pravým tlačidlom myši na graf a potom kliknite na položku Zmeniť typ grafu radu.
-
Kliknite na možnosť Koláčový a potom na možnosť Koláčový s čiastkovými výsekmi alebo Koláčový s čiastkovými pruhmi.
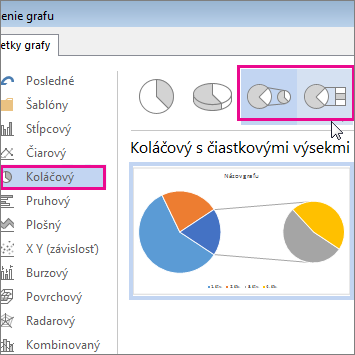
-
Ak chcete zmeniť, čo sa zobrazuje vo vedľajšom koláčovom grafe, kliknite na rozbalený koláčový graf a potom v poli Rozdeliť rad podľa na table Formátovať rad údajov kliknite na typ údajov, ktorý sa má zobraziť vo vedľajšom grafe.
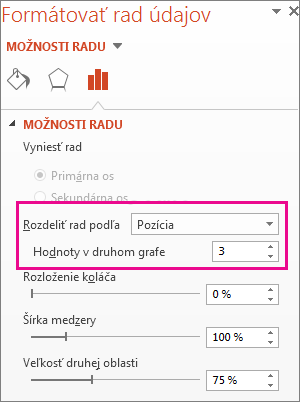
-
Počet údajových bodov, ktoré sa zobrazujú vo vedľajšom grafe, môžete zmeniť dvomi spôsobmi:
-
Ak rozdeľujete rady podľa pozície: do poľa Hodnoty v druhom vykreslenom poli zadajte požadovaný počet pozícií (napríklad 3, ak chcete 3 najmenšie).
-
Ak rozdeľujete rady podľa hodnoty alebo percentuálnej hodnoty: do poľa Hodnoty menšie ako zadajte iné číslo. Vo vyššie uvedenom príklade – s 3 %, 3 % a 4 % – môžete zadať hodnotu 5 %.
Poznámky:
-
Naľavo sa vždy zobrazuje hlavný graf a napravo vždy vedľajší. Ich usporiadanie sa nedá zmeniť.
-
Spojnice sa pridajú automaticky. Možno ich odstrániť a zmeniť ich štýl.
-
V Exceli sa dajú percentá v označeniach údajov zaokrúhliť. Ak áno, pravdepodobne nebudú sčítať až 100. Ak chcete tento problém vyriešiť, zmeňte počet desatinných miest určených pre percentá na karte Číslo v poli Formát buniek (karta Domov > skupina Číslo , > spúšťač dialógového okna

-
-










