Niekedy Lync zvuk v počítači nefunguje z rôznych dôvodov, napríklad preto, že chýbajú ovládače, zvukové zariadenia sú nekompatibilné alebo počas nastavovania došlo k zmeškaným krokom. Najbežnejšie problémy so zvukom sa riešia pomocou návrhov na riešenie problémov uvedených nižšie.
Tip: Môžete použiť toto rýchle alternatívne riešenie: použite na pripojenie k schôdzi telefón, a keď budete mať čas, môžete neskôr vyskúšať kroky na riešenie problémov uvedené nižšie. Pozrite si tému Pripojenie k schôdzi cez Lync cez telefón. Pred uskutočnením hovoru alebo schôdze cez Lync nezabudnite nastaviť a otestovať zvukové zariadenie.
Obsah
Nepočujem ostatných
Ak nepočujete zvuk, skontrolujte nasledovné:
-
V schôdzi cez Lync ukážte na tlačidlo telefónu/mikrofónu

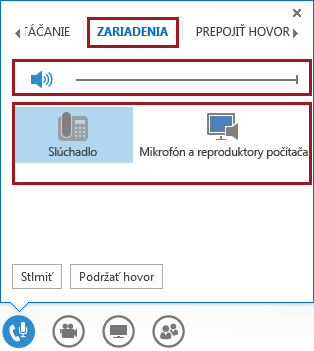
-
Ak máte zariadenie pripojené do USB rozbočovača, pripojte ho priamo do počítača.
-
Skontrolujte aj hlasitosť reproduktora v počítači. Na paneli úloh (nachádzajúcom sa zvyčajne v pravom dolnom rohu počítača) kliknite na ikonu reproduktora

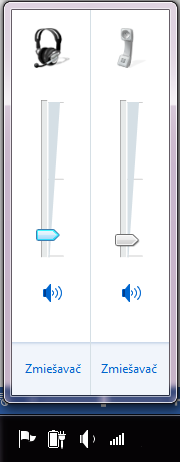
-
Ak používate stolový telefón, skontrolujte, či je reproduktor zapnutý a hlasitosť je nastavená na vysokú hodnotu.
Ostatní ma nepočujú
-
Skontrolujte, či nie ste stlmení. Pri stlmení vyzerá tlačidlo telefónu/mikrofónu v schôdzi takto:

-
V schôdzi cez Lync ukážte na tlačidlo telefónu/mikrofónu

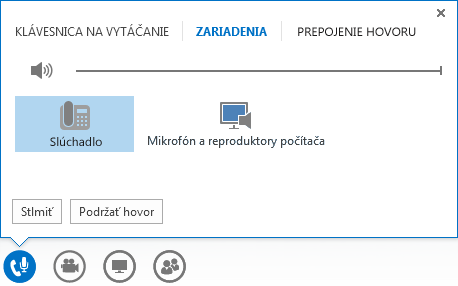
-
V hlavom okne aplikácie Lync prejdite na položky Možnosti

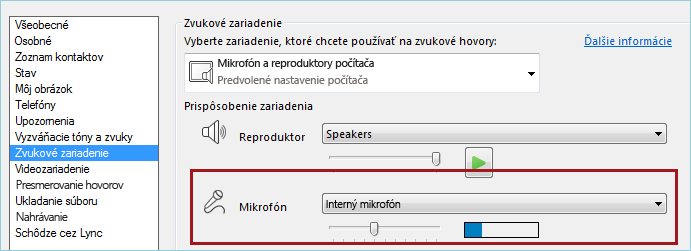
Lync nerozpoznáva zvukové zariadenie alebo sa zobrazuje chyba: Váš reproduktor a mikrofón nefungujú
Po každom kroku skontrolujte, či vaše zariadenie funguje, až potom prejdite na ďalšie riešenie.
-
Ak používate Windows 8.1, skontrolujte, či máte aktuálne ovládače zariadenia. Pozrite si časť Stiahnutie a inštalácia ovládačov pre Windows 8.1.
-
Ak máte zariadenie pripojené do USB rozbočovača, zapojte ho priamo do počítača.
-
Odpojte zariadenie, reštartujte počítač a znova ho zapojte.
-
Skontrolujte, či nie je vypnuté zvukové zariadenie:
-
Prejdite na položky Štart > Ovládací panel.
-
Na ovládacom paneli vyhľadajte položku Zvuk a otvorte ju.
-
Kliknite pravým tlačidlom myši a skontrolujte, či je začiarknuté políčko Zobraziť vypnuté zariadenia.
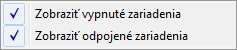
-
Ak je zvukové zariadenie vypnuté, kliknite pravým tlačidlom myši na zariadenie a kliknite na položku Zapnúť.
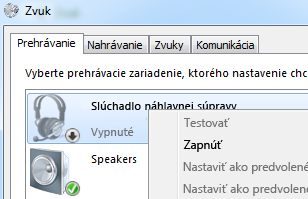
-
-
V položke Správca zariadení zistite zmeny hardvéru:
-
Prejdite na položky Štart > Ovládací panel.
-
Vyhľadajte položku Správca zariadení a potom ju otvorte.
-
Vyberte názov počítača a potom kliknite na možnosti Akcia > Zisťovať zmeny hardvéru. Nájdete tak nové zariadenia a nainštalujete ovládače.
-
-
Z webovej lokality výrobcu stiahnite najaktuálnejšie ovládače a nainštalujte ich.
V stolovom telefóne počujem zvuky počítača
Môže sa to stať, ak ste stolový telefón nastavili ako predvolené zvukové zariadenie v systéme Windows, a nie v programe Lync.
Skontrolujte predvolené zvukové zariadenie vo Windowse:
-
Kliknite na ponuku Štart a do poľa Prehľadať programy a súbory zadajte slovo Zvuk.
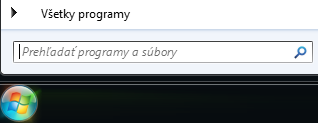
-
V ponuke kliknite na položku Zvuk.
-
Na karte Prehrávanie kliknite pravým tlačidlom myši na zariadenie (reproduktory v počítači alebo náhlavnú súpravu) a potom kliknite na položku Nastaviť ako predvolené zariadenie.
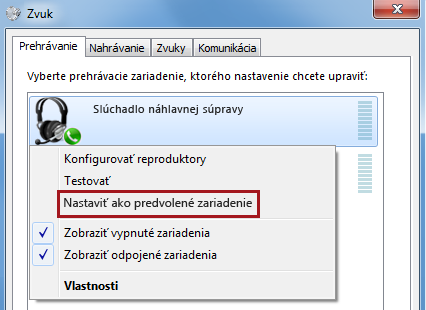
Nastavenie IP telefónu s aplikáciou Lync
Ak máte v konte nakonfigurované IP telefóny, môžete používať svoj podporovaný stolový telefón, ktorý vám umožní vyžívať funkcie programu Lync, ako napríklad stavy prítomnosti, vyhľadávanie, podrobnosti o kontaktoch atď.
-
Pomocou USB kábla dodaného s telefónom pripojte telefón k počítaču.
-
Pomocou sieťového kábla pripojte telefón k smerovaču. Telefón musí byť pripojený k podnikovej sieti.
-
Podľa výziev na telefóne sa prihláste pomocou svojho telefónneho čísla a PIN kódu, ktoré ste nastavili v Lync.
Ak si PIN kód nepamätáte, kliknite na kartu Telefón v hlavnom okne programu Lync, potom kliknite na položku PIN a podľa pokynov na stránke PIN kód obnovte.
-
Po nastavení telefónu prejdite do časti Možnosti v programe Lync a ako zvukové zariadenie vyberte svoj telefón. Ďalšie informácie nájdete v téme Nastavenie a testovanie zvuku v Lyncu.
Oznámenia chybových hlásení
V niektorých prípadoch Lync zobrazuje v okne konverzácie alebo v hlavnom okne programu Lync oznámenie o zvuku. Po kliknutí na oznámenie sa zobrazia ďalšie informácie alebo navrhované riešenia. Nižšie je uvedený príklad:
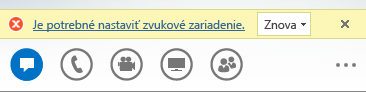
Ďalšie informácie o zvuku v Lync
-
Stlmenie alebo zrušenie stlmenia zvuku pre schôdzu alebo hovor cez Lync
-
Prepnutie zvukového zariadenia počas hovoru alebo schôdze cez Lync
-
Ak používate Microsoft 365, pozrite si témy Používanie zvuku počas schôdze cez Skype for Business (Lync), (Office 365) a stručné informácie o zvuku (Office 365).
-
Ak nepoužívate Microsoft 365, pozrite si tému Používanie zvuku počas schôdze cez Skype for Business (Lync) a stručná referenčná karta zvuku Skype for Business (Lync).










