Na dokončenie úplného odinštalovania balíka Office for Mac 2011 môžete stiahnuť a spustiť tento praktický a automatizovaný nástroj. Tento postup je len na účely riešenia problémov. Ak chcete vykonávať pravidelné odinštalovanie, pozrite si odinštalovanie balíka Office pre Mac.
Poznámka: Ak nechcete použiť nástroj a radšej chcete robiť všetky tieto kroky ručne, tu sú informácie, ako Manuálne odstrániť všetky súbory balíka Office for Mac 2011.
Použite nástroj Remove2011 na úplné odstránenie balíka Office for Mac 2011.
1. Stiahnutie a otvorenie nástroja Remove2011
-
Navštívte túto webovú lokalitu.
-
Kliknite na zelené tlačidlo Klonovať alebo stiahnuť. Kliknite na položku Stiahnuť ZIP.
-
V priečinku Downloads otvorte priečinok Remove2011-master.
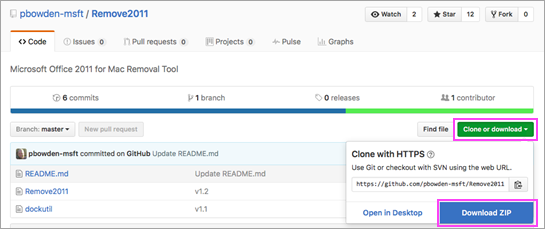
2. Spustenie nástroja Remove2011
-
So stlačeným klávesom Control kliknite na položky Remove2011 > Otvoriť. Potvrďte opätovným kliknutím na položku Otvoriť.
-
Zadajte Y a pokračujte stlačením klávesu Enter.
-
Zadajte Y na uchovanie údajov programu Outlook. Zadajte N na ich odstránenie. Stlačením klávesu Enter potvrďte svoj výber.
-
Zadajte Y na uchovanie údajov o licencii vo vašom počítači. Zadajte N na ich odstránenie. Stlačením klávesu Enter potvrďte svoj výber.
-
Zadajte heslo správcu daného Macu a stlačte kláves Enter. Heslo sa pri písaní nezobrazuje.
Poznámka: Ak ešte máte otvorenú nejakú aplikáciu balíka Office for Mac 2011, zobrazí sa upozornenie. Zadajte Y a stlačením klávesu Enter vynútite zatvorenie programu a pokračujete v odinštalovaní.
-
Keď nástroj zobrazí správu „...finished“ (dokončené), zavrite toto okno a presuňte sa do ďalšej časti.
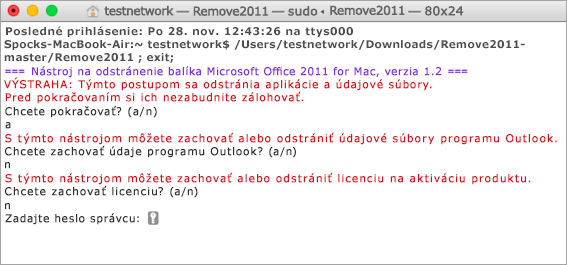
3. Spustenie nástroja dockutil
-
Prejdite späť do priečinka Remove2011-master.
-
So stlačeným klávesom Control kliknite na položky dockutil > Otvoriť. Pokračujte opätovným kliknutím na položku Otvoriť.
-
Nástroj sa spustí automaticky. Po dokončení sa zobrazí správa Process completed(Proces dokončený).
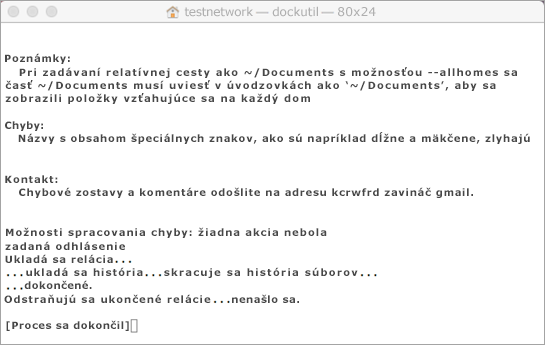
4. Odstránenie ikon z doku
-
Ak máte ikony balíka Office for Mac 2011 v doku, kliknite pravým tlačidlom myši a podržte ikonu.
-
Prejdite na položku Možnosti > Vymazať z doku.
-
Hotovo! Úplne ste odstránili balík Office for Mac 2011 zo svojho Macu.
Manuálne odstránenie balíka Office for Mac 2011
Nižšie uvedené kroky sú už automatizované v predchádzajúcom procese. Ak si však želáte úplné odstránenie manuálne a nie použitím nástroja, môžete postupovať podľa týchto krokov.
Skôr než začnete…
-
Musíte byť prihlásení ako správca. Ak používate svoj osobný Mac, pravdepodobne ste už prihlásení ako správca.
Poznámka: Ak používate Mac, ktorý je súčasťou siete na pracovisku, môže byť potrebné požiadať niekoho vo vašej IT organizácii o pomoc s prihlásením ako správca.
-
Uistite sa, že sa v Koši nenachádza nič, čo si chcete ponechať.
Odstrániť treba niekoľko vecí. V tomto článku sa uvádzajú kroky pre každú z nich.
Dôležité: Umiestnenie niektorých súborov je iné, ak máte nainštalovaný balík Service Pack 2 (SP2). Ak chcete skontrolovať, či je nainštalovaný, otvorte Word a kliknite na položku Čo je Word v ponuke Word. Ak je číslo verzie 14.2.0 alebo vyššie, máte balík Service Pack 2 a postupujte podľa krokov pre balík Service Pack 2, keď sú v tomto článku uvedené.
Krok č. 1: Odstránenie priečinka Microsoft Office 2011
-
Kliknite na položky Prejsť > Aplikácie.
-
Presuňte priečinok Microsoft Office 2011 do Koša.
Poznámka: Odstránením predvolieb pomocou nasledujúcich krokov sa odstránia všetky prispôsobenia, ktoré boli vykonané. Tieto prispôsobenia zahŕňajú zmeny panelov s nástrojmi, vlastné slovníky a vytvorené klávesové skratky.
Krok č. 2: Odstránenie súborov com.microsoft z časti Knižnica > Predvoľby
-
Podržte stlačený kláves OPTION a kliknite na položku Prejsť.
Poznámka: Prečo je nutné podržať stlačený kláves Option? Priečinok Library je skrytý a týmto spôsobom je možné ho zobraziť.
-
Kliknite na položku Domov a otvorte položku Knižnica.
-
Otvorte položku Predvoľby a zoraďte súbory a priečinky podľa abecedy.
Poznámka: Ak máte v počítači nainštalovaný balík Office 2016 pre Mac, NEODSTRAŇUJTE súbor com.microsoft.autoupdate2.plist.
-
Myšou presuňte všetky súbory, ktoré sa začínajú reťazcom „com.microsoft“ do Koša.
-
V časti Predvoľbyotvorte položku ByHosta presuňte všetky súbory, ktoré sa začínajú na"com.microsoft"do Koša.
-
Ak ste vytvorili vlastné šablóny, ktoré si chcete ponechať, najskôr ich skopírujte do iného priečinka, až potom pokračujte.
Vráťte sa do položkyKnižnica , otvorte položku Podpora aplikácií > Microsofta presuňte priečinok Office do Koša.
Krok č. 3: Odstránenie súborov com.microsoft.office.licensing z priečinkov Počítač > Knižnica
-
Kliknite na položky Prejsť > Počítač a dvakrát kliknite na ikonu pevného disku.
Predvolený názov pevného disku je Macintosh HD.
-
Otvorte položku Knižnica a potom otvorte položku LaunchDaemons. Presuňte com.microsoft.office.licensing.helper.plist do Koša.
-
Vráťte sa do položkyKnižnica , otvorte položku Predvoľby. Presuňte com.microsoft.office.licensing.plist doKoša.
-
Vráťte sa do položkyKnižnica, otvorte priečinok PrivilegedHelperTools. Presuňte com.microsoft.office.licensing.helper doKoša.
Poznámka: Ak máte v počítači nainštalovaný balík Office 2016 pre Mac, NEODSTRAŇUJTE žiadne súbory, ktoré majú v názve V2. Tieto súbory sú všetky špecifické pre Office 2016 pre Mac.
-
V ponuke Apple kliknite na položku Reštartovať.
Krok č. 4: Odstránenie priečinkov Microsoft a súborov balíka Office 2011
-
Kliknite na položky Prejsť > Počítač a dvakrát kliknite na ikonu pevného disku.
Predvolený názov pevného disku je Macintosh HD.
-
Otvorte položku Knižnica a potom otvorte položku Podpora aplikácií.
-
Presuňte priečinok Microsoft do Koša.
Upozornenie: Ak máte nainštalovaný doplnok Microsoft Silverlight, po odstránení tohto priečinka ho pravdepodobne budete musieť znova nainštalovať. Prejdite sem, ak chcete preinštalovať Microsoft Silverlight.
-
Vráťte sa do položkyKnižnica , otvorte položku Písma. Presuňte priečinok Microsoft do Koša.
-
Vráťte sa do položky Knižnica a otvorte položku Potvrdenia. Presuňte všetky súbory, ktoré sa začínajú reťazcom „Office2011_“, do Koša.
Poznámka: Tieto súbory sa nemusia nachádzať v počítači.
-
Uistite sa, že je možné odstrániť všetky súbory a priečinky v Koši. V ponuke Finder kliknite na položku Vyprázdniť kôš.
-
V ponuke Apple kliknite na položku Reštartovať.
Krok č. 5: Presun na pracovnú plochu a premenovanie priečinka Microsoft User Data
-
Kliknite na položky Prejsť > Počítač a dvakrát kliknite na ikonu pevného disku.
Predvolený názov pevného disku je Macintosh HD.
-
Otvorte položku Knižnica a potom otvorte položku Podpora aplikácií.
-
Presuňte priečinok Microsoft do Koša.
Upozornenie: Ak máte nainštalovaný doplnok Microsoft Silverlight, po odstránení tohto priečinka ho pravdepodobne budete musieť znova nainštalovať. Prejdite sem, ak chcete preinštalovať Microsoft Silverlight.
-
Vráťte sa do položkyKnižnica , otvorte položku Písma. Presuňte priečinok Microsoft do Koša.
-
Vráťte sa do položky Knižnica a otvorte položku Potvrdenia. Presuňte všetky súbory, ktoré sa začínajú reťazcom „Office2011_“, do Koša.
Poznámka: Tieto súbory sa nemusia nachádzať v počítači.
-
Uistite sa, že je možné odstrániť všetky súbory a priečinky v Koši. V ponuke Finder kliknite na položku Vyprázdniť kôš.
-
V ponuke Apple kliknite na položku Reštartovať.
Krok č. 6: Odstránenie ikon aplikácií balíka Office
-
Stlačte a podržte kláves CONTROL a potom kliknite na ikonu aplikácie balíka Office v Doku, ako je napríklad Microsoft Word. Urobte to pre každú ikonu v doku.
-
Kliknite na položky Možnosti > Vymazať z Docku.











