Po dokončení navrhovania šablóny formulára je potrebné šablónu publikovať, aby používatelia mohli vypĺňať formuláre založené na šablóne formulára. Používatelia musia mať prístup na miesto, kde je formulár publikovaný. V tejto téme sú popísané rôzne možnosti publikovania formulára programu InfoPath 2010.
Obsah tohto článku
Publikovanie a ukladanie
Publikovanie šablóny formulára nie je to isté ako uloženie šablóny formulára. Po uložení šablóny formulára ju uložíte, aby ste zachovali svoju prácu, rovnako ako pri ukladaní súboru v počítači. Proces publikovania upraví šablónu formulára na distribúciu pridaním sekcie s pokynmi na publikovanie a spracovanie, aby mohli používatelia otvárať formuláre založené na tejto šablóne formulára. Pokyny na spracovanie umožňujú automatickú aktualizáciu formulárov založených na tejto šablóne formulára po jej publikovaní.
Možnosti publikovania
Formuláre programu InfoPath môžete publikovať rôznymi spôsobmi. Ak chcete formulár publikovať, kliknite na kartu Súbor a potom na položku Publikovať, aby sa vám predstavili tieto možnosti:
-
Rýchle publikovanie Publikovanie formulára na aktuálne miesto
Ak aktualizujete formulár, ktorý už bol publikovaný alebo publikujete formulár zoznamu alebo pracovného postupu programu SharePoint po prvýkrát, môžete formulár pomocou rýchleho publikovania použiť na publikovanie formulára bez toho, aby ste museli určiť, ako a kde bude publikovaný. Po kliknutí na položku Rýchle publikovanieInfoPath 2010 automaticky znova publikuje alebo publikuje formulár na svojom predchádzajúcom alebo označenom mieste.
Poznámka: Ak umiestnenie publikovania nie je zadané, rýchle publikovanie je vypnuté.
-
SharePoint Server Publikovanie formulára v SharePoint knižnici
Ak chcete na publikovanie formulára programu InfoPath použiť SharePoint, aby ho používatelia mohli vyplniť vo webovom prehliadači alebo vo výplňoch programu InfoPath, môžete ho publikovať v SharePoint knižnici. Používatelia potom budú môcť získať prístup k formuláru online, vyplniť ho a uložiť výsledky ako dokument programu InfoPath v knižnici.
-
E-mail Publish form to a list of e-mail recipients
Môžete vytvoriť novú e-mailovú správu, ktorá obsahuje formulár programu InfoPath. Táto možnosť je užitočná, ak príjemcovia nemajú prístup k SharePoint lokalitu.
Poznámka: Pre formuláre publikované v e-mailových správach sa vyžaduje program InfoPath Filler.
-
Sieťové umiestnenie Publish form to a network location or file share
Týmto sa formulár publikuje do sieťového umiestnenia alebo zdieľaného umiestnenia súborov, čo umožňuje používateľom prejsť na zdieľanie (napríklad //MyShare/Path/FormLocation)a vyplniť formulár v časti InfoPath Filler.
Poznámka: Pre formuláre publikované v sieťovom umiestnení sa vyžaduje program InfoPath Filler.
SharePoint knižnice alebo zoznamu?
V predchádzajúcich verziách infopathových verzií ste mohli publikovať formulár do SharePoint knižnice a keď používatelia vyplnia formulár, svoje odpovede sa uložia ako dokumenty v rámci tejto knižnice. Zatiaľ čo toto môžete urobiť, teraz môžete pomocou InfoPathu 2010 prispôsobiť formulár použitý na vytvorenie, čítanie a úpravu položiek v zozname programu SharePoint tak, aby sa odpovede ukladali ako položky v zozname. Ak to chcete urobiť, kliknite na položku Prispôsobiť SharePoint v programe SharePoint alebo vytvorte nový SharePoint v programe InfoPath.
Používanie zoznamu dokumentov má niekoľko SharePoint a nie knižnice dokumentov, a to nasledujúcim spôsobom:
-
Odpovede môžete spravovať rovnako ako v prípade všetkých položiek v SharePoint zozname.
-
Pri publikovaní formulára nie je potrebné určiť spôsob pripojenia SharePoint servera, pretože je to automatické.
-
Po prispôsobení formulára zoznamu je potrebné formulár publikovať len kliknutím na položku Rýchle publikovanie.
Publikovanie do SharePoint knižnice
Ak chcete publikovať formulár programu InfoPath v SharePoint, vykonajte tieto kroky:
-
Kliknite na kartu Súbor.
-
Kliknite na položku Publikovať.
-
Kliknite na SharePoint Server.
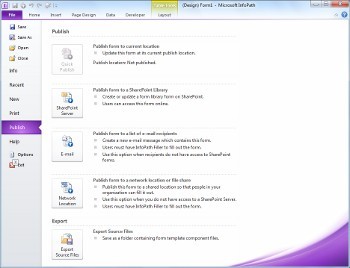
-
Do textového poľa zadajte webovú SharePoint lokality.
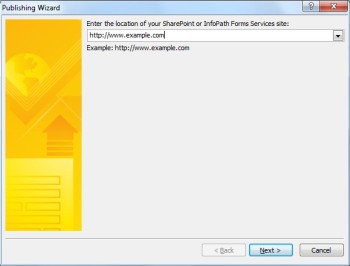
-
Kliknite na tlačidlo Ďalej
-
Vyberte spôsob publikovania formulára. Pre väčšinu scenárov vyberte položku Knižnica formulárov. Ďalšie informácie týkajúce sa možností šablóny formulára Typ obsahu lokality alebo Schválené správcom nájdete v časti Rozšírené koncepty.
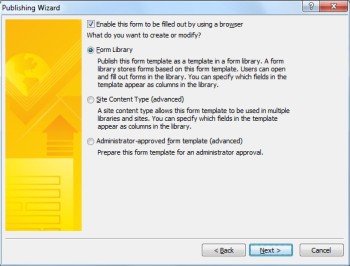
-
Kliknite na tlačidlo Ďalej
-
Kliknite na existujúcu knižnicu formulárov pre formulár programu InfoPath, ak už bola vytvorená, alebo kliknite na položku Vytvoriť novú knižnicu formulárov a vytvorte novú knižnicu.
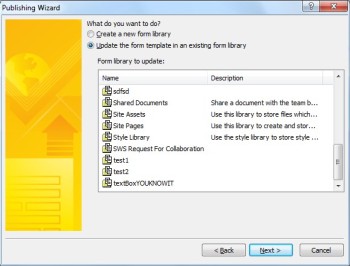
-
Kliknite na tlačidlo Ďalej
-
Ak vytvárate novú SharePoint knižnicu, do textového poľa Názov zadajte názov knižnice a popis knižnice do textového poľa Popis.
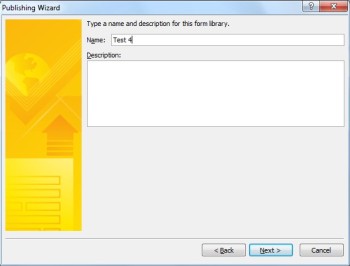
-
Kliknite na tlačidlo Ďalej
-
Ak chcete zobraziť údaje z formulára ako stĺpec v knižnici formulárov, použite akciu vlastností. Ak to chcete urobiť, kliknitena položku Pridať , vyberte požadované pole a potom do poľa Názov stĺpca zadajte názov stĺpca.
-
Ak ste vybrali opakujúce sa pole, kliknutím na hodnotu v zozname Funkcia definujte spôsob zobrazenia poľa v knižnici formulárov a potom kliknite na tlačidlo OK.
Poznámka: Môžete si vybrať, či sa má zobraziť prvá hodnota v poli, posledná hodnota alebo počet všetkých výskytov poľa alebo či sa majú všetky hodnoty zlúčiť dokopy.
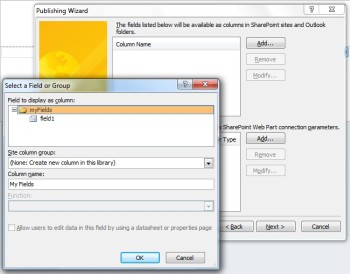
-
Podľa potreby zopakujte kroky 12 a 13 pre každé pole vo formulári, ktoré chcete pridať ako SharePoint stĺpca, a potom kliknite na tlačidlo Ďalej.
-
Kliknite na tlačidlo Ďalej.
-
Kliknite na tlačidlo Publikovať.
Publikovanie v e-maile
Ak chcete publikovať formulár programu InfoPath do zoznamu príjemcov e-mailov, vykonajte tieto kroky:
-
Kliknite na kartu Súbor.
-
Kliknite na položku Publikovať.
-
Kliknite na položku E-mail.
-
Ak ste formulár ešte neuložili, kliknutím na tlačidlo OK formulár uložte.
-
Do textového poľa Názov šablóny formulára zadajte názov formulára a potom kliknite na tlačidlo Ďalej.
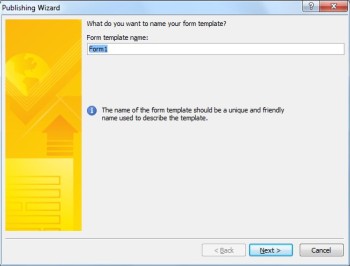
-
Ak chcete zobraziť údaje z formulára ako stĺpec v priečinku položky formulára programu InfoPath, použite propagačné akcie vlastností. Ak to chcete urobiť, kliknitena položku Pridať a potom vyberte požadované pole a potom do poľa Názov stĺpca zadajte názov stĺpca.
-
Ak ste vybrali opakujúce sa pole, kliknutím na hodnotu v zozname Funkcia definujte spôsob zobrazenia poľa v knižnici formulárov a potom kliknite na tlačidlo OK.
Poznámka: Môžete si vybrať, či sa má zobraziť prvá hodnota v poli, posledná hodnota alebo počet všetkých výskytov poľa alebo či sa majú všetky hodnoty zlúčiť dokopy.
-
Podľa potreby zopakujte kroky 6 a 7 pre každé pole vo formulári, ktoré chcete pridať ako stĺpec vo Outlook, a potom kliknite na tlačidlo Ďalej.
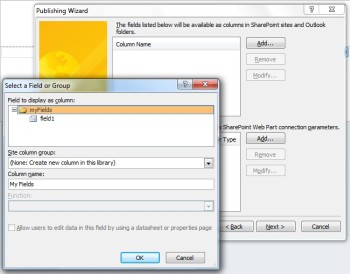
-
Po dokončení kliknutím na položku Publikovať otvorte formulár ako e-mailovú správu.
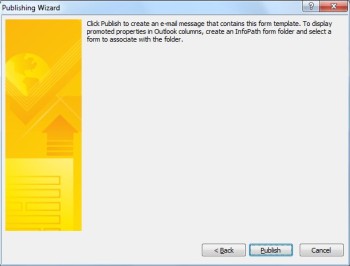
-
Zadajte príjemcov do polí Komu, Kópiaa Skrytá.
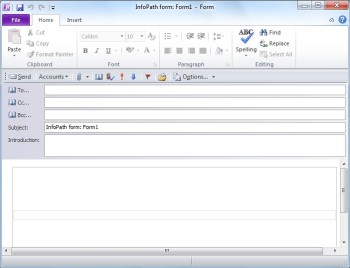
-
Prispôsobte obsah poľa Predmet.
-
Textové pole Úvod poskytuje miesto na pokyny formulára a vysvetlenie, prečo používatelia formulár dostali.
-
Kliknite na tlačidlo Odoslať.
Publikovanie v sieťovom umiestnení
Ak chcete publikovať formulár programu InfoPath na serveri UNC alebo SharePoint serveri v sieti, vykonajte tieto kroky:
-
Kliknite na kartu Súbor.
-
Kliknite na položku Publikovať.
-
Kliknite na položku Sieťové umiestnenie.
-
Do prvého textového poľa zadajte požadovanú cestu a názov súboru formulára.
Poznámka: Môže to byť umiestnenie na pevnom disku alebo zdieľanom súbore, napríklad \\private\example\exampleform.xsn. Môže to byť aj umiestnenie vo vašom počítači, ktoré vyzerá takto: C:\examplefolder\exampleform.xsn.
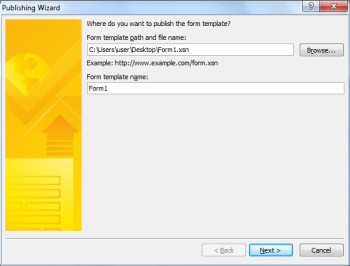
-
Do textu názvu šablóny formulára zadajte názov šablóny a potom kliknite na tlačidlo Ďalej.
Poznámka: Názov formulára, ktorý sa používa na identifikáciu formulára v prípade jeho aktualizácie alebo jeho opätovného publikovania, sa používateľom zobrazuje aj pri vypĺňaní formulára.
-
Do textového poľa zadajte cestu a názov súboru pre používateľov.
Poznámka: Vo väčšine prípadov bude umiestnenie publikovania a alternatívna cesta k prístupu rovnaké. V iných prípadoch, napríklad ak by bol súbor uložený na jednotke C, nebolo to tak. Ak ste formulár uložili napríklad do priečinka C:\examplefolder\exampleform.xsn, cesta so zjednodušenýmstupom používateľa môže vyzerať takto:\mycomputer\examplepath\exampleform.xsn. Ak predchádzajúca cesta bola používateľskou cestou so zjednodušeným prístupom, napríklad \\private\example\form\exampleform.xsn, a k nej máte prístup vy aj používatelia, v tomto kroku nie je potrebné vykonať žiadnu akciu.
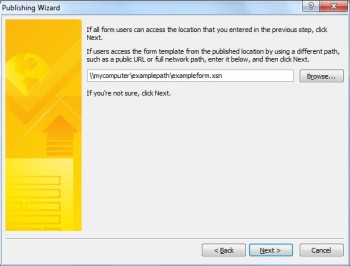
-
Znova kliknite na tlačidlo Ďalej.
-
Kliknite na tlačidlo Publikovať.
Pokročilé koncepty
Typ obsahu lokality
Typ obsahu definuje šablónu formulára, množinu stĺpcov a nastavenia správy dokumentov na serveri, napríklad nastavenie pracovného postupu alebo politiky.
Vytvorením typov obsahu môžete znova použiť šablóny formulárov a nastavenia na lokalite tak, že šablónu formulára publikujete ako typ obsahu lokality. Keď aktualizujete typ obsahu, vaša zmena sa automaticky použije vždy, keď sa tento typ obsahu použije.
K viacerým knižniciam na lokalite môžete priradiť jeden typ obsahu alebo k jednej knižnici môžete priradiť viaceré typy obsahu. Môžete napríklad pridať typ obsahu pre formuláre správy o stave do všetkých knižníc, ktoré používa oddelenie predaja vo vašej spoločnosti, aby každý obchodný tím zhromažďoval a vykazoval pre správu rovnaký typ informácií. Prípadne predpokladajme, že vaše oddelenie používa rôzne šablóny formulára na žiadosti o cestovanie, výkazy výletu a formuláre vyúčtovania výdavkov. Tieto tri šablóny formulárov môžete publikovať ako typy obsahu lokality a pridať ich do jednej knižnice, ktorá sa používa na ukladanie informácií súvisiacich s cestovaním tímu. Keď ľudia z knižnice vytvoria nový formulár, môžu si vybrať, ktorú z týchto šablón formulárov chcú použiť.
Izolovaný kód vo formulároch programu InfoPath
S InfoPathom 2010 môžete publikovať formuláre knižnice formulárov s kódom priamo z InfoPath Designera, pokiaľ formulár nie je úplne dôveryhodným formulárom a správcom kolekcie lokalít pomocou služby Izolovaný kód v programe SharePoint. Publikovanie formulárov s izolovaným kódom používa rovnaký proces ako publikovanie formulára v knižnici formulárov alebo ako typ obsahu lokality.
Šablóny formulára schválené správcom (formuláre s plnou dôveryhodnosťou)
Šablóny formulárov schválené správcom sú k dispozícii pre všetky kolekcie lokalít na lokalite SharePoint a môžu obsahovať kód, ktorý vyžaduje úplnú dôveryhodnosť. Sú jednotlivo overené, nahrané a aktivované správcom SharePoint lokality. Šablóny formulárov schválené správcom sa zachovávajú v špeciálnej knižnici dokumentov, ku ktorú majú prístup iba správcovia. Informácie týkajúce sa šablón formulárov schválených správcom nájdete v týchto prepojeniach:










