Chcete po otvorení Excelu okamžite zobraziť konkrétny zošit? Alebo máte vlastnú šablónu, ktorú chcete použiť pri každom vytvorení nového zošita? Pomocou niekoľkých jednoduchých krokov môžete prispôsobiť to, čo vidíte po otvorení Excelu alebo pri vytvorení nového zošita alebo hárka.
Vykonajte niektorý z týchto krokov:
Premiestnite zošit, ktorý chcete použiť, do priečinka Pri spustení alebo Exceli:
-
Vo Finderi zadajte spustenie do vyhľadávacieho poľa a stlačte kláves RETURN.
-
Vo výsledkoch dvakrát kliknite na priečinok Pri spustení a potom dvakrát kliknite na priečinok programu Excel .
-
Premiestnite zošit do tohto priečinka.
Ak je zošit, ktorý chcete použiť, uložený na sieťovej jednotke alebo ak nechcete zošit premiestniť z jeho aktuálneho umiestnenia, vytvorte pre súbor alias. Pomoc s vytváraním aliasov nájdete v Pomocníkovi spoločnosti Apple.
-
Vo Finderi zadajte do vyhľadávacieho poľa slovo spustenie a typ hľadania kliknite na položku Tento Mac.
-
Vo výsledkoch hľadania dvakrát kliknite na priečinok Pri spustení a potom dvakrát kliknite na priečinok programu Excel .
-
Premiestnite zošit z tohto priečinka.
-
V ponuke Excel kliknite na položku Predvoľby.
-
V časti Vytváranie kliknite na položku Všeobecné

-
V okne Pri spustení otvorte všetky súbory v poli a zadajte umiestnenie súborov, ktoré má Excel otvárať automaticky.
Keď Excel otvorí nový zošit, nový súbor sa vytvorí zo šablóny s názvom Zošit. Ak chcete použiť vlastnú šablónu, musíte predvolenú šablónu zošita nahradiť vlastnou šablónou.
-
Otvorte šablónu, ktorú chcete použiť ako novú predvolenú šablónu.
-
Kliknite na položky Súbor > Uložiť ako.
-
Do poľa Uložiť ako zadajte výraz Kniha a v rozbaľovacom poli Formát súboru vyberte možnosť Šablóna programu Excel (.xltx) alebo Excel Macro-Enabled šablóna (.xltm) podľa toho, čo je vhodné.
Túto šablónu budete musieť uložiť do priečinka Pri spustení a súbor musí mať názov Book.xltx (alebo .xltm).
-
V dialógovom okne Uložiť ako kliknite na šípku nadol vedľa položky Uložiť ako.
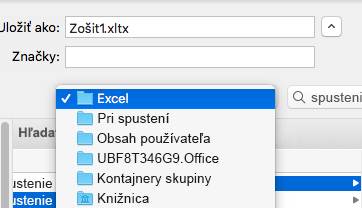
-
Do vyhľadávacieho poľa zadajte výraz "spustenie" a stlačte kláves RETURN.
-
Vo výsledkoch hľadania dvakrát kliknite na priečinok Pri spustení , dvakrát kliknite na priečinok programu Excel a potom kliknite na tlačidlo Uložiť.
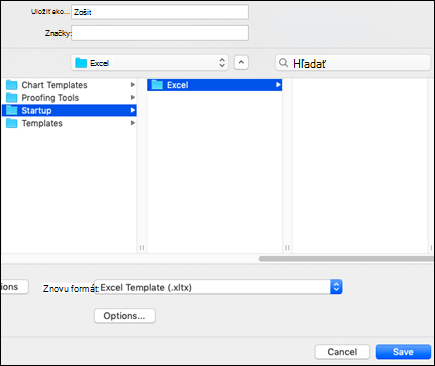
Tento súbor sa použije ako nová šablóna zošita iba vtedy, ak má názov Book.xltx alebo Book.xltm.
-
Zavrite a znova otvorte Excel, aby sa nová šablóna prejavila.
Do priečinka Osobné šablóny môžete uložiť vlastné šablóny, ktoré sa zobrazia na karte Osobné po výbere položky Nové zo šablóny v Exceli.
-
Priečinok osobných šablón je možné nastaviť v službe Microsoft Word, pretože priečinok používajú Word a Excel. Ak chcete zmeniť umiestnenie šablón osôb, spustite microsoft Word a potom prejdite do ponuky Word > Predvoľby > Umiestnenia súborov. Vyberte položku Používateľské šablóny a nastavte ju na požadovaný priečinok.
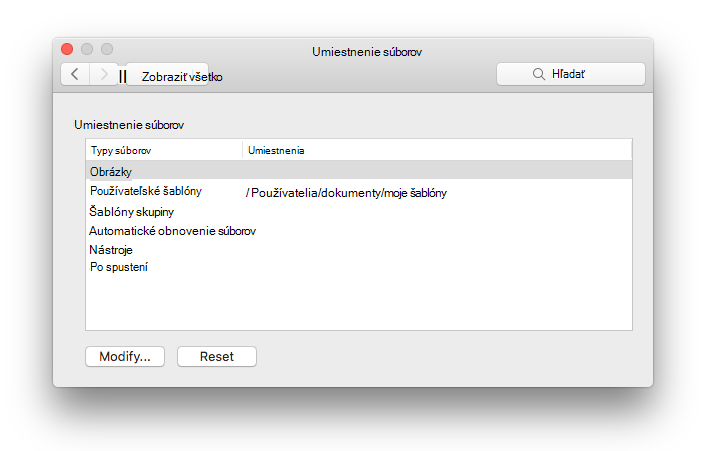
-
V ponuke Excel kliknite na položku Predvoľby.
-
V časti Vytváranie kliknite na položku Všeobecné

-
Do poľa Hárky v novom zošite zadajte požadovaný počet hárkov v zošite.
Predvolené písmo, ktoré Excel používa pri každom otvorení nového zošita, môžete zmeniť. Predvolene je text v každom excelovom zošite písmo základného textu s veľkosťou 12 bodov.
-
V ponuke Excel kliknite na položku Predvoľby.
-
V časti Vytváranie kliknite na položku Všeobecné

-
V zozname Predvolené písmo kliknite na písmo, ktoré chcete použiť.
-
V zozname Veľkosť písma zadajte alebo kliknite na veľkosť písma.
Poznámka: Ak chcete začať používať nové predvolené písmo a veľkosť písma, musíte ukončiť program Excel a znova ho otvoriť. Nové predvolené písmo a veľkosť písma sa používajú len v nových zošitoch, ktoré vytvoríte po opätovnom otvorení Excelu. Existujúce zošity to neovplyvní.
-
V ponuke Excel kliknite na položku Predvoľby.
-
V časti Vytváranie kliknite na položku Všeobecné

-
Zrušte začiarknutie políčka Otvoriť galériu zošitov pri otváraní Excelu .
Pri ďalšom otvorení Excelu sa otvorí prázdny zošit.










