Čo môžete prispôsobiť?
Čo si môžete prispôsobiť: Môžete si prispôsobiť pás s nástrojmi a usporiadať karty a príkazy v požadovanom poradí, skryť alebo zrušiť skrytie pás s nástrojmi, a skryť príkazy, ktoré používate menej často. Môžete tiež exportovať alebo importovať prispôsobený pás s nástrojmi.
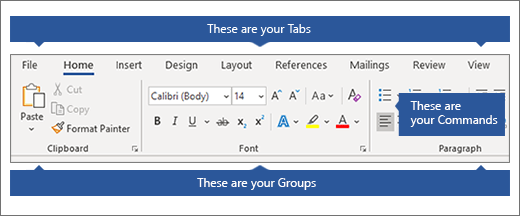
Čo si nemôžete prispôsobiť: Nemôžete zmenšiť veľkosť pása s nástrojmi ani veľkosť textu či ikon na páse s nástrojmi. Jediný spôsob, ako to urobiť, je zmeniť rozlíšenie zobrazenia, čím sa zmení veľkosť všetkého na stránke. Nemôžete zmeniť farbu pása s nástrojmi ani jeho ikony, ale môžete zmeniť farebnú schému, ktorú používa celý balík Office. Ďalšie informácie nájdete v časti Zmena jazyka v balíku Microsoft Office.
Pri prispôsobovaní pása s nástrojmi: Prispôsobenia sa vzťahujú len na program balíka Office, v ktorom práve pracujete. Ak napríklad prispôsobíte pás s nástrojmi v Word, tieto zmeny sa v Exceli nebudú zobrazovať. Ak chcete podobné úpravy vykonať aj v iných aplikáciách balíka Office, budete musieť otvoriť každú z týchto aplikácií a vykonať rovnaké zmeny.
Skrytie alebo zobrazenie pása s nástrojmi
-
Spustite program Word.
-
Skrytie pása s nástrojmi V pravom hornom rohu aplikácie vyberte ^.
Zobrazenie pása s nástrojmi Vyberte kartu. Po rozbalení pása s nástrojmi vyberte

Ak používate režim čítania, stlačením klávesu Esc zobrazte pás s nástrojmi.
Prispôsobenie pása s nástrojmi
Otvorenie okna Prispôsobiť pás s nástrojmi a klávesových skratiek
-
Prejdite na položky Možnosti > súboru > Prispôsobiť pás s nástrojmi.
Poznámky: Ak chcete ušetriť čas, môžete vykonať viacero doplnkov a zmien, kým je okno otvorené, a uložiť len po dokončení.
-
Ak chcete uložiť zmeny a zobraziť výsledky, v okne prispôsobenia vyberte tlačidlo OK .
Môžete premenovať predvolenú alebo vlastnú kartu alebo skupinu. Premenovať môžete len príkazy, ktoré ste pridali do vlastnej skupiny.
-
Vyberte kartu, skupinu alebo príkaz (iba vlastné skupiny), ktoré chcete premenovať v okne Prispôsobenie pása s nástrojmi .
-
Vyberte položku Premenovať a zadajte nový názov.
-
Voliteľne môžete pridať aj ikonu z galérie ikon.
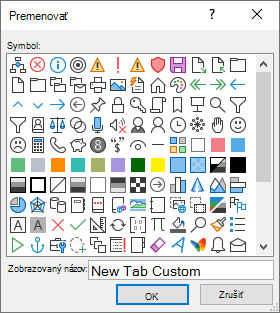
-
V okne Prispôsobenie pása s nástrojmi vyberte kartu alebo skupinu, ktorú chcete premiestniť.
-
Vyberte šípku Posunúť nahor alebo Posunúť nadol , kým nebudete mať požadované poradie.
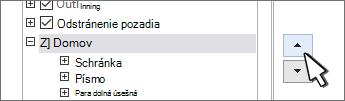
Môžete skryť vlastné aj predvolené karty. Kartu Súbor nie je možné skryť.
-
V okne Prispôsobenie pása s nástrojmi zrušte začiarknutie políčka vedľa predvolenej karty alebo vlastnej karty, ktorú chcete skryť.
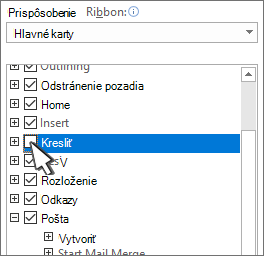
Pridanie alebo odstránenie kariet alebo skupín
Pridaním vlastných kariet alebo skupín môžete na pás s nástrojmi umiestniť ďalšie príkazy alebo nahradiť predvolené karty vlastnými verziami. Vlastné karty a skupiny majú názov (Vlastné) v okne Prispôsobenie pása s nástrojmi , ale slovo (Vlastné) sa na páse s nástrojmi nezobrazuje.
-
V okne Prispôsobenie pása s nástrojmi vyberte položku Nová karta.
-
Kliknite pravým tlačidlom myši na novú kartu, vyberte položku Premenovať a zadajte nový názov alebo pridajte ikonu.
Pridanie vlastnej skupiny na kartu
Vlastnú skupinu možno pridať na predvolenú alebo vlastnú kartu.
-
Vyberte kartu, na ktorej sa má nová skupina zobraziť.
-
Vyberte možnosť Nová skupina.
-
Kliknite pravým tlačidlom myši na novú skupinu, vyberte položku Premenovať a zadajte nový názov alebo pridajte ikonu.
Predvolenú kartu nie je možné odstrániť, môžete však odstrániť vlastnú kartu.
-
Vyberte vlastnú kartu, ktorú chcete odstrániť.
-
Vyberte položku Odstrániť.

Predvolenú alebo vlastnú skupinu môžete z karty odstrániť.
-
Vyberte predvolenú alebo vlastnú skupinu, ktorú chcete odstrániť.
-
Vyberte položku Odstrániť.

Nahradenie predvolenej skupiny vlastnou skupinou
Nie je možné odstrániť predvolené príkazy zo skupiny vstavanej do Word. Predvolenú skupinu však môžete skryť a vytvoriť vlastnú skupinu s príkazmi, ktoré chcete nahradiť predvolenou skupinou.
-
V okne Prispôsobenie pása s nástrojmi vyberte predvolenú kartu, do ktorej chcete pridať vlastnú skupinu.
-
Vyberte možnosť Nová skupina.
-
Kliknite pravým tlačidlom myši na novú skupinu a potom vyberte položku Premenovať.
-
Zadajte názov novej skupiny a vyberte ikonu, ktorá ju bude zastupovať, keď sa veľkosť pása s nástrojmi zmení.
-
V zozname Vybrať príkazy vyberte položku Hlavné karty.
-
Vyberte znamienko plus (+) vedľa predvolenej karty obsahujúcej skupinu, ktorú chcete prispôsobiť.
-
Vyberte znamienko plus (+) vedľa predvolenej skupiny, ktorú chcete prispôsobiť.
-
Vyberte príkaz, ktorý chcete pridať do vlastnej skupiny, a potom vyberte položku Pridať.

-
Kliknite pravým tlačidlom myši na predvolenú skupinu a vyberte položku Odstrániť.
Pridanie, premiestnenie alebo odstránenie príkazov z vlastných skupín
Príkazy je možné pridávať len do vlastnej skupiny umiestnenej na predvolenej alebo novej vlastnej karte. Premenovanie je možné len v prípade príkazov pridaných do vlastných skupín.
Predvolené príkazy sú zobrazené sivým písmom. Nemožno ich premenovať, zmeniť ich ikony alebo meniť ich poradie.
Príkazy môžete pridávať, presúvať alebo odstraňovať len vo vlastných skupinách.
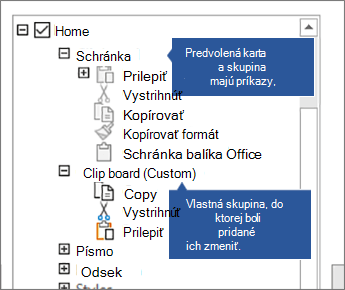
-
Vyberte vlastnú skupinu, do ktorú chcete pridať príkaz.
-
V zozname Vybrať príkazy vyberte zoznam, z ktorý chcete pridať príkazy, napríklad Obľúbené príkazy alebo Všetky príkazy.
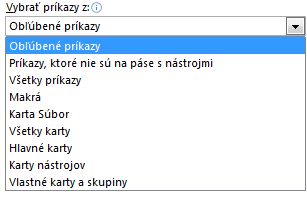
-
Vyberte príkaz z okna Vybrať príkazy .
-
Vyberte položku Pridať >>
Poznámka: Príkaz môžete tiež presunúť myšou do vlastnej skupiny.
-
V okne Prispôsobenie pása s nástrojmi vyberte príkaz, ktorý chcete premiestniť.
-
Vyberte šípku Posunúť nahor alebo Posunúť nadol , kým nebudete mať požadované poradie.
Odstraňovať je možné len príkazy z vlastnej skupiny.
-
V okne Prispôsobenie pása s nástrojmi vyberte príkaz, ktorý chcete odstrániť.
-
Vyberte položku Odstrániť.
-
Ak chcete zmeny zobraziť a uložiť, vyberte tlačidlo OK.
Príkazy je možné premenovať, ktoré ste pridali do vlastnej skupiny
-
V okne Prispôsobenie pása s nástrojmi kliknite na príkaz, ktorý chcete premenovať.
-
Vyberte položku Premenovať a zadajte nový názov.
-
Voliteľne môžete pridať aj ikonu z galérie ikon.
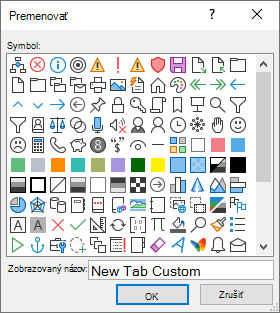
Zobrazenie alebo skrytie označení príkazov vo vlastnej skupine
Ak chcete skryť označenia príkazov pridaných do vlastnej skupiny, kliknite pravým tlačidlom myši na skupinu a potom vyberte položku Skryť označenia príkazov. Zopakovaním tohto postupu označenia znova zobrazíte.
Môžete obnoviť pôvodný stav všetkých kariet alebo môžete obnoviť pôvodný stav vybraných kariet.
Keď obnovujete všetky karty pása s nástrojmi, môžete obnoviť aj panel s nástrojmi Rýchly prístup, aby sa na ňom zobrazovali len predvolené príkazy.
Ak chcete obnoviť pás s nástrojmi, postupujte podľa týchto krokov:
-
V okne Prispôsobenie pása s nástrojmi vyberte položku Obnoviť.
-
Vyberte položku Obnoviť všetky prispôsobenia.
Pôvodné nastavenia je možné obnoviť len v predvolených kartách.
-
V okne Prispôsobenie pása s nástrojmi vyberte predvolenú kartu, ktorú chcete obnoviť na predvolené nastavenie.
-
Vyberte položku Obnoviť a potom vyberte možnosť Obnoviť len vybratú kartu pása s nástrojmi.
Prispôsobenia pása s nástrojmi a panela s nástrojmi Rýchly prístup môžete uložiť do súboru, ktorý môže importovať a používať kolega alebo v inom počítači.
-
V okne Prispôsobenie pása s nástrojmi vyberte položku Importovať alebo exportovať.
-
Vyberte položku Exportovať všetky prispôsobenia.
Dôležité: Pri importe súboru prispôsobení pása s nástrojmi sa stratia všetky pôvodné prispôsobenia pása a panela s nástrojmi Rýchly prístup. Ak sa chcete neskôr vrátiť k prispôsobeniu, ktoré aktuálne máte, mali by ste ich pred importovaním nových prispôsobení exportovať.
-
V okne Prispôsobenie pása s nástrojmi vyberte položku Importovať alebo exportovať.
-
Vyberte položku Importovať súbor prispôsobenia.










