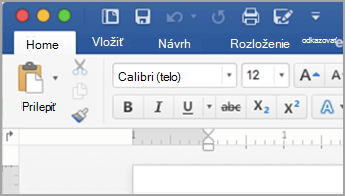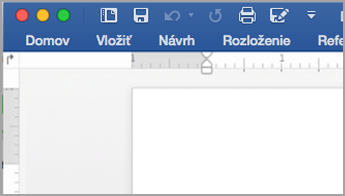Čo si môžete prispôsobiť: Môžete si prispôsobiť pás s nástrojmi a usporiadať karty a príkazy v požadovanom poradí, skryť alebo zrušiť skrytie pás s nástrojmi, a skryť príkazy, ktoré používate menej často. Môžete tiež exportovať alebo importovať prispôsobený pás s nástrojmi.
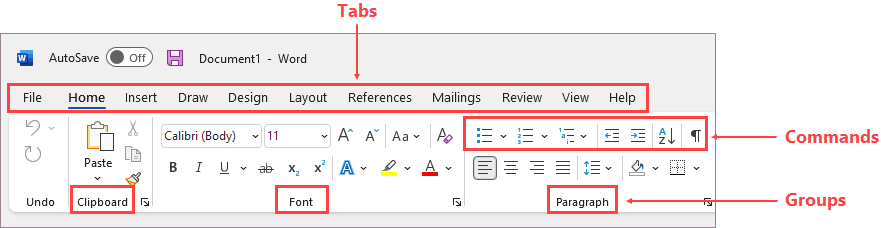
Čo si nemôžete prispôsobiť: Nemôžete zmenšiť veľkosť pása s nástrojmi ani veľkosť textu či ikon na páse s nástrojmi. Jediný spôsob, ako to urobiť, je zmeniť rozlíšenie zobrazenia, čím sa zmení veľkosť všetkého na stránke.
Pri prispôsobovaní pása s nástrojmi: Vaše prispôsobenia sa vzťahujú len na program Office, v ktorom práve pracujete. Ak si napríklad prispôsobíte pás s nástrojmi v programe PowerPoint, tie isté zmeny nebudú viditeľné v programe Excel. Ak chcete podobné úpravy vykonať aj v iných aplikáciách balíka Office, budete musieť otvoriť každú z týchto aplikácií a vykonať rovnaké zmeny. Hoci prispôsobenia nemôžete zdieľať medzi aplikáciami, môžete ich exportovať a zdieľať s ostatnými alebo používať v iných zariadeniach.
Tip: Nemôžete zmeniť farbu pása s nástrojmi ani jeho ikony, ale môžete zmeniť farebnú schému, ktorú používa celý balík Office. Ďalšie informácie nájdete v časti Zmena jazyka v balíku Microsoft Office.
Výberom ľubovoľnej podnadpisu nižšie ju rozbaľte a pozrite si pokyny:
Môžete prepínať medzi rozbalením alebo zbalením pása s nástrojmi viacerými spôsobmi.
Ak je pás s nástrojmi zbalený, rozbaľte ho vykonaním niektorého z týchto krokov:
-
Dvakrát kliknite na niektorú z kariet na páse s nástrojmi.
-
Kliknite pravým tlačidlom myši na ľubovoľnú kartu pása s nástrojmi a potom vyberte položku Zbaliť pás s nástrojmi.
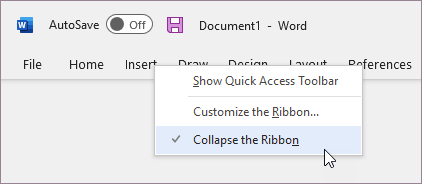
-
Stlačte kombináciu klávesov Ctrl + F1.
Ak je pás s nástrojmi rozbalený, zbaľte ho vykonaním niektorého z týchto krokov:
-
Dvakrát kliknite na niektorú z kariet na páse s nástrojmi.
-
Kliknite pravým tlačidlom myši na ľubovoľnú kartu pása s nástrojmi a potom vyberte položku Zbaliť pás s nástrojmi.
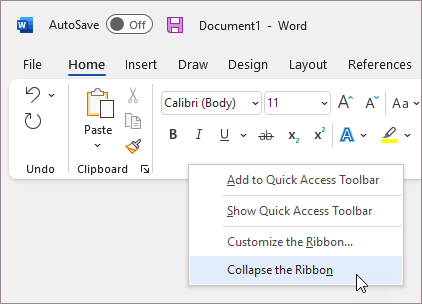
-
Kliknite pravým tlačidlom myši na položku Možnosti zobrazenia pása s nástrojmi v pravom dolnom rohu pása s nástrojmi a potom vyberte položku Zbaliť pás s nástrojmi.
-
Stlačte kombináciu klávesov Ctrl + F1.
Ak sa pás s nástrojmi vôbec nezobrazuje
Ak sa pás s nástrojmi vôbec nezobrazuje (nezobrazujú sa žiadne karty), pravdepodobne je jeho stav nastavený na režim celej obrazovky. Vyberte položku Viac v pravom hornom rohu obrazovky. Tým sa dočasne obnoví pás s nástrojmi.
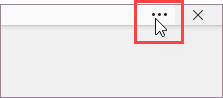
Keď sa vrátite do dokumentu, pás s nástrojmi sa opäť skryje. Ak chcete ponechať pás s nástrojmi zobrazený, vyberte iný stav v ponuke Možnosti zobrazenia pása s nástrojmi.
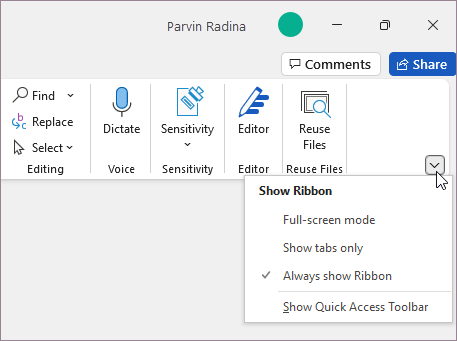
Na páse s nástrojmi sa nachádzajú tieto karty: Domov, Vložiť, Návrh atď. Na nasledujúcom obrázku sú napríklad zobrazené karty v programe Word.

Môžete pridať vlastné karty alebo premenovať a zmeniť poradie predvolených kariet, ktoré sú súčasťou balíka Office. V zozname Prispôsobiť pás s nástrojmi majú vlastné karty za názvom výraz (Vlastné). Výraz (Vlastné) sa však nezobrazuje na páse s nástrojmi.
Otvorte okno Prispôsobenie pásu s nástrojmi
Ak chcete pracovať s pásom s nástrojmi, musíte prejsť do okna Prispôsobiť pás s nástrojmi. Tu je postup:
-
Otvorte aplikáciu, v ktorej chcete prispôsobiť pás s nástrojmi, napríklad PowerPoint alebo Excel.
-
Umiestnite myš na ľubovoľné prázdne miesto na páse s nástrojmi a potom kliknite pravým tlačidlom myši.
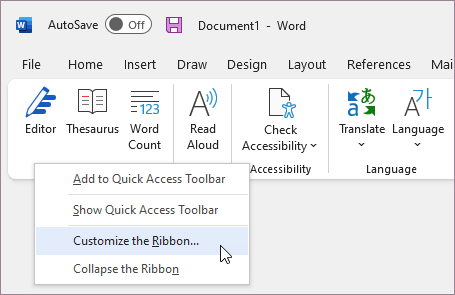
-
Kliknite na položku Prispôsobiť pás s nástrojmi.
Teraz ste pripravení vykonať nasledujúce kroky na prispôsobenie pásu s nástrojmi.
Zmena poradia predvolených alebo vlastných kariet
Môžete zmeniť poradie kariet Domov, Vložiť, Kresliť, Návrh a ďalších kariet. Umiestnenie karty Súbor nie je možné zmeniť.
-
V okne Prispôsobenie pása s nástrojmi v zozname Prispôsobiť pás s nástrojmi kliknite na kartu, ktorú chcete premiestniť.
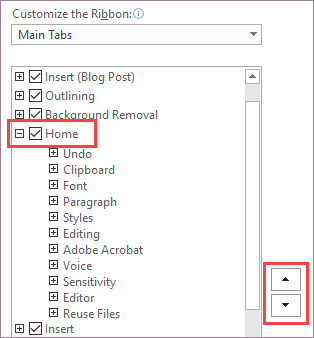
-
Klikajte na šípky Premiestniť nahor alebo Premiestniť nadol, kým nedosiahnete požadované poradie.
-
Ak chcete zobraziť a uložiť zmeny, kliknite na tlačidlo OK.
Pridanie vlastnej karty
Vlastnú kartu a skupinu môžete pridať kliknutím na položku Nová karta. Príkazy je možné pridávať len do týchto vlastných skupín.
-
V okne Prispôsobenie pása s nástrojmi v zozname Prispôsobiť pás s nástrojmi kliknite na položku Nová karta.
-
Ak chcete zobraziť a uložiť zmeny, kliknite na tlačidlo OK.
Premenovanie predvolenej alebo vlastnej karty
-
V okne Prispôsobenie pása s nástrojmi v zozname Prispôsobiť pás s nástrojmi kliknite na kartu, ktorú chcete premenovať.
-
Kliknite na položku Premenovať a zadajte nový názov.
-
Ak chcete zobraziť a uložiť zmeny, kliknite na tlačidlo OK.
Skrytie predvolenej alebo vlastnej karty
Môžete skryť vlastné aj predvolené karty. Odstrániť však môžete len vlastné karty. Kartu Súbor nie je možné skryť.
-
V okne Prispôsobenie pása s nástrojmi v zozname Prispôsobiť pás s nástrojmi zrušte začiarknutie políčka vedľa predvolenej alebo vlastnej karty, ktorú chcete skryť.
-
Ak chcete zobraziť a uložiť zmeny, kliknite na tlačidlo OK.
Odstránenie vlastnej karty
Skryť je možné vlastné aj predvolené karty, odstrániť je však možné len vlastné karty. Vlastné karty a skupiny majú za názvom výraz (Vlastné). Výraz (Vlastné) sa však nezobrazuje na páse s nástrojmi.
-
V okne Prispôsobenie pása s nástrojmi v zozname Prispôsobiť pás s nástrojmi kliknite na kartu, ktorú chcete odstrániť.
-
Kliknite na tlačidlo Odstrániť.
-
Ak chcete zobraziť a uložiť zmeny, kliknite na tlačidlo OK.
Môžete pridať vlastné skupiny alebo premenovať a zmeniť poradie predvolených skupín, ktoré sú súčasťou balíka Office. V zozname Prispôsobiť pás s nástrojmi majú vlastné skupiny za názvom výraz (Vlastné). Výraz (Vlastné) sa však nezobrazuje na páse s nástrojmi.
Zmena poradia predvolených a vlastných skupín
-
V okne Prispôsobenie pása s nástrojmi v zozname Prispôsobiť pás s nástrojmi kliknite na skupinu, ktorú chcete premiestniť.
-
Klikajte na šípky Premiestniť nahor alebo Premiestniť nadol, kým nedosiahnete požadované poradie.
-
Ak chcete zobraziť a uložiť zmeny, kliknite na tlačidlo OK.
Pridanie vlastnej skupiny na kartu
Vlastnú skupinu je možné pridať na vlastnú aj na predvolenú kartu.
-
V okne Prispôsobenie pása s nástrojmi v zozname Prispôsobiť pás s nástrojmi kliknite na kartu, do ktorej chcete pridať skupinu.
-
Kliknite na položku Nová skupina.
-
Ak chcete položku Nová skupina (Vlastné) premenovať, kliknite pravým tlačidlom myši na skupinu, kliknite na položku Premenovať a zadajte nový názov.
Poznámka: Kliknutím na vlastnú skupinu a potom na tlačidlo Premenovať môžete pridať aj ikonu, ktorá bude túto vlastnú skupinu zastupovať. Po otvorení dialógového okna Symbol vyberte ikonu, ktorá bude skupinu zastupovať.
-
Ak chcete skryť označenia príkazov pridaných do tejto vlastnej skupiny, kliknite na skupinu pravým tlačidlom myši a potom kliknite na položku Skryť označenia príkazov. Zopakovaním tohto postupu označenia znova zobrazíte.
-
Ak chcete zobraziť a uložiť zmeny, kliknite na tlačidlo OK.
Premenovanie predvolenej alebo vlastnej skupiny
-
V okne Prispôsobenie pása s nástrojmi v zozname Prispôsobiť pás s nástrojmi kliknite na kartu alebo skupinu, ktorú chcete premenovať.
-
Kliknite na položku Premenovať a zadajte nový názov.
-
Ak chcete zobraziť a uložiť zmeny, kliknite na tlačidlo OK.
Odstránenie predvolenej alebo vlastnej skupiny
-
V okne Prispôsobenie pása s nástrojmi v zozname Prispôsobiť pás s nástrojmi kliknite na skupinu, ktorú chcete odstrániť.
-
Kliknite na tlačidlo Odstrániť.
-
Ak chcete zobraziť a uložiť zmeny, kliknite na tlačidlo OK.
Nahradenie predvolenej skupiny vlastnou skupinou
Zo vstavanej skupiny v balíku Microsoft Office nie je možné príkaz odstrániť. Môžete však vytvoriť vlastnú skupinu s príkazmi ako náhradu predvolenej skupiny.
-
V okne Prispôsobenie pása s nástrojmi v zozname Prispôsobiť pás s nástrojmi kliknite na predvolenú kartu, do ktorej chcete pridať vlastnú skupinu.
-
Kliknite na položku Nová skupina.
-
Pravým tlačidlom myši kliknite na novú skupinu a potom kliknite na položku Premenovať.
-
Zadajte názov novej skupiny a vyberte ikonu, ktorá ju bude zastupovať, keď sa veľkosť pása s nástrojmi zmení.
-
V zozname Vybrať príkazy z kliknite na položku Hlavné karty.
-
Kliknite na znamienko plus (+) vedľa predvolenej karty obsahujúcej skupinu, ktorú chcete prispôsobiť.
-
Kliknite na znamienko plus (+) vedľa predvolenej skupiny, ktorú chcete prispôsobiť.
-
Kliknite na príkaz, ktorý chcete pridať do vlastnej skupiny, a potom kliknite na tlačidlo Pridať.
-
Pravým tlačidlom myši kliknite na predvolenú skupinu a potom kliknite na položku Odstrániť.
Príkazy je možné pridávať len do vlastnej skupiny umiestnenej na predvolenej alebo novej vlastnej karte. Premenovanie je možné len v prípade príkazov pridaných do vlastných skupín.
Predvolené príkazy sú zobrazené sivým písmom. Nemožno ich premenovať, zmeniť ich ikony alebo meniť ich poradie.
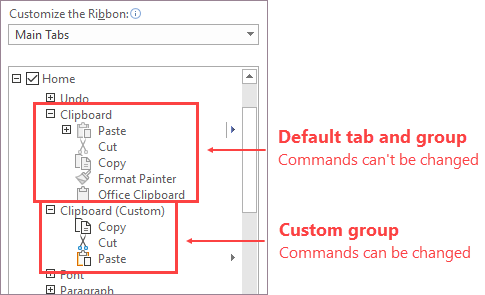
Zmena poradia príkazov vo vlastných skupinách
-
V okne Prispôsobenie pása s nástrojmi v zozname Prispôsobiť pás s nástrojmi kliknite na príkaz, ktorý chcete premiestniť.
-
Klikajte na šípky Premiestniť nahor alebo Premiestniť nadol, kým nedosiahnete požadované poradie.
-
Ak chcete zobraziť a uložiť zmeny, kliknite na tlačidlo OK.
Pridanie príkazov do vlastnej skupiny
-
V okne Prispôsobenie pása s nástrojmi v zozname Prispôsobiť pás s nástrojmi kliknite na vlastnú skupinu, do ktorej chcete pridať príkaz.
-
V zozname Pridať príkazy z kliknite na zoznam, z ktorého chcete pridať príkazy, napríklad Obľúbené príkazy alebo Všetky príkazy.
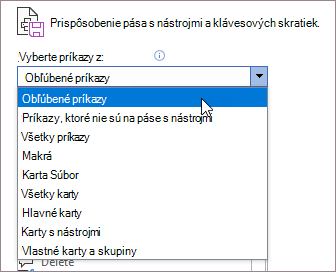
-
V zozname kliknite na požadovaný príkaz.
-
Kliknite na položku Pridať.
-
Ak chcete zobraziť a uložiť zmeny, kliknite na tlačidlo OK.
Odstránenie príkazu z vlastnej skupiny
Odstraňovať je možné len príkazy z vlastnej skupiny.
-
V okne Prispôsobenie pása s nástrojmi v zozname Prispôsobiť pás s nástrojmi kliknite na príkaz, ktorý chcete odstrániť.
-
Kliknite na tlačidlo Odstrániť.
-
Ak chcete zobraziť a uložiť zmeny, kliknite na tlačidlo OK.
Premenovanie príkazu pridaného do vlastnej skupiny
-
V okne Prispôsobenie pása s nástrojmi v zozname Prispôsobiť pás s nástrojmi kliknite na príkaz, ktorý chcete premenovať.
-
Kliknite na položku Premenovať a zadajte nový názov.
-
Ak chcete zobraziť a uložiť zmeny, kliknite na tlačidlo OK.
Môžete obnoviť pôvodný stav všetkých kariet alebo môžete obnoviť pôvodný stav vybraných kariet. Keď obnovujete všetky karty pása s nástrojmi, môžete obnoviť aj panel s nástrojmi Rýchly prístup, aby sa na ňom zobrazovali len predvolené príkazy.
Ak chcete obnoviť pás s nástrojmi, postupujte podľa týchto krokov:
-
V okne Prispôsobenie pása s nástrojmi kliknite na položku Obnoviť.
-
Kliknite na položku Obnoviť všetky prispôsobenia.
Obnoviť iba vybratú kartu na predvolené nastavenie
Pôvodné nastavenia je možné obnoviť len v predvolených kartách.
-
V okne Prispôsobenie pása s nástrojmi vyberte predvolenú kartu, v ktorej chcete obnoviť predvolené nastavenia.
-
Kliknite na položku Obnoviť a potom kliknite na položku Obnoviť iba vybratú kartu pásu s nástrojmi.
Vykonané úpravy pása s nástrojmi a panela s nástrojmi Rýchly prístup môžete zdieľať do súboru, ktorý môže následne importovať a využívať váš spolupracovník alebo vy sami v inom počítači.
Krok 1: Export prispôsobeného pása s nástrojmi:
-
V okne Prispôsobenie pása s nástrojmi kliknite na položku Importovať alebo exportovať.
-
Kliknite na položku Exportovať všetky prispôsobenia.
Krok 2: Importovanie prispôsobeného pása s nástrojmi a panela s nástrojmi Rýchly prístup do druhého počítača
Dôležité: Pri importe súboru prispôsobení pása s nástrojmi sa stratia všetky pôvodné prispôsobenia pása a panela s nástrojmi Rýchly prístup. Ak chcete pôvodné prispôsobenia vrátiť, mali by ste ich pred importovaním nových prispôsobení najskôr exportovať.
-
V okne Prispôsobenie pása s nástrojmi kliknite na položku Importovať alebo exportovať.
-
Kliknite na položku Importovať súbor prispôsobenia.
Súvisiace témy
Pás s nástrojmi a panel s nástrojmi si môžete v Office prispôsobiť podľa vlastných potrieb tak, aby sa zobrazovali najčastejšie používané príkazy a skryli tie, ktoré používate iba výnimočne. Môžete zmeniť predvolené karty alebo vytvoriť vlastné karty a vlastné skupiny, ktoré budú obsahovať často používané príkazy.
Poznámka: Nie je možné premenovať predvolené príkazy, zmeniť ikony priradené predvoleným príkazom ani zmeniť poradie týchto príkazov.
-
Ak chcete prispôsobiť pás s nástrojmi, otvorte alebo vytvorte dokument programu Excel, Word alebo PowerPoint.
-
V aplikácii prejdite na časť Predvoľby a kliknite na položku Pás s nástrojmi a Panel s nástrojmi.
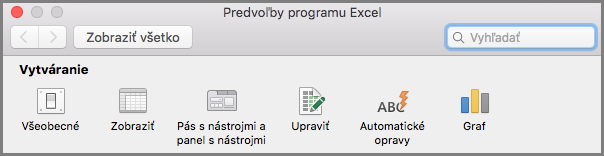
-
V okne karty Pás s nástrojmi vyberte príkazy, ktoré chcete pridať na pás s nástrojmi alebo ich z neho odstrániť, a vyberte šípku na pridanie alebo odstránenie.
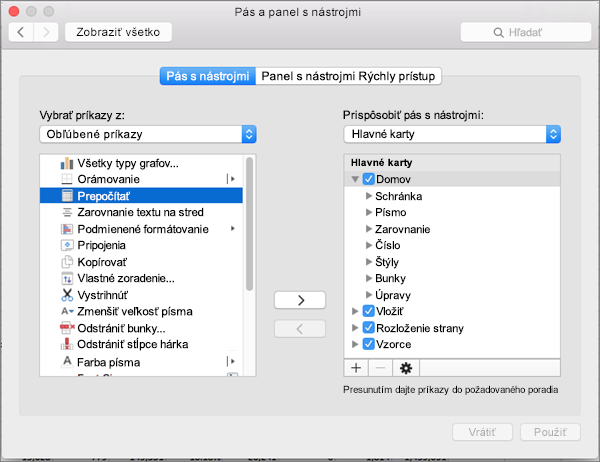
Poznámka: Ak chcete z pása s nástrojmi odstrániť predvolené karty, ako je napríklad karta Domov alebo Vložiť, v poli Prispôsobiť pás s nástrojmi zrušte začiarknutie príslušného políčka.
Pás s nástrojmi môžete prispôsobiť týmito spôsobmi:
-
Premenovanie kariet: Ak chcete premenovať karty, vyberte kartu, napríklad Domov, Vložiť alebo Návrh a v poli Prispôsobiť pás s nástrojmi vyberte položku

-
Pridanie novej karty alebo novej skupiny: ak chcete pridať novú kartu alebo novú skupinu, vyberte položku

-
Odstránenie kariet: z pása s nástrojmi možno odstrániť len vlastné karty. Vlastnú kartu odstránite tak, že ju vyberiete v poli Prispôsobiť pás s nástrojmi a vyberiete položku

Prispôsobenie panela s nástrojmi Rýchly prístup
Ak potrebujete mať na dosah len niekoľko príkazov, odporúčame vám použiť panel s nástrojmi Rýchly prístup. Ide o ikony, ktoré sú umiestnené nad pásom s nástrojmi a zobrazujú sa vždy bez ohľadu na kartu pása s nástrojmi, na ktorej sa práve nachádzate.

-
Ak chcete prispôsobiť panel nástrojov Rýchly prístup, otvorte alebo vytvorte dokument v programe Excel, Word alebo PowerPoint.
-
V aplikácii prejdite na časť Predvoľby a kliknite na položku Panel s nástrojmi Rýchly prístup.
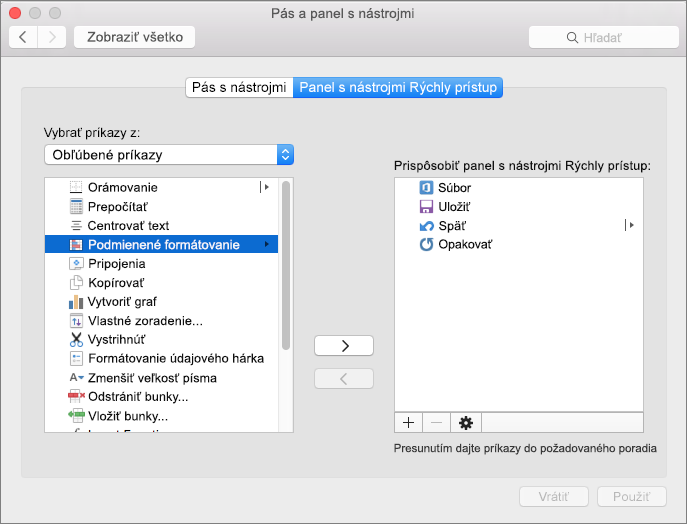
-
V okne karty Panel s nástrojmi Rýchly prístup vyberte príkazy a vyberte šípku na pridanie alebo odstránenie, aby ste ich pridali do poľa Prispôsobiť panel s nástrojmi Rýchly prístup alebo ich z neho odstránili.
Poznámka: Ak sa nezobrazujú príkazy na pridanie na panel s nástrojmi Rýchly prístup, dôvodom je, že túto funkciu v súčasnosti nepodporujeme.
Po výbere príkazu sa daný príkaz zobrazí na konci panela s nástrojmi Rýchly prístup.
Toto sú predvolené príkazy na paneli s nástrojmi Rýchly prístup:
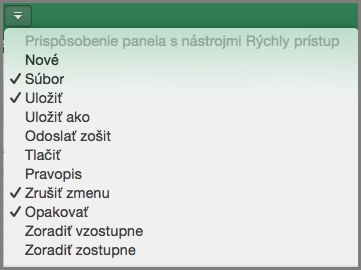
Ak chcete pridať len jeden z týchto príkazov, stačí vybrať názov príkazu a pridať alebo odstrániť ho panela s nástrojmi. Vedľa položiek zobrazených na paneli s nástrojmi Rýchly prístup sa zobrazí znak začiarknutia

Minimalizovanie alebo rozbalenie pása s nástrojmi
Pás s nástrojmi môžete minimalizovať tak, aby sa zobrazovali len karty.
|
Rozbalený pás s nástrojmi |
Zbalený pás s nástrojmi |
Minimalizovanie pása s nástrojmi počas práce
-
Na pravej strane pása s nástrojmi kliknite na položku

Rozbalenie pása s nástrojmi počas práce
-
Na pravej strane pása s nástrojmi kliknite na položku

Minimalizovanie pása s nástrojmi pri otvorení súboru
V predvolenom nastavení pás s nástrojmi sa rozbalí pri každom otvorení súboru, ale toto nastavenie môžete zmeniť tak, aby pás s nástrojmi zostal vždy minimalizovaný.
-
V ponuke Zobraziť zrušte začiarknutie položky Pás s nástrojmi.
-
Ak chcete po otvorení súboru znova zobraziť pás s nástrojmi, v ponuke Zobraziť vyberte položku Pás s nástrojmi alebo jednoducho rozbaľte pás s nástrojmi výberom položky