K e-mailovým správam a udalostiam kalendára môžete priložiť súbory z počítača, služby OneDrive alebo z iných kont ukladacieho priestoru a zdieľať ich s ostatnými. Do e-mailových správ a udalostí kalendára môžete tiež vkladať obrázky.
Keď priložíte súbor z počítača, priloží sa kópia tohto súboru. Každý príjemca dostane vlastnú kópiu súboru.
Poznámka: Obmedzenie veľkosti príloh pre lokálne súbory je 34 MB.
-
Na paneli s nástrojmi okna správy alebo udalosti kalendára vyberte položku Priložiť súbor > Prehľadávať tento počítač.
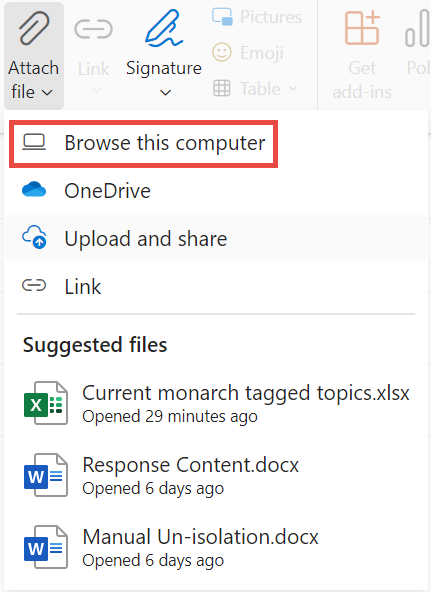
-
Vyberte lokálny súbor, ktorý chcete priložiť, a vyberte položku Otvoriť.
Môžete tiež zdieľať súbor zo služby OneDrive. Príjemcovia tak budú mať možnosť spolupracovať na ňom v reálnom čase.
Poznámka: Obmedzenie veľkosti príloh pre súbory vo OneDrive je 2 GB.
-
Na paneli s nástrojmi okna správy alebo udalosti kalendára vyberte položku Priložiť súbor > OneDrive.
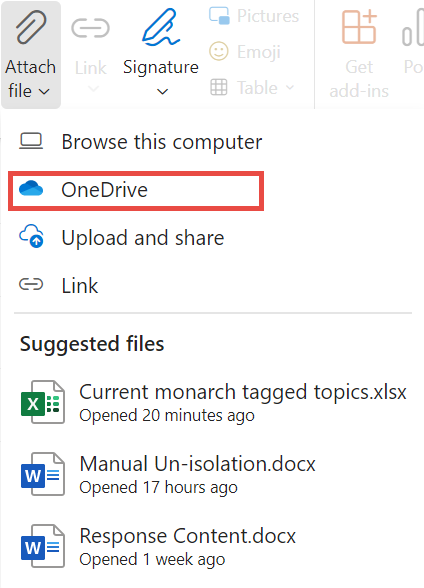
-
Vyberte súbor alebo priečinok, ktorý chcete zdieľať.
-
V dolnej časti okna OneDrivu vyberte šípku nadol a vyberte položku Zdieľať prepojenie.
-
Vyberte, či môžu ľudia súbor upravovať alebo len zobrazovať. Vyberte ikonu Ďalšie akcie a potom vyberte položku Spravovať prístup.
-
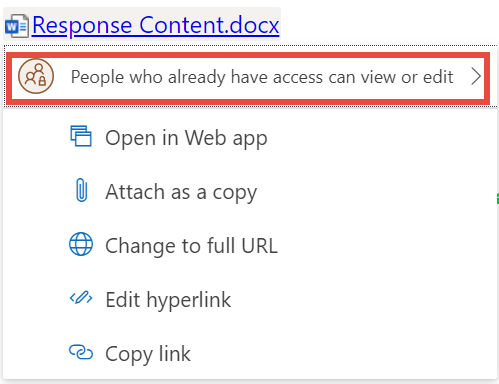
-
V okne Nastavenia zdieľania vyberte, či ľudia môžu súbor upravovať alebo len zobrazovať. Kliknite na tlačidlo Použiť.
Ak máte prepojenie na súborOneDrive aleboSharePoint, môžete ho prilepiť do tela správy. Outlook nahradí URL adresu názvom súboru a príslušnou ikonou aplikácie balíka Office. Vyberte prepojenie a vyberte, kto k nemu má prístup.
Poznámka: Ak príjemca nemá povolenie na prístup k súboru, po výbere prepojenia sa zobrazí chybové hlásenie.
Po výbere položky Priložiť súbor na priloženie súboru sa zobrazí krátky zoznam súborov, ktoré môžu byť relevantné pre vašu konverzáciu alebo na ktoré ste naposledy pracovali. Vyberte niektorú z nich a pridajte ju do správy.
-
Vyberte správu s prílohou, ktorú chcete stiahnuť.
-
Vedľa prílohy vyberte možnosť

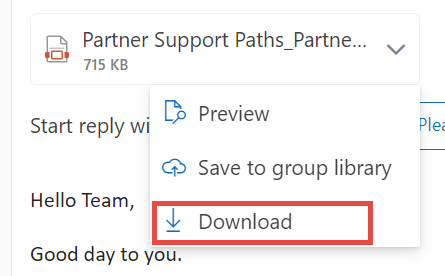
-
Vyberte položku Stiahnuť.
-
Otvorte správu s prílohou, ktorú chcete vytlačiť.
-
Vyberte prílohu a potom vyberte položku Stiahnuť.
Upozornenie: Neotvárajte prílohu e-mailovej správy, ak nedôverujete jej obsahu a jej odosielateľovi. Prílohy sa často využívajú na šírenie počítačových vírusov. V e-mailovej správe vyberte z rozbaľovacej ponuky nachádzajúcej sa vedľa prílohy položku Ukážka a zobrazte si obsah prílohy bez toho, aby ste ju otvorili.
-
Prílohu otvorte pomocou príslušnej aplikácie alebo programu a potom ju vytlačte. Súbor .docx otvorte napríklad vo Worde a potom ho vytlačte.
V e-mailovej správe, ktorú píšete, vyberte položku 
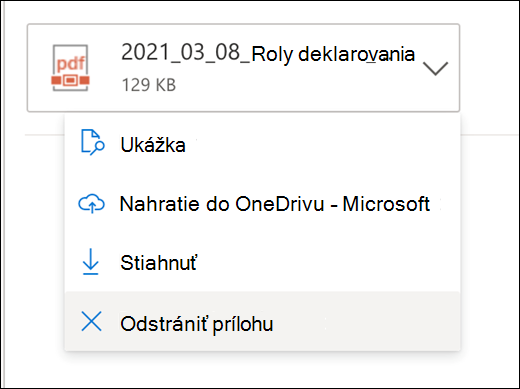
Z počítača alebo služby OneDrive môžete vložiť fotografie, súbory GIF alebo obrázky ClipArt ako vnorené obrázky v e-mailových správach, kalendári, udalosti alebo podpise e-mailu. Vnorené obrázky sa zobrazujú v tele správy alebo udalosti kalendára.
-
Otvorte správu alebo udalosť kalendára.
-
Výberom ikony obrázka vložte obrázok z počítača alebo zo služby OneDrive.
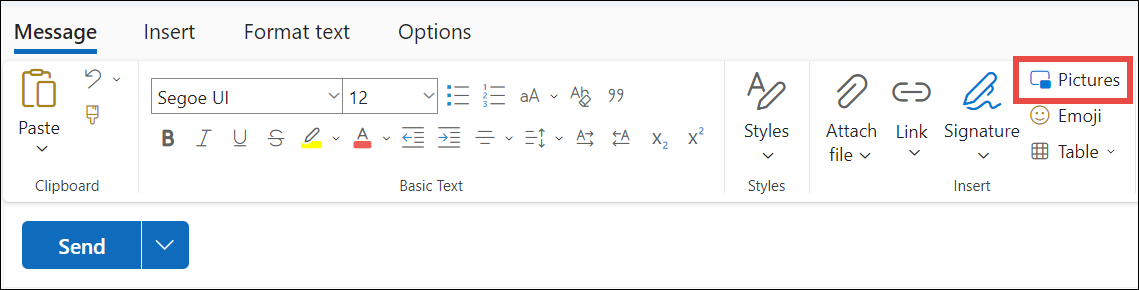
-
Vyberte obrázok, ktorý chcete vložiť, a potom vyberte položku Otvoriť.
-
Veľkosť obrázka zmeňte presunutím rukovätí rohov.
Poznámka: Zmena veľkosti obrázka nezmenší veľkosť súboru. Informácie o tom, ako zmenšiť veľkosť súboru obrázka, nájdete v téme Zmenšenie veľkosti súboru obrázka.
-
Kliknutím pravým tlačidlom myši na obrázok sa zobrazia možnosti formátovania.
Pozrite tiež
Pridanie obrázkov alebo priloženie súborov do Outlook.com alebo Outlook na webe










