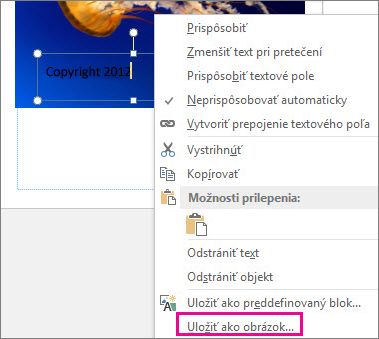Ak chcete fotografie označiť svojím menom alebo inou identifikačnou značkou, môžete do obrázka pridať vodotlač.
Vodotlač tiež môžete odstrániť alebo môžete ako vodotlač použiť fotografiu.
Žiadne tlačidlo vám v Publisheri neumožní pridať do obrázkov vodotlače. Namiesto toho je potrebné vodotlač vytvoriť, zmeniť na priehľadnú, uložiť a pridať do fotografie.
Po vytvorení vodotlače na prvej fotografii môžete vykonaním nižšie uvedeného posledného kroku označiť ďalšie fotografie.
Krok 1: Vytvorenie vodotlače
Dôležité: Uložte kópiu fotografie bez vodotlače. Táto vodotlač na fotografii je trvalá.
-
V novom prázdnom publisherovom súbore kliknite na položky Domov > Obrázky.
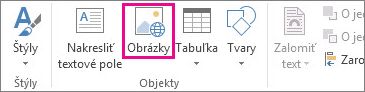
-
Vyhľadajte fotografiu, na ktorú chcete pridať vodotlač, kliknite na ňu a potom kliknite na položku Vložiť.
-
Kliknite na položky Vložiť > Nakresliť textové pole.
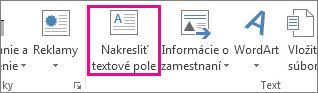
-
Na fotografiu, na ktorú chcete vložiť značku autorských práv alebo inú značku, nakreslite textové pole a zadajte doň text vodotlače.
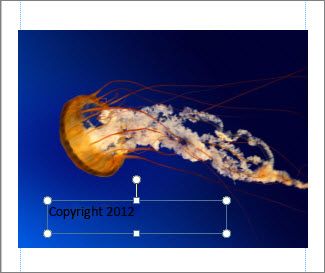
Krok 2: Formátovanie vodotlače
-
Vyberte text vodotlače, kliknite pravým tlačidlom myši a zmeňte veľkosť a farbu písma podľa svojich predstáv.
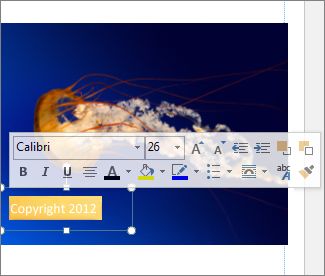
Poznámka: Na dosiahnutie profesionálnejšieho vzhľadu text vyberte a kliknite na položky Nástroje textových polí > Formát > Obrys textu > Efekty obrysu > Výplň textu. Posúvaním jazdca Priehľadnosť zmeňte vzhľad vodotlače.
-
Kliknite pravým tlačidlom myši na vodotlač, kliknite na položku Uložiť ako obrázok a pomenovanú vodotlač uložte do často používaného umiestnenia.
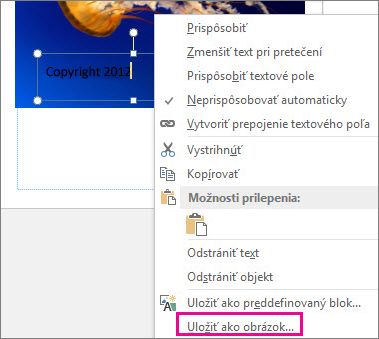
-
Kliknite na textové pole a umiestnite ho na požadované miesto na fotografii.
Krok 3: Uloženie fotografie s vodotlačou
-
Stlačením kombinácie klávesov Ctrl + A vyberte textové pole a fotografiu a potom kliknite na položky Nástroje obrázka > Formát >Zoskupiť.
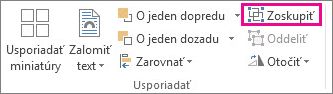
-
Kliknite pravým tlačidlom myši na fotografiu, kliknite na položku Uložiť ako obrázok a uložte fotografiu s vodotlačou pod novým názvom.
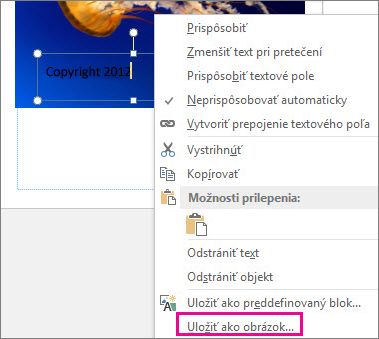
Pridanie vodotlače do ďalších fotografií
Dôležité: Uložte kópiu fotografie bez vodotlače. Táto vodotlač na fotografii je trvalá.
-
V Publisheri kliknite na položky Domov > Obrázky.
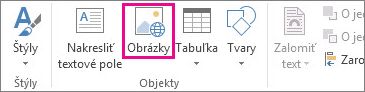
-
Vyberte položku fotografiu, na ktorú chcete pridať vodotlač, kliknite na ňu a potom kliknite na položku Vložiť.
-
Opätovným kliknutím na položky Domov > Obrázky vyhľadajte vodotlač uloženú v kroku 2 a kliknite na položku Vložiť.
-
Kliknite na obrázok vodotlače a umiestnite ho na požadované miesto na fotografii.
-
Stlačením kombinácie klávesov Ctrl + A vyberte vodotlač a fotografiu a kliknite na položky Nástroje obrázka > Formát > Zoskupiť.
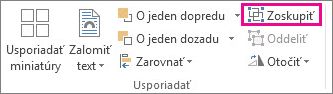
-
Kliknite pravým tlačidlom myši na fotografiu, kliknite na položku Uložiť ako obrázok a uložte fotografiu s vodotlačou pod novým názvom.