|
Dôležité Access Services 2010 a Access Services 2013 sa odstraňujú z nasledujúceho vydania SharePointu. Odporúčame nevytvárať nové webové aplikácie a migrovať existujúce aplikácie na alternatívnu platformu, ako je napríklad Microsoft Power Apps. Údaje Accessu môžete zdieľať s Dataverse, čo je cloudová databáza, na ktorej môžete vytvárať aplikácie Power Platform, pracovné postupy Automate, virtuálnych agentov a ďalšie funkcie pre web, telefón alebo tablet. Ďalšie informácie nájdete v téme Začíname: Migrácia údajov Accessu do Dataverse. |
Vo webových aplikáciách programu Access môžete pridať na panel akcií tlačidlá vlastných akcií na ovládanie rôznych úloh. Môžete si napríklad vytvoriť tlačidlo vlastnej akcie, ktorým skryjete či zobrazíte rôzne ovládacie prvky v zobrazení, alebo spustíte makro na vykonanie rôznych úloh. Ak na panel akcií chcete pridať tlačidlo vlastnej akcie, musíte mať povolenie na vykonávanie zmien návrhu vo webovej aplikácii programu Access. Môžete použiť tieto kroky alebo si pozrite video.
Ďalšie informácie o vytváraní webových aplikácií programu Access nájdete v téme Vytváranie aplikácií programu Access.
Tento článok sa nevzťahuje na počítačové databázy Accessu. Informácie o formulároch a navigácii v počítačových databázach nájdete v téme Vytvorenie accessového formulára.
Pridanie tlačidla vlastnej akcie
-
Otvorte aplikáciu v Accesse.
-
V okne Výber tabuľky na ľavej table kliknite na názov tabuľky a potom v okne Výber zobrazenia v hornej časti na zobrazenie, do ktorého chcete pridať vlastnú akciu.
-
V strede okna so zobrazením kliknite na tlačidlo Upraviť a otvorí sa vám režim návrhu, v ktorom môžete upraviť obsah zobrazenia.
-
Kliknite na ikonu Pridať vlastnú akciu na pravej strane panela akcií.
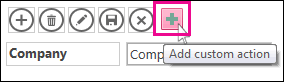
-
Kliknite na tlačidlo novej vlastnej akcie, ktoré Access vytvoril, a potom na tlačidlo vlastnosti Údaje.
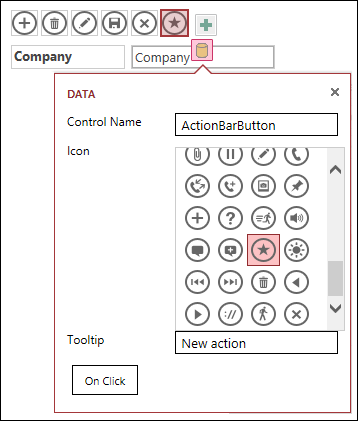
-
Pridajte tieto vlastnosti:
-
Názov ovládacieho prvku: zadajte názov vlastnej akcie.
-
Popis: môžete pridať krátky popis akcie. Vďaka tomu používatelia aplikácie programu Access uvidia, na čo toto tlačidlo slúži.
-
Ikona: kliknite na šípku nahor alebo nadol a vyberte ikonu z galérie, prípadne ponechajte predvolenú ikonu, ktorú zvolil Access. Aby ste zabránili výskytu duplicitných ikon, uistite sa, že ste nevybrali ikonu, ktorá sa už na Paneli akcií nachádza.
-
-
Kliknite na tlačidlo Pri kliknutí a pridajte akciu makra. Tu môžete určiť, aké akcie má program Access vykonať, keď používatelia v prehliadači kliknú na tlačidlo vlastnej akcie. Ďalšie informácie o vytváraní makier nájdete v téme Prispôsobenie zobrazenia vytvorením makra používateľského rozhrania.
-
Pravým tlačidlom myši kliknite na kartu makra a potom na položky Uložiť > Zavrieť, aby sa zmeny makra pre vlastnú akciu uložili.
Poznámka: Ak Access zobrazí hlásenie, podľa ktorého ste dosiahli maximálny limit vlastných akcií pre dané zobrazenie, pred pridávaním nových vlastných akcií bude potrebné odstrániť tie existujúce. V zobrazení aplikácie programu Access môžete mať vrátane tlačidiel vstavaných akcií maximálne 12 tlačidiel akcií.
-
Ak chcete uložiť zmeny zobrazenia, kliknite na položku Uložiť na paneli s nástrojmi Rýchly prístup.
Presun tlačidla vlastnej akcie na paneli akcií
-
Kliknite na tlačidlo, podržte tlačidlo myši stlačené a presuňte tlačidlo do novej polohy na paneli akcií.
Úprava tlačidla vlastnej akcie
-
Otvorte aplikáciu v Accesse.
-
V okne Výber tabuľky na ľavej table kliknite na názov tabuľky a potom v okne Výber zobrazenia v hornej časti na zobrazenie, ktoré chcete upraviť.
-
V strede okna so zobrazením kliknite na tlačidlo Upraviť a otvorí sa vám režim návrhu, v ktorom môžete upraviť obsah zobrazenia.
-
Kliknite na tlačidlo vlastnej akcie, ktorú chcete upraviť.
-
Kliknite na vlastnosť Údaje a uskutočnite požadované zmeny.
-
Ak chcete uložiť zmeny zobrazenia, kliknite na položku Uložiť na paneli s nástrojmi Rýchly prístup.
Odstránenie tlačidla vlastnej akcie
-
Otvorte aplikáciu v Accesse.
-
V okne Výber tabuľky na ľavej table kliknite na názov tabuľky a potom v okne Výber zobrazenia v hornej časti na zobrazenie, ktoré chcete upraviť.
-
V strede okna so zobrazením kliknite na tlačidlo Upraviť a otvorí sa vám režim návrhu, v ktorom môžete upraviť obsah zobrazenia.
-
Vyberte tlačidlo vlastnej akcie a na klávesnici stlačte kláves Delete.
-
Ak chcete uložiť zmeny zobrazenia, kliknite na položku Uložiť na paneli s nástrojmi Rýchly prístup.
Poznámka: Viacero vlastných akcií môžete súčasne odstrániť stlačením a podržaním klávesu CTRL, kliknutím na rôzne tlačidlá vlastných akcií a následným stlačením klávesu Delete na klávesnici. Keď odstránite vlastnú akciu, tlačidlo zmizne z panela akcií a priradená logika makra sa odstráni zo zobrazenia.
Vrátenie odstránenia tlačidla vlastnej akcie
-
Kliknite na tlačidlo Späť

Príklad videa
Vo videu uvidíte, ako sa na panel akcií údajového zobrazenia dajú pridať dve tlačidlá vlastnej akcie. Jedno použije filter na údajový hárok a druhé vymaže všetky filtre.











