360° prehliadka umožňuje divákom pohybovať sa v sekvencii 360° obrázkov. Prehliadka je vytvorená prepojením 360° obrázkov, ktoré chcete použiť, a následným komentovaním každého z nich tak, aby obsahovala text, obrázky, video, zvuk alebo súbory. Ak chcete vytvoriť prehliadku, použite webovú časť 360° prehliadky.
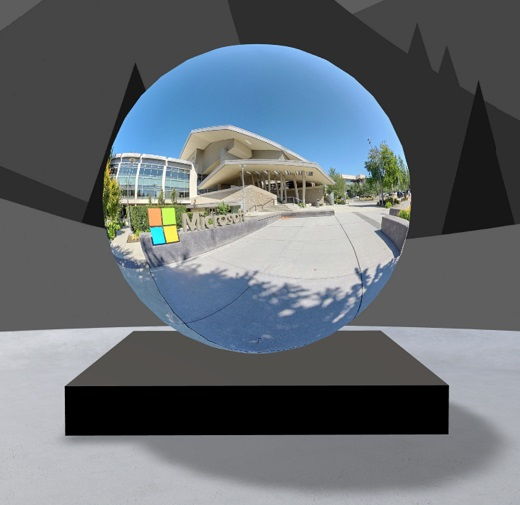
Pridanie webovej časti 360° prehliadky
-
Prejdite na miesto, kam chcete pridať prehliadku.
-
Ak ešte nie ste v režime úprav, vyberte položku Upraviť v pravom hornom rohu priestoru.
-
V priestore vyberte zakrúžkované znamienko plus (+) v ľavej hornej časti medzery a potom v zozname webových častí vyberte 360° prehliadku .
-
Ak chcete umiestniť webovú časť, vyberte ľubovoľné miesto na konštrukcii (podlahe).
-
Vyhľadajte a vyberte všetky 360° obrázkové súbory, ktoré chcete použiť, a potom vyberte položku Otvoriť.
Počas vytvárania prehliadky môžete neskôr pridať ďalšie obrázky alebo odstrániť obrázky.
Poznámky:
-
Aj keď ste vybrali viacero obrázkov, webová časť zobrazí len jeden obrázok, čo je obrázok, ktorým prehliadka začne. Počiatočný obrázok môžete neskôr zmeniť.
-
Počas vytvárania prehliadky môžete neskôr pridať ďalšie obrázky alebo odstrániť obrázky.
-
-
Vyberte webovú časť a potom na paneli s nástrojmi webovej časti vyberte položku Upraviť

-
Ak chcete, zadajte alternatívny text pre webovú časť do alternatívneho textového poľa v časti Podrobnosti.
-
Ak chcete nastaviť vzdialenosť medzi obrázkom a pódium, použite jazdec Výška z pódia . (Ak nechcete použiť pódium, posuňte prepínač Zobraziť pódium do polohy Vypnuté).
-
Ak chcete, môžete pridať akcie do 360° prehliadky rovnako ako ostatné webové časti. To vám umožní prehrávať zvuk, prepojiť s inými priestormi alebo externým obsahom a riadiť primárne a sekundárne akcie podľa popisu pre webovú časť 360° obrázka.
Použitie zostavovača prehliadky na nastavenie počiatočného obrázka a formátu pre všetky obrázky
-
Vyberte položku Otvoriť zostavovač prehliadky.
Poznámka: Všetky obrázky, ktoré ste vybrali po pridaní webovej časti, sa zobrazia na paneli s obrázkami v dolnej časti priestoru.
-
Výberom možnosti v časti Spustiť prehliadku s týmto obrázkom vyberte obrázok na 360°, ktorým chcete spustiť prehliadku. Toto bude prvý obrázok zobrazený pri prezeraní prehliadky a obrázok zobrazený pre webovú časť.
-
Ak chcete zmeniť formát obrázka pre všetkých 360 obrázkov v prehliadke, vyberte niektorú z možností v časti Výber formátu pre všetky 360° obrázky v tejto prehliadke.
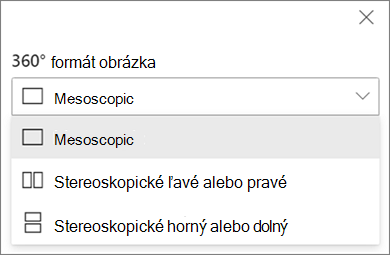
Ak fotoaparát, ktorý ste použili na zachytenie 360° obraz bol jediný objektív fotoaparát, ktorý bol umiestnený na plošinu alebo krúžok formácie, aby sa kruh, vyberte monoskopické. Ak bola kamera, ktorú ste použili na zachytenie 360° obrazu, dvoma kamerami pre každé pole zobrazenia, vyberte možnosť Stereoskopický.
-
Vyberte, či sa má použiť oprava Nadir , a nastavte veľkosť.Vyberte tiež, či chcete zobraziť svetlú alebo tmavú náplasť.
Pohyb medzi 360° obrázkami v prehliadke
-
V zostavovači prehliadky ukážte myšou na panel s obrázkami v dolnej časti obrazovky, aby sa zobrazili všetky obrázky v prehliadke.
-
Vyberte obrázok, aby ste k nemu mohli prejsť a nastaviť počiatočné zobrazenie, prepojiť ho s inými obrázkami a pridať k obrázku komentáre.
Nastavenie počiatočného zobrazenia pre každý obrázok v prehliadke
-
V zostavovači prehliadky stlačte kláves + podržte ľavé tlačidlo myši alebo tlačidlo track pad a posúvaním kurzora doľava, doprava, nahor alebo nadol posúvajte obrázok a prispôsobte sa požadovanému počiatočnému zobrazeniu.
-
Vyberte položku Nastaviť ako počiatočné zobrazenie tohto obrázka.

Ikonu kompasu môžete kedykoľvek vybrať a prejsť na existujúce počiatočné zobrazenie obrázka.
-
Presuňte sa na každý obrázok v prehliadke a zopakujte kroky 1 a 2 a nastavte všetky počiatočné zobrazenia.
Pridanie prepojení medzi 360° obrázkami v prehliadke
-
V zostavovači prehliadky sa pomocou panela s obrázkami v dolnej časti presuňte na obrázok, do ktorého chcete pridať prepojenie.
-
Stlačte kombináciu klávesov + podržte ľavé tlačidlo myši alebo tlačidlo track pad a presunutím kurzora doľava, doprava, nahor alebo nadol presuňte obrázok na miesto, kam chcete umiestniť prepojenie.
-
Keď sa zobrazuje ikona + , vyberte miesto na obrázku, kam chcete umiestniť prepojenie.
-
Výberom položky Prepojiť obrázok na 360° umiestnite prepojenie na toto miesto.
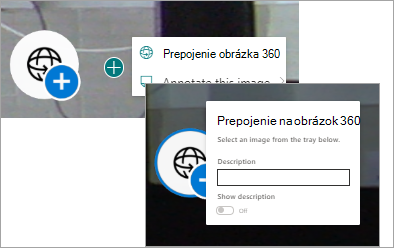
-
Na paneli s obrázkami nižšie vyberte obrázok, na ktorý chcete vytvoriť prepojenie.
-
Ak chcete, zadajte popis obrázka, na ktorý vytvárate prepojenie, a potom skontrolujte, či je prepínač Zobraziť popis nastavený na možnosť Zapnuté. Ak nechcete zobraziť popis, posuňte prepínač do polohy Vypnuté .
Tip: Môže to pomôcť vašim používateľom zahrnúť do popisu, že môžu vybrať prepojenie na prechod na obrázok.
-
Zopakujte kroky 1 až 6 pre všetky ostatné prepojenia, ktoré chcete pridať do prehliadky.
Pridanie komentárov k obrázkom v prehliadke
-
Keď ste v zostavovači prehliadky, pomocou panela s obrázkami v dolnej časti prejdite na obrázok, do ktorého chcete pridať prepojenie.
-
Stlačte kombináciu klávesov + podržte ľavé tlačidlo myši alebo tlačidlo track pad a presunutím kurzora doľava, doprava, nahor alebo nadol presuňte obrázok na miesto, kam chcete umiestniť prepojenie.
-
Keď sa zobrazuje ikona + , vyberte miesto na obrázku, kam chcete umiestniť komentár. .
-
Rozbaľte ponuku Komentovať tento obrázok a v ponuke vyberte typ komentára.
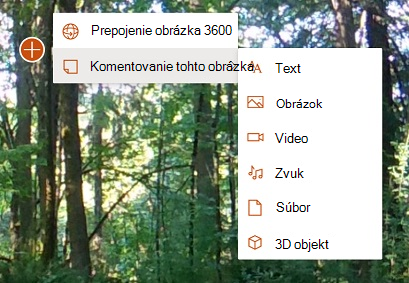
-
Zopakujte kroky 1 až 4 pre ďalšie komentáre, ktoré chcete pridať.
Pridanie ďalších obrázkov do prehliadky
-
V zostavovači prehliadky vyberte na paneli s obrázkami položku Pridať viac 360° obrázkov .
-
Vyberte 360° obrázky, ktoré chcete použiť, a potom vyberte položku Otvoriť.
Odstránenie obrázkov z prehliadky
-
V zostavovači prehliadky vyberte pomocou zásobníka obrázkov obrázky, ktoré chcete odstrániť.
-
Vyberte položku Odstrániť.
-
Potvrďte, že chcete odstrániť obrázok z prehliadky výberom možnosti Áno v potvrdzovacom dialógovom okne. Týmto sa odstráni obrázok a všetky prepojenia alebo poznámky, ktoré ste do neho pridali z prehliadky, ale neodstránia sa z jeho zdrojového umiestnenia (napríklad knižnice dokumentov SharePointu alebo OneDrivu).
Poznámka: Nie je možné odstrániť počiatočný obrázok z prehliadky. Ak chcete tento obrázok odstrániť, najprv vyberte iný obrázok, ktorý bude vaším východiskovým obrázkom.
Tipy
-
Umiestnite 360° obrázky pre celú prehliadku do jedného priečinka alebo knižnice dokumentov, aby ste k nim mali jednoduchý prístup.
-
Používajte zmysluplné názvy súborov pre 360° obrázky. Zvážte začatie názvov súborov s číslom v požadovanom poradí, aby sa zobrazovali v danom poradí na paneli s obrázkami.










