Pri vytváraní nového dokumentu, zošita alebo prezentácie možno budete chcieť do nich zahrnúť aj hypertextové prepojenia na iné súbory, na ktorých ste nedávno pracovali.
Táto funkcia je k dispozícii, len ak máte predplatné na Microsoft 365. Ak ste predplatiteľom služieb Microsoft 365, uistite sa, že používate najnovšiu verziu balíka Office.
Pridanie prepojenia na naposledy používaný súbor:
-
Umiestnite kurzor na miesto v súbore, kam chcete vložiť prepojenie.
-
Kliknite na páse s nástrojmi na kartu Vložiť.
-
Kliknite na rozbaľovaciu šípku napravo od položky Prepojenie na páse s nástrojmi. Ak chcete získať prístup k galérii prepojení, je dôležité kliknúť na túto rozbaľovaciu šípku. V opačnom prípade sa zobrazí dialógové okno Vloženie hypertextového prepojenia .
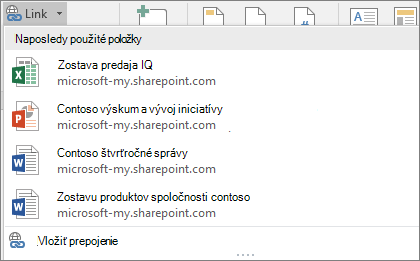
-
Vyberte a kliknite na súbor, ktorý chcete zo zoznamu vložiť. Ak sa súbor, ktorý chcete vložiť, nezobrazuje v zozname, kliknite na položku Vložiť prepojenie v dolnej časti galérie dialógového okna Vložiť hypertextové prepojenie , potom prejdite na požadovaný súbor a vložte ho.
Poznámka: V galérii prepojení sa zobrazia iba súbory uložené v cloude.
Po vložení prepojenia sa názov súboru vloží v mieste umiestnenie kurzora.

Tip: Ak by ste chceli použiť prepojenie na vlastný text, zadajte text do súboru, vyberte ho pomocou myši a potom pokračujte vyššie zobrazeným krokom 2. Vybratý text sa zmení na hypertextové prepojenie na príslušný súbor.
Táto funkcia je k dispozícii, len ak máte predplatné na Microsoft 365. Ak ste predplatiteľom služieb Microsoft 365, uistite sa, že používate najnovšiu verziu balíka Office.
Pridanie prepojenia na naposledy používaný súbor:
-
Umiestnite kurzor na miesto v súbore, kam chcete vložiť prepojenie.
-
Ťuknite na šípku Zobraziť pás s nástrojmi.
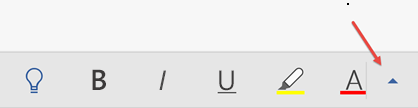
-
Ťuknutím na položku Domov rozbaľte galériu kariet a potom ťuknite na položku Vložiť, čím prepnete na príkazy Vložiť.
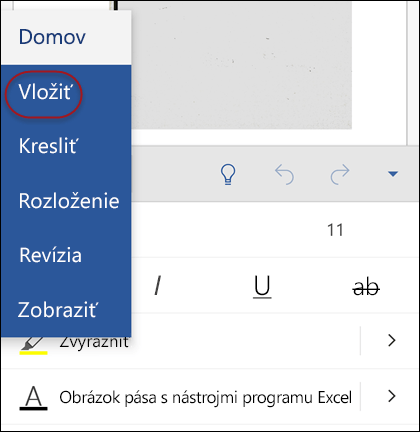
-
Ťuknutím na položku Prepojenie otvoríte panel s prepojeniami. Mal by sa zobraziť zoznam s naposledy použitými súbormi balíka Office. Možno sa budete musieť posunúť nadol a tak vyhľadať položku Prepojenie.
Poznámka: V galérii prepojení sa zobrazia iba súbory uložené vo OneDrive for Business alebo SharePointe.
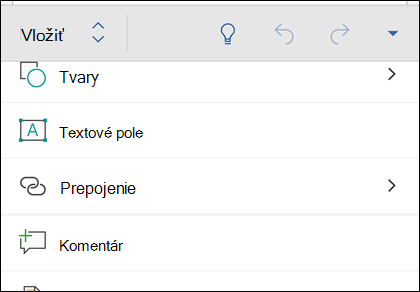
-
Vyberte a kliknite na súbor, ktorý chcete zo zoznamu vložiť.

Po vložení prepojenia sa názov súboru vloží v mieste umiestnenie kurzora.
Táto funkcia je k dispozícii, len ak máte predplatné na Microsoft 365. Ak ste predplatiteľom služieb Microsoft 365, uistite sa, že používate najnovšiu verziu balíka Office.
Pridanie prepojenia na naposledy používaný súbor:
-
Umiestnite kurzor na miesto v súbore, kam chcete vložiť prepojenie.
-
Na páse nástrojmi prejdite na kartu Vložiť.
-
Ťuknutím na položku Prepojenie otvoríte panel s prepojeniami. Mal by sa zobraziť zoznam s naposledy použitými súbormi balíka Office. Možno sa budete musieť posunúť nadol a tak vyhľadať položku Prepojenie.
Poznámka: V galérii prepojení sa zobrazia iba súbory uložené vo OneDrive for Business alebo SharePointe.
-
Vyberte a kliknite na súbor, ktorý chcete zo zoznamu vložiť.










