|
Dôležité Access Services 2010 a Access Services 2013 sa odstraňujú z nasledujúceho vydania SharePointu. Odporúčame nevytvárať nové webové aplikácie a migrovať existujúce aplikácie na alternatívnu platformu, ako je napríklad Microsoft Power Apps. Údaje Accessu môžete zdieľať s Dataverse, čo je cloudová databáza, na ktorej môžete vytvárať aplikácie Power Platform, pracovné postupy Automate, virtuálnych agentov a ďalšie funkcie pre web, telefón alebo tablet. Ďalšie informácie nájdete v téme Začíname: Migrácia údajov Accessu do Dataverse. |
Pomocou vyhľadávacieho poľa môžete vyhľadať („lookup“) hodnoty v jednej tabuľke, ktoré môžete použiť v inej tabuľke. Vyhľadávacie pole môže poskytnúť hodnoty pre rozbaľovací zoznam a zjednodušiť tak zadávanie údajov do poľa. Povedzme, že chcete napríklad zobraziť zoznam 50 štátov USA, aby si používatelia mohli zo zoznamu vybrať štát namiesto zadávania jeho názvu. Pomocou Sprievodcu vyhľadávaním v Accesse môžete nastaviť vyhľadávacie pole pre názov štátu.
Obsah tohto článku
Vytvorenie vyhľadávacieho poľa
Skôr ako budete pokračovať, ak ste použili šablónu databázy na vytvorenie aplikácie alebo ste pridali tabuľku pomocou šablóny, Access už mohol vytvoriť niektoré vyhľadávacie vzťahy medzi tabuľkami. Ak chcete vyhľadať vyhľadávacie polia, otvorte tabuľku v návrhovom zobrazení v Accesse a v stĺpci Typ údajov vyhľadajte typ údajov Vyhľadávanie.
Použitie Sprievodcu vyhľadávaním pre webovú aplikáciu Accessu:
-
V počítačovom programe Access otvorte tabuľku v návrhovom zobrazení.
-
Do prvého prázdneho riadka v zozname polí zadajte názov nového vyhľadávacieho poľa a v stĺpci Typ údajov vyberte položku Vyhľadávanie. Spustí sa Sprievodca vyhľadávaním.
Dôležité: Vo webovej aplikácii Accessu je potrebné pridať nové pole a okamžite ho nastaviť tak, aby sa používal typ údajov Vyhľadávanie. Ak sa pokúsite zmeniť existujúce pole na typ údajov Vyhľadávanie, nebudete môcť uložiť zmeny štruktúry tabuľky, a to ani v prípade, že pole nikdy neobsahovalo žiadne hodnoty. Toto obmedzenie sa vzťahuje len na webovú aplikáciu.
-
Kliknite na položku Hodnoty pre vyhľadávacie pole načítať z inej tabuľky alebo dotazu.
-
Vyberte tabuľku alebo dotaz, ktorý chcete použiť ako zdroj údajov.
-
V zozname Ktorú hodnotu chcete pri vyhľadávaní zobraziť? vyberte pole alebo dotaz, ktorý chcete použiť na vyhľadávanie údajov.
-
Vyberte spôsob zoradenia hodnôt v zozname Chcete vyhľadávané položky zoradiť?.
-
Vyberte možnosť, ktorá bude riešiť, čo sa stane po odstránení záznamu zo zdrojovej tabuľky.
Poznámka: Možnosť Zabrániť odstráneniu, ak sú v tabuľke zodpovedajúce záznamy... je zvyčajne tým najlepším riešením, pretože pomáha zachovať integritu údajov. Ostatné možnosti používajte opatrne.
-
Kliknite na tlačidlo OK a uložte tabuľku.
Ďalšie informácie o typoch údajov pre aplikácie Accessu.
Vytvorenie poľa zoznamu hodnôt
Namiesto použitia existujúceho poľa alebo dotazu ako zdroja môžete vytvoriť zoznam hodnôt.
-
V počítačovom programe Access otvorte tabuľku v návrhovom zobrazení.
Dôležité: Vo webovej aplikácii je potrebné použiť nové pole. Ak zmeníte typ údajov poľa na typ údajov Vyhľadávanie, nebudete môcť uložiť zmeny štruktúry tabuľky, a to ani v prípade, že pole nikdy neobsahovalo žiadne hodnoty.
-
Pridajte nové pole a vyberte položku Vyhľadávanie ako typ údajov. Spustí sa Sprievodca vyhľadávaním.
-
Kliknite na možnosť Hodnoty zadá používateľ.
-
Zadajte hodnoty (na každý riadok jednu) a potom kliknite na tlačidlo OK.
Porovnanie ovládacích prvkov rozbaľovacieho poľa a automatického dokončovania
V nasledujúcom zobrazení:
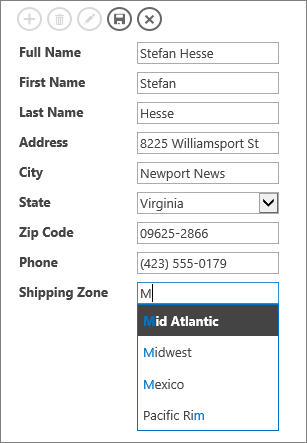
-
Pole Dodacia zóna používa ovládací prvok automatického dokončovania. Pri písaní prvého alebo niekoľkých prvých písmen zóny prejdete na prvú zhodu v zozname. Ovládací prvok automatického dokončovania použite v prípade, že ľudia vedia, čo hľadajú, a nechcú sa posúvať v dlhom zozname. Ďalšie informácie nájdete v téme Pridanie ovládacieho prvku automatického dokončovania do zobrazenia.
-
Pole Štát používa ovládací prvok rozbaľovacieho poľa. Ak chcete zobraziť celý zoznam hodnôt, kliknite na šípku nadol. Rozbaľovacie pole môžete použiť vtedy, keď používatelia potrebujú zobraziť všetky možnosti zo zoznamu. Ďalšie informácie nájdete v téme Pridanie rozbaľovacieho poľa do zobrazenia.










