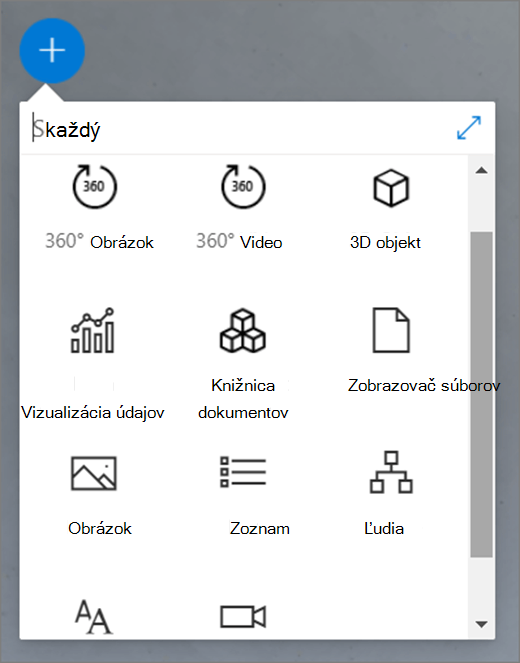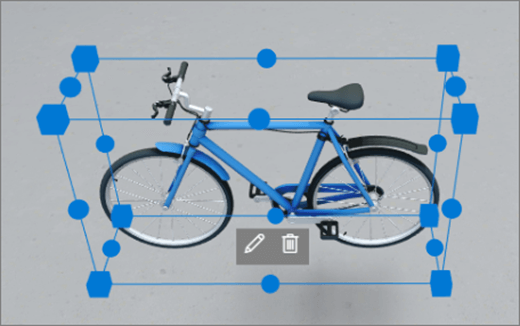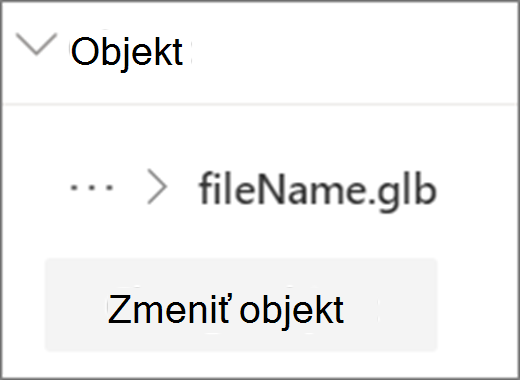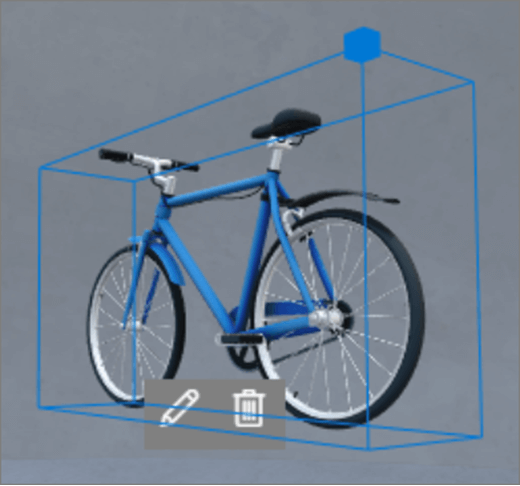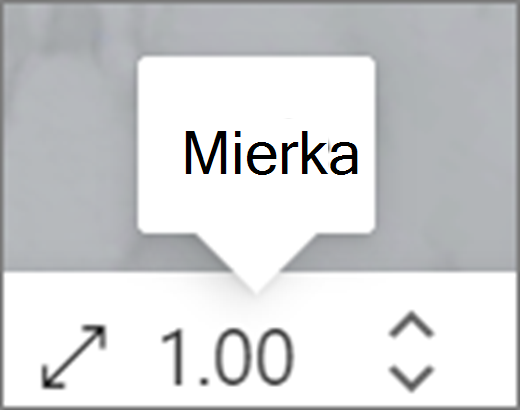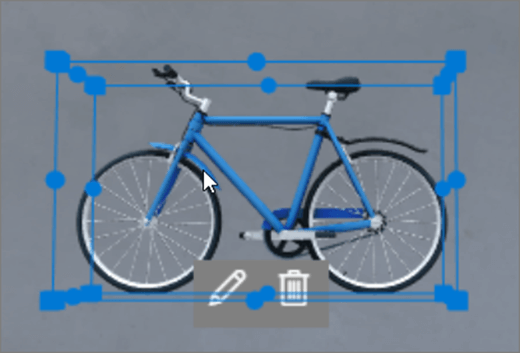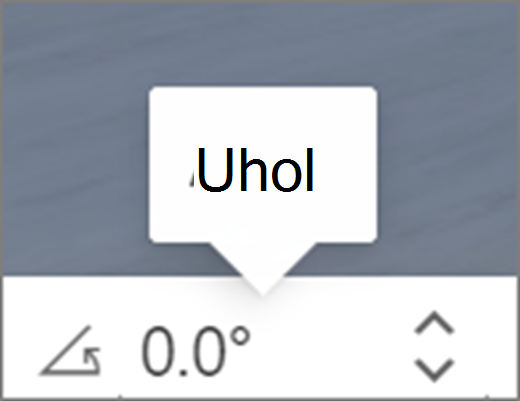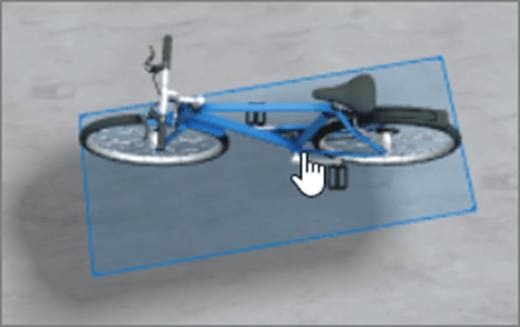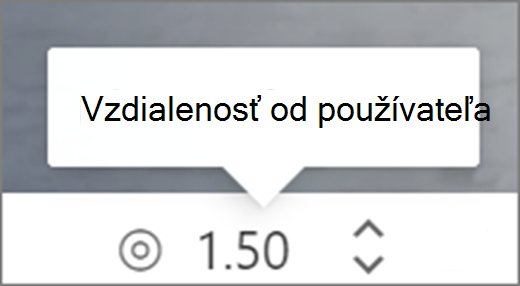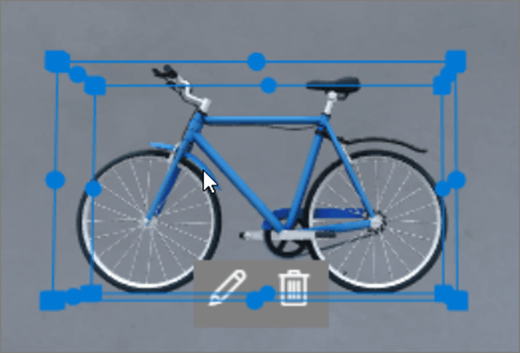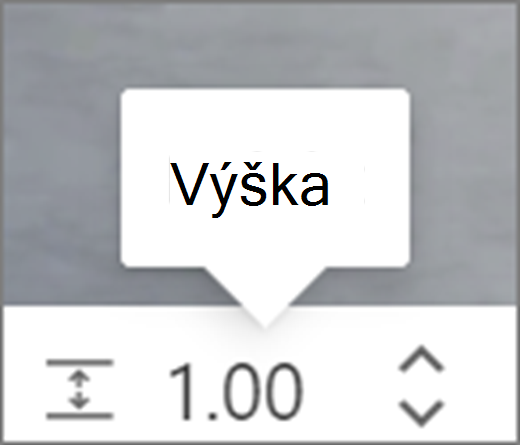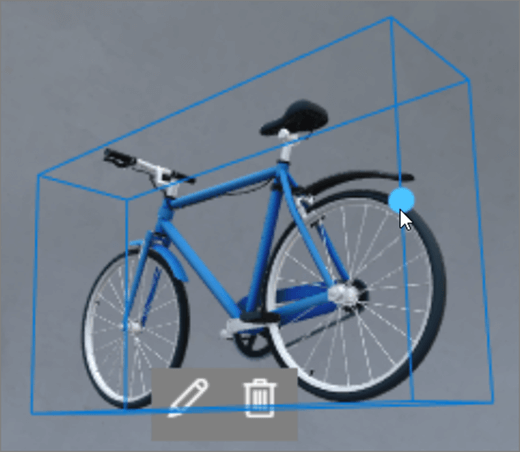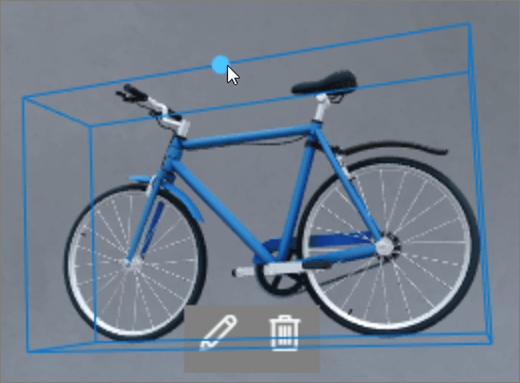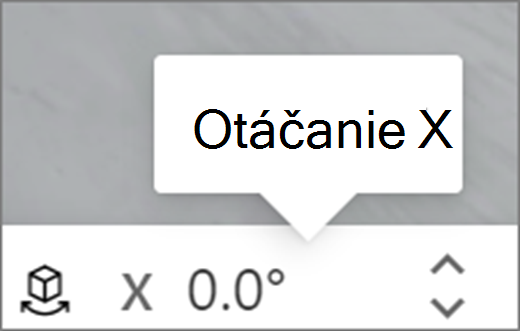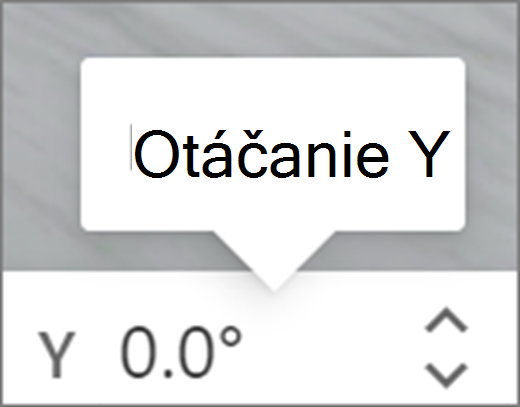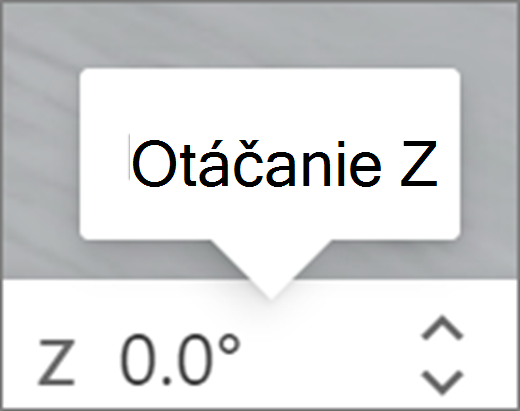Webové časti sú kontajnery, ktoré v priestore zdržia rôzne typy obsahu. Rôzne webové časti sú k dispozícii pre 360°, 3D a 2D obsah.
V tomto videu sa dozviete, ako pridať webové časti na miesto, a ak chcete získať ďalšie podrobnosti, prečítajte si nižšie uvedené kroky.

Obsah tohto článku
Pridanie webovej časti
|
1. Ak ešte nie ste v režime úprav, v pravom hornom rohu priestoru vyberte položku Upraviť. Na plátne vyberte ikonu + v kruhu. |
|
|
2. Vyberte typ webovej časti, ktorú chcete pridať. |
|
|
3. Kliknutím ju umiestnite na ľubovoľné miesto v štruktúre (podlaľe). Na otvorenej table vyberte súbor, ktorý chcete použiť, a potom vyberte položku Otvoriť. Webová časť sa tým pridá do priestoru. |
|
|
4. Ak chcete zmeniť pridaný súbor, v priestore vyberte webovú časť a potom vyberte ikonu ceruzky. Otvorí sa tabla vlastností. |
|
|
5. Ak chcete zmeniť súbor, vyberte položku Zmeniť objekt (typ obsahu). |
|
Poznámka: Pri pridávaní obsahu do priestoru ho uložte na lokalitu, ktorá má príslušné povolenia pre cieľovú skupinu. Tým sa zabezpečí, že pri zdieľaní budú mať diváci povolenia na zobrazenie obsahu.
Duplikovanie webovej časti
Webovú časť možno duplikovať dvomi spôsobmi.
|
Použitie príkazu klávesnice:
Pomocou ponuky:
|
|
Nastavenie veľkosti webovej časti
Veľkosť webovej časti môžete počas upravovania nastaviť dvomi spôsobmi.
|
Pomocou ohraničujúceho poľa:
Pomocou pruhu transformácie:
|
|
Tip: 1,00 = 1 meter.
Nastavenie uhla webovej časti
Uhol webovej časti môžete počas upravovania nastaviť dvomi spôsobmi.
|
Pomocou ohraničujúceho poľa:
Pomocou pruhu transformácie:
|
|
Tip: 0° je priamo pred kamerou.
Nastavenie vzdialenosti webovej časti
Existujú dva spôsoby, ako môžete nastaviť vzdialenosť webovej časti od používateľa (alebo fotoaparátu) počas úpravy.
|
Pomocou ohraničujúceho poľa:
Pomocou pruhu transformácie:
|
|
Tip: 1,00 = 1 meter. O 1,5 metre je pohodlné prezeranie vzdialenosti.
Nastavenie výšky webovej časti
Existujú dva spôsoby, ako môžete nastaviť výšku webovej časti počas úprav.
|
Pomocou ohraničujúceho poľa:
Pomocou pruhu transformácie:
|
|
Tip: 1,00 = 1 meter.
Nastavenie otočenia webovej časti
Otočenie webovej časti môžete počas úprav nastaviť dvomi spôsobmi.
|
Pomocou ohraničujúceho poľa:
Pomocou pruhu transformácie:
|
|
Informácie o webových častiach, ktoré môžete použiť v priestore
Ďalšie informácie
Odstránenie webovej časti z SharePoint priestoru