Čiarové kódy
Word už nemá vstavaný nástroj čiarového kódu. Čiarové kódy však môžete generovať pomocou dvoch kódov polí, DisplayBarcode a MergeBarcode.
Tieto kódy polí podporujú 10 typov čiarových kódov vrátane upc, kódu 39 a kódu 128. Existuje poštový kód CASE/ITC14, ale je to čiarový kód iného typu sledovania ako tradičný formát postnetu používaný na bežné smerovanie pošty.
Predchádzajúci poštový čiarový kód , ktorý podporoval ZIP a ZIP + 4, bol ukončený od januára 2013, aspoň pre poštové zľavy. Nahradil ho čiarový kód Inteligentná pošta. Ak potrebujete vytvoriť poštové čiarové kódy, poštová služba USA vám ponúka množstvo zdrojov, ktoré vám pomôžu. Existujú aj dodávatelia doplnkov a nástrojov tretích strán pre poštové čiarové kódy.
Označenia s čiarovými kódmi môžete vytvoriť pomocou DisplayBarcode a MergeBarcode. V tomto príklade používame viacero polí MergeFields, takže ukazujeme, ako na to pomocou displaybarcode.
Ak chcete len čiarový kód s naprogramovanou hodnotou, použite len DisplayBarcode. Informácie a príklady nájdete v téme Kód poľa: DisplayBarcode.
Tieto kroky používajú excelový tabuľkový hárok ako zdroj údajov pre označenia. Zlúčenie vytvorí menovky s človekom čitateľným menom a adresou a čiarový kód Kódu 128 pod ním s krstným menom, priezviskom a mestom na strojové čítanie. Názvy polí sú jedinečné pre všetky excelové zdroje údajov, ktoré používate. Tu sú len príklady.
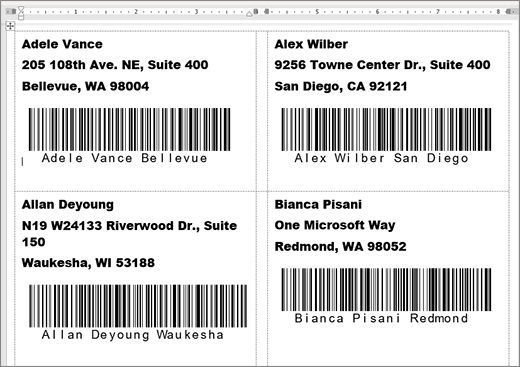
Pokyny na vytvorenie tabuľkového hárka s poštovým zoznamom a ďalšie podrobnosti o hromadnej korešpondencii nájdete v téme Vytvorenie a tlač menoviek s adresami pre zoznam adries v Exceli.
Poznámka: Kódy polí a typy čiarových kódov nerozlišujú malé a veľké písmená.
-
V Exceli pripravte hárok a pomenujte rozsah. Ďalšie informácie nájdete v téme Vytvorenie a tlač menoviek s adresami pre zoznam adries v Exceli.
-
Prejdite na položky Korešpondencia > Spustiť hromadnú korešpondenciu >menovky.
-
Vyberte dodávateľa štítkov a produkt, ktorý chcete použiť. Ak sa nezobrazuje zoznam dodávateľov štítkov, vyberte položku Možnosti.
Ak sa vaše číslo produktu nezobrazuje, vyberte položku Nové označenie a nakonfigurujte vlastné označenie.
-
Vyberte tlačidlo OK.
-
Pripojenie zdroja údajov vo Worde.
-
Prejdite na položky Korešpondencia > Vybrať príjemcov.
-
Vyberte položku Existujúci zoznam a vyberte excelové súbory.
-
Ak sa zobrazí dialógové okno Potvrdiť zdroj údajov, vyberte položku Zobraziť všetko a potom vyberte položku Hárky PROGRAMU MS Excel prostredníctvom DDE (*.xls).
-
Vyberte pomenovanú skupinu.
-
V prípade potreby vyberte položku Korešpondencia >Upraviť zoznam príjemcov a vynechajte v zozname kohokoľvek, koho nechcete.
-
-
Kliknite alebo ťuknite na prvé označenie dokumentu.
-
Vložte «AddressBlock» do hornej časti označenia. Ďalšie informácie nájdete v téme Vytvorenie a tlač menoviek s adresami pre zoznam adries v Exceli.
-
Stlačte kláves Enter a potom stlačením kombinácie klávesov Ctrl + F9 otvorte pole.
-
Zadajte DisplayBarcode". Zahrňte cenovú ponuku.
-
Stlačte kombináciu klávesov Ctrl + F9 a zadajte MergeField FirstName.
-
Presuňte kurzor mimo pravej zloženej zátvorky a znova stlačte kombináciu klávesov Ctrl + F9.
-
Zadajte MergeField LastName a znova presuňte kurzor doprava.
-
Stlačte kombináciu klávesov Ctrl + F9 a zadajte MergeField City. Posunutie kurzora doprava mimo zloženej zátvorky.
-
Zadajte medzeru a úvodzovku, potom typ čiarového kódu a všetky prepínače, napríklad " Code128 \t \h 1440 | . Končí zvislou čiarou.
-
Váš kód by mal vyzerať takto:
{ DisplayBarcode "{ MergeField FirstName } { MergeField LastName } { MergeField City }" CODE128 \t \h 1440| }
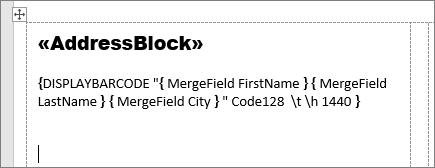
-
Vyberte položku Korešpondencia > Aktualizovať menovky. Ostatné označenia na strane by mali byť vyplnené.
-
Ak chcete otestovať zlúčenie, vyberte položku Ukážka výsledkov.










