Dokument môžete priblížiť, aby ste zobrazili jeho detail, alebo vzdialiť, aby sa zobrazili jeho ďalšie časti. Môžete tiež uložiť konkrétne nastavenie priblíženia.
Rýchle priblíženie alebo vzdialenie
-
V stavovom riadku aplikácie balíka Office kliknite na jazdec priblíženia.

-
Nastavte požadované percento priblíženia alebo vzdialenia. Ak chcete postupné prírastky priblížiť, kliknite na položku – alebo + .
Poznámka: V Outlooku má jazdec priblíženia vplyv len na obsah na table na čítanie, nie na zoznam správ ani na tablu priečinkov.
Ďalšie informácie získate kliknutím na nadpisy uvedené nižšie.
Poznámka: Tento postup nie je k dispozícii vExcel pre web. Ako alternatívne riešenie zvážte otvorenie súboru v počítačovej verzii Excelu a zmeňte nastavenie.
Môžete vybrať, aká veľkosť dokumentu, prezentácie alebo hárka sa zobrazí na obrazovke.
Vo Worde
Použite niektorý z nasledujúcich postupov:

-
Na karte Zobraziť v skupine Lupa kliknite na položku Lupa 100 %. Zobrazenie sa tak vráti na 100 % priblíženie.
-
Na karte Zobraziť kliknite v skupine Lupa na položku Jedna strana, Viac strán alebo Šírka strany.
-
Na karte Zobraziť kliknite v skupine Lupa na položku Lupa a potom zadajte percento alebo vyberte iné požadované nastavenie.
V PowerPointe
Použite niektorý z nasledujúcich postupov:
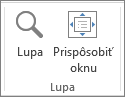
-
Na karte Zobraziť kliknite v skupine Lupa na položku Prispôsobiť oknu, čím sa aktuálna snímka zmení na veľkosť okna PowerPointu.
Poznámka: K dispozícii je aj tlačidlo Prispôsobiť oknu v blízkosti jazdca lupy v stavovom riadku.

-
Na karte Zobraziť kliknite v skupine Lupa na položku Lupa a potom zadajte percento alebo vyberte iné požadované nastavenie.
V Exceli
Použite jeden z nasledovných postupov:
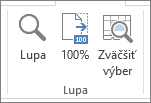
-
Na karte Zobraziť v skupine Lupa kliknite na položku Lupa 100 %.
-
Na karte Zobraziť kliknite v skupine Lupa na položku Lupa na výber, čím maximalizujete zobrazenie vybratých buniek.
-
Na karte Zobraziť kliknite v skupine Lupa na položku Lupa a potom zadajte percento alebo vyberte iné požadované nastavenie.
V Outlooku
V hlavnom okne Outlooku je jazdec priblíženia jediným spôsobom priblíženia alebo vzdialenia. Keď čítate alebo upravujete správu, priblíženie z pása s nástrojmi:
-
V otvorenej správe kliknite na karte Správa v skupine Lupa na položku Lupa.
-
V dialógovom okne Lupa zadajte percentuálnu hodnotu alebo vyberte iné požadované nastavenia.
Poznámky:
-
Word neukladá nastavenia priblíženia v dokumentoch. Namiesto toho sa otvorí dokument na poslednej úrovni priblíženia, ktorú ste použili.
-
Excel pre web nepodporuje ukladanie úrovne priblíženia, pretože karta Zobraziť nemá skupinu Lupa , takže na zmenu úrovne priblíženia je potrebné použiť stavový riadok. Ako alternatívne riešenie zvážte otvorenie súboru v počítačovej verzii Excelu a uložte úroveň priblíženia pomocou nasledujúceho postupu.
-
Otvorte prezentáciu alebo hárok, ktoré chcete uložiť s konkrétnym nastavením priblíženia alebo vzdialenia.
-
Na karte Zobraziť v skupine Lupa kliknite na položku Lupa.
-
Vyberte požadované nastavenie.
-
Kliknite na tlačidlo Uložiť.
Klávesová skratka: Ctrl + S










