Poznámka: Radi by sme vám čo najrýchlejšie poskytovali najaktuálnejší obsah Pomocníka vo vašom vlastnom jazyku. Táto stránka bola preložená automaticky a môže obsahovať gramatické chyby alebo nepresnosti. Naším cieľom je, aby bol tento obsah pre vás užitočný. Dali by ste nám v dolnej časti tejto stránky vedieť, či boli pre vás tieto informácie užitočné? Tu nájdete anglický článok pre jednoduchú referenciu.
Pomocou priečinka Úlohy udržiavajte prehľad o svojich povinnostiach, ktoré si nechcete bezpodmienečne zapísať do kalendára.
Prehľad úloh v aplikácii Outlook Web App
Zobrazenie úloh v aplikácii Outlook Web App
-
Vo webovom prehliadači sa prihláste do aplikácie Outlook Web App pomocou URL adresy získanej od osoby, ktorá spravuje e-maily vo vašej organizácii. Zadajte meno používateľa a heslo a potom vyberte položku Prihlásiť sa.
-
V hornej časti stránky vyberte spúšťač aplikácií

Čo možno nájsť v položke Úlohy
V priečinku Úlohy sa okrem všetkých správ, ktoré vytvoríte, zobrazia aj všetky správy označené príznakom.
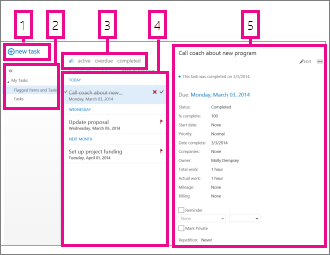
-
Novú úlohu vytvorte kliknutím na položku

-
Pomocou tohto stĺpca zobrazte možnosť Označené položky a úlohy alebo iba Úlohy.
-
Filtre. Filter si vyberte na základe toho, aké položky chcete zobraziť. Úlohy a označené položky, ktoré nemajú priradený dátum a nie sú dokončené, sa zobrazia len vtedy, keď vyberiete možnosť všetko.
-
Zoznam položiek, ktoré zodpovedajú aktuálnym kritériám pre filter. Na zobrazenie položky na table na čítanie kliknite na danú položku. Na zmenu stavu položky môžete použiť ovládacie prvky v zobrazení zoznamu. Úlohu môžete napríklad označiť ako dokončenú alebo zo správy odstrániť príznak.
-
Tabla na čítanie je miestom, kde sa zobrazuje obsah vybratých položiek. V prípade, že je touto položkou úloha, vykonáte jej zmenu pomocou ovládacích prvkov v pravom hornom rohu. Ak ide o správu, ovládacie prvky sú rovnaké ako tie, ktoré sa zobrazujú pri čítaní pošty.
Poznámka: V závislosti od nastavení organizácie vám úlohy nemusia byť k dispozícii.
Otvorenie úlohy v samostatnom okne
Predvolene sa úlohy čítajú a vytvárajú na table na čítanie, ale to nemusí vždy zodpovedať vašim potrebám. Niekedy by ste možno potrebovali úlohu zobraziť alebo upraviť v samostatnom okne.
Pri vytváraní novej alebo pri úprave existujúcej úlohy môžete úlohu otvoriť v novom okne kliknutím na ikonu otvorenia v novom okne 
Na otvorenie zobrazenej úlohy v samostatnom okne kliknite na ikonu rozšírenej ponuky 
Zoznam úloh
Priečinok Úlohy obsahuje úlohy, ktoré ste vytvorili, a správy označené príznakom.
-
Pomocou zoznamu priečinkov môžete prepínať medzi zobrazením možnosti Označené položky a úlohy či iba Úlohy.
-
Pomocou filtrov v hornej časti zoznamu úloh si ďalej môžete vybrať, ktoré položky zobraziť: všetky, aktívne, po termíne a dokončené.
-
Na dokončenie niektorých rýchlych úloh môžete použiť ikony v zozname úloh. Kliknutím na položku




Vytvorenie úloh
Ak chcete vytvoriť novú úlohu, kliknite na položku 
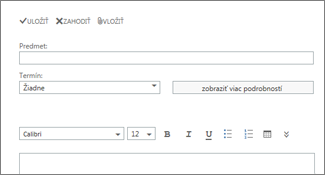
Ďalšie podrobnosti zobrazíte kliknutím na možnosť Zobraziť viac podrobností.
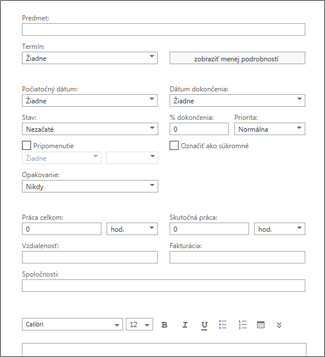
Po dokončení kliknite na tlačidlo 

Úprava úloh
Ak chcete úlohu upraviť, vyberte ju v zobrazení zoznamu a potom kliknite na možnosť 


Správy s príznakom sa zobrazia rovnako, ako keby ste si pozerali svoju poštu. Odpovedať na ne môžete pomocou priečinka Úlohy. Ak chcete zmeniť stav ich príznaku, kliknite pravým tlačidlom myši na 
Pri úprave úlohy môžete kliknutím na ponuku Ďalšie 










