Ak chcete získať rýchly prístup k súvisiacim informáciám v inom súbore alebo na webovej stránke, môžete do bunky hárka vložiť hypertextové prepojenie. Hypertextové prepojenia môžete vložiť aj do určitých prvkov grafu.
Poznámka: Väčšina snímok obrazovky v tomto článku bola vytvorená v programe Excel 2016. Pri inej verzii sa môže zobrazenie líšiť, no ak nie je uvedené inak, funkcie zostávajú rovnaké.
-
V hárku kliknite na bunku, v ktorej chcete vytvoriť prepojenie.
Môžete vybrať aj objekt, napríklad obrázok alebo prvok grafu, ktorý má predstavovať prepojenie.
-
Prejdite na možnosť Vložiť > prepojenie.
Môžete tiež kliknúť pravým tlačidlom myši na bunku alebo grafický prvok a potom v kontextovej ponuke vybrať položku Prepojenie alebo môžete stlačiť kombináciu klávesov Ctrl + K.
-
-
V časti Prepojiť na kliknite na ikonu Vytvoriť nový dokument.
-
Do poľa Názov nového dokumentu zadajte názov pre nový súbor.
Tip: Ak chcete vybrať iné umiestnenie, ako je zobrazené v časti Úplná cesta, do poľa Názov nového dokumentu zadajte nové umiestnenie pred daný názov alebo kliknite na tlačidlo Zmeniť, vyberte požadované umiestnenie a kliknite na tlačidlo OK.
-
Ak chcete určiť, kedy sa má súbor určený na úpravu otvoriť, kliknite v časti Kedy upravovať buď na políčko Upraviť nový dokument neskôr alebo na políčko Upraviť nový dokument teraz.
-
Do poľa Text na zobrazenie zadajte text, ktorý má predstavovať prepojenie.
-
Ak chcete, aby sa pri ukázaní kurzorom myši na prepojenie zobrazili užitočné informácie, kliknite na tlačidlo Obrazovkový komentár, do poľa Text obrazovkového komentára napíšte požadovaný text a potom kliknite na tlačidlo OK.
-
V hárku kliknite na bunku, v ktorej chcete vytvoriť prepojenie.
Môžete vybrať aj objekt, napríklad obrázok alebo prvok grafu, ktorý má predstavovať prepojenie.
-
Prejdite na možnosť Vložiť > prepojenie.
Môžete tiež kliknúť pravým tlačidlom myši na bunku alebo objekt a potom v kontextovej ponuke vybrať položku Prepojenie alebo môžete stlačiť kombináciu klávesov Ctrl + K.
-
-
V časti Prepojiť na vyberte položku Existujúci súbor alebo Webová stránka.
-
Použite niektorý z nasledujúcich postupov:
-
Ak chcete vybrať súbor, vyberte položku Aktuálny priečinok a potom vyberte súbor, na ktorý chcete vytvoriť prepojenie.
Aktuálny priečinok môžete zmeniť výberom iného priečinka v zozname Kde hľadať.
-
Ak chcete vybrať webovú stránku, vyberte položku Prehľadávané stránky a potom vyberte webovú stránku, na ktorú chcete vytvoriť prepojenie.
-
Ak chcete vybrať naposledy použitý súbor, vyberte položku Naposledy použité súbory a potom vyberte súbor, na ktorý chcete vytvoriť prepojenie.
-
Ak chcete zadať názov a umiestnenie známeho súboru alebo webovej stránky, na ktorú chcete vytvoriť prepojenie, zadajte tieto informácie do poľa Adresa.
-
Ak chcete vyhľadať webovú stránku, vyberte položku Prehľadávať webovú

-
-
Ak chcete vytvoriť prepojenie na konkrétne umiestnenie v súbore alebo na webovej stránke, vyberte položku Záložka a potom dvakrát kliknite na požadovanú záložka.
Poznámka: Súbor alebo webová stránka, na ktorú vytvárate prepojenie, musí mať záložku.
-
Do poľa Text na zobrazenie zadajte text, ktorý má predstavovať prepojenie.
-
Ak chcete pri umiestnení ukazovateľa myši na prepojenie zobraziť užitočné informácie, vyberte obrazovkový komentár, zadajte požadovaný text do textového poľa obrazovkového komentára a potom vyberte tlačidlo OK.
Ak chcete vytvoriť prepojenie na miesto v aktuálnom alebo inom zošite, môžete definovať názovcieľ buniek alebo použiť odkaz na bunky.
-
Keď chcete použiť názov, musíte pomenovať cieľové bunky v cieľovom zošite.
Tvorba názvu bunky alebo rozsahu buniek
-
Vyberte bunku, rozsah buniek alebo nespojité výbery, ktorý chcete pomenovať.
-
Kliknite na pole Názov naľavo od riadok vzorcov



-
Do poľa Názov zadajte názov buniek a stlačte kláves Enter.
Poznámka: Názvy nesmú obsahovať medzery a musia sa začínať písmenom.
-
-
V pracovnom hárku zdrojového zošita kliknite na bunku, v ktorej chcete vytvoriť prepojenie.
Môžete vybrať aj objekt, napríklad obrázok alebo prvok grafu, ktorý má predstavovať prepojenie.
-
Prejdite na možnosť Vložiť > prepojenie.
Môžete tiež kliknúť pravým tlačidlom myši na bunku alebo objekt a potom v kontextovej ponuke vybrať položku Prepojenie alebo môžete stlačiť kombináciu klávesov Ctrl + K.
-
-
Na paneli Prepojiť na vykonajte jeden z nasledujúcich krokov:
-
Ak chcete vytvoriť prepojenie na umiestnenie v aktuálnom zošite, vyberte položku Miesto v tomto dokumente.
-
Ak chcete vytvoriť prepojenie na umiestnenie v inom zošite, vyberte položku Existujúci súbor alebo webová stránka, vyhľadajte a vyberte zošit, na ktorý chcete vytvoriť prepojenie, a potom vyberte položku Záložka.
-
-
Použite niektorý z nasledujúcich postupov:
-
V poli Alebo vyberte miesto v tomto dokumente , v časti Odkaz na bunku kliknite na hárok, na ktorý chcete vytvoriť prepojenie, zadajte odkaz na bunku do poľa Typ v poli odkazu na bunku a potom vyberte tlačidlo OK.
-
V zozname v časti Definované názvy vyberte názov, ktorý predstavuje bunky, na ktoré chcete vytvoriť prepojenie, a potom vyberte tlačidlo OK.
-
-
Do poľa Text na zobrazenie zadajte text, ktorý má predstavovať prepojenie.
-
Ak chcete pri umiestnení ukazovateľa myši na prepojenie zobraziť užitočné informácie, vyberte obrazovkový komentár, zadajte požadovaný text do textového poľa obrazovkového komentára a potom vyberte tlačidlo OK.
Pomocou funkcie HYPERLINK môžete vytvoriť prepojenie, ktoré otvorí dokument uložený na sieťovom serveri, intranet alebo internete. Po kliknutí na bunku obsahujúcu funkciu HYPERLINK program Excel otvorí súbor, ktorý je uložený v umiestnení určenom prepojením.
Syntax
HYPERLINK(link_location;friendly_name)
Link_location je cesta a názov súboru pre dokument, ktorý sa má otvoriť ako text. Argument link_location môže odkazovať na miesto v dokumente, napríklad na konkrétnu bunku alebo pomenovaný rozsah v excelovom hárku alebo zošite, na záložku v dokumente Microsoft Wordu. Cesta môže odkazovať na súbor uložený na pevnom disku alebo môže ísť o cestu UNC (Universal Naming Convention) na serveri (v Microsoft Exceli pre Windows) alebo URL cestu na internete alebo intranete.
-
Argument Link_location môže byť textový reťazec v úvodzovkách alebo bunka, ktorá obsahuje prepojenie ako textový reťazec.
-
Ak cieľové umiestnenie určené argumentom link_location neexistuje alebo naň nemožno prejsť, po kliknutí na bunku sa zobrazí chyba.
Friendly_name je text cieľového umiestnenia alebo číselná hodnota zobrazená v bunke. Argument Priateľský_názov je zobrazený modrou farbou a je podčiarknutý. Ak sa argument friendly_name vynechá, v bunke sa ako text cieľového umiestnenia zobrazí argument link_location.
-
Argument friendly_name môže byť hodnota, textový reťazec, názov alebo bunka, ktorá obsahuje text cieľového umiestnenia alebo hodnotu.
-
Ak je hodnotou argumentu friendly_name chybová hodnota (napríklad #HODNOTA!), v bunke sa namiesto textu cieľového umiestnenia zobrazí táto chyba.
Príklady
Funkcia v nasledujúcom príklade otvorí hárok s názvom Budget Report.xlsx, ktorý je uložený na internete na adrese example.microsoft.com/report, a zobrazí text „Click for report“:
=HYPERLINK("http://example.microsoft.com/report/budgetreport.xls", "Click for report")
Nasledujúci príklad vytvorí prepojenie na bunku F10 v hárku s názvom Annual v zošite Budget Report.xls, ktorý je uložený na internete v umiestnení s názvom example.microsoft.com/report. V bunke hárka obsahujúcej prepojenie sa ako text cieľového umiestnenia zobrazí obsah bunky D1:
=HYPERLINK("[http://example.microsoft.com/report/budget report.xls]Annual!F10", D1)
Nasledujúci príklad vytvorí prepojenie na rozsah s názvom DeptTotal v hárku s názvom First Quarter v zošite Budget Report.xls, ktorý je uložený na internete v umiestnení s názvom example.microsoft.com/report. V bunke hárka obsahujúcej prepojenie sa zobrazí text „Click to see First Quarter Department Total“:
=HYPERLINK("[http://example.microsoft.com/report/budget report.xls]First Quarter!DeptTotal", "Click to see First Quarter Department Total")
Ak chcete vytvoriť prepojenie na konkrétne miesto v dokumente programu Microsoft Word, musíte pomocou záložky definovať miesto v dokumente, na ktoré má prepojenie prejsť. Nasledujúci príklad vytvorí prepojenie na záložku s názvom QrtlyProfits v dokumente s názvom Annual Report.doc, ktorý sa nachádza na adrese example.microsoft.com:
=HYPERLINK("[http://example.microsoft.com/Annual Report.doc]QrtlyProfits", "Quarterly Profit Report")
V nasledujúcom príklade sa v Exceli pre Windows zobrazí obsah bunky D5 ako text cieľového umiestnenia v bunke a otvorí sa súbor s názvom 1stqtr.xlsx, ktorý sa nachádza v zdieľanom umiestnení Statements na serveri s názvom FINANCE. V tomto príklade je použitá cesta UNC:
=HYPERLINK("\\FINANCE\Statements\1stqtr.xls", D5)
V nasledujúcom príklade sa v Exceli pre Windows otvorí súbor 1stqtr.xlsx, ktorý je uložený v adresári s názvom Finance na jednotke D, a zobrazí sa číselná hodnota uložená v bunke H10:
=HYPERLINK("D:\FINANCE\1stqtr.xls", H10)
V nasledujúcom príklade sa v Exceli pre Windows vytvorí prepojenie na oblasť s názvom Totals v inom (externom) zošite s názvom Mybook.xlsx:
=HYPERLINK("[C:\My Documents\Mybook.xls]Totals")
V nasledujúcom príklade sa v Microsoft Exceli pre Macintosh zobrazí v bunke text „Click here“ a otvorí sa súbor s názvom First Quarter, ktorý sa nachádza v priečinku Budget Reports na pevnom disku s názvom Macintosh HD:
=HYPERLINK("Macintosh HD:Budget Reports:First Quarter", "Click here")
V hárku môžete vytvárať prepojenia, ktoré vám umožnia prejsť z jednej bunky do druhej. Ak je aktívnym hárkom napríklad hárok s názvom June, ktorý sa nachádza v zošite Budget, nasledujúci vzorec vytvorí prepojenie na bunku E56. Text tohto prepojenia je hodnota v bunke E56.
=HYPERLINK("[Budget]June!E56", E56)
Ak chcete prejsť na iný hárok toho istého zošita, zmeňte názov hárka v prepojení. Ak chcete v predchádzajúcom príklade vytvoriť hypertextové prepojenie na bunku E56 na hárku September, zmeňte slovo „June“ na slovo „September“.
Ak máte nainštalovaný e-mailový program, po kliknutí na prepojenie na e-mailovú adresu sa automaticky spustí e-mailový program a v poli Komu sa vytvorí správa so správnou adresou.
-
V hárku kliknite na bunku, v ktorej chcete vytvoriť prepojenie.
Môžete vybrať aj objekt, napríklad obrázok alebo prvok grafu, ktorý má predstavovať prepojenie.
-
Prejdite na možnosť Vložiť > prepojenie.
Môžete tiež kliknúť pravým tlačidlom myši na bunku alebo objekt a potom v kontextovej ponuke vybrať položku Prepojenie alebo môžete stlačiť kombináciu klávesov Ctrl + K.
-
-
V časti Prepojiť na vyberte e-mailovú adresu.
-
Do poľa E-mailová adresa zadajte požadovanú e-mailovú adresu.
-
Do poľa Predmet zadajte predmet e-mailovej správy.
Poznámka: Niektoré webové prehliadače a e-mailové programy nerozpoznajú riadok predmetu.
-
Do poľa Text na zobrazenie zadajte text, ktorý má predstavovať prepojenie.
-
Ak chcete pri umiestnení ukazovateľa myši na prepojenie zobraziť užitočné informácie, vyberte obrazovkový komentár, zadajte požadovaný text do textového poľa obrazovkového komentára a potom vyberte tlačidlo OK.
Prepojenie na e-mailovú adresu v bunke môžete vytvoriť aj tak, že adresu napíšete priamo do bunky. Ak zadáte napríklad adresu meno@example.com, prepojenie sa vytvorí automaticky.
Do zošita môžete vložiť jeden alebo viaceré externé odkazy (nazývané aj prepojenia) na iný zošit, ktorý sa nachádza na intranet alebo na internete. Daný zošit nesmie byť uložený ako súbor HTML.
-
Otvorte zdrojový zošit a vyberte bunku alebo rozsah buniek, ktorý chcete skopírovať.
-
Prejdite na domovskú stránku > schránku > kopírovať.
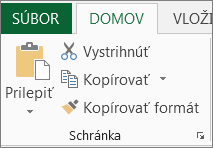
-
Prepnite na hárok, na ktorý chcete informácie umiestniť, a potom kliknite na bunku, v ktorej sa majú informácie zobraziť.
-
Prejdite na domovskú stránku > prilepiť > prilepiť špeciálne.
-
Vyberte položku Prilepiť prepojenie.
Program Excel vytvorí prepojenie s externým odkazom na danú bunku alebo na jednotlivé bunky v rozsahu buniek.
Poznámka: Prepojenie s externým odkazom sa vám pravdepodobne bude ľahšie vytvárať bez otvorenia zošita na webe. Kliknite na jednotlivé bunky v cieľovom zošite, do ktorého chcete vložiť prepojenie s externým odkazom, a zadajte znak rovnosti (=), URL adresu a umiestnenie v zošite. Príklad:
='http://www.domovska.stranka/[subor.xls]Hárok1'!A1
='ftp.server.niekde/súbor.xlsx'!MojaPomenovanáBunka
Ak chcete vybrať hypertextové prepojenie bez aktivovania prepojenia na jeho cieľ, vykonajte jeden z nasledujúcich krokov:
-
Kliknite na bunku obsahujúcu prepojenie a podržte tlačidlo myši, až kým sa ukazovateľ nezmení na krížik

-
Na výber bunky obsahujúcej prepojenie použite klávesy so šípkou.
-
Ak je prepojenie znázornené grafickým objektom, podržte stlačený kláves Ctrl a potom vyberte grafický prvok.
Existujúce prepojenie v zošite môžete zmeniť zmenou jeho cieľ, vzhľadu, textu alebo grafického prvku, ktorý je použitý na jeho vyjadrenie.
Zmena cieľa prepojenia
-
Vyberte bunku alebo grafický prvok obsahujúci prepojenie, ktoré chcete zmeniť.
Tip: Ak chcete vybrať bunku obsahujúcu prepojenie, ale nechcete prejsť na cieľ prepojenia, kliknite na bunku, podržte tlačidlo myši, kým sa ukazovateľ nezmení na krížik

-
Prejdite na možnosť Vložiť > prepojenie.
Môžete tiež kliknúť pravým tlačidlom myši na bunku alebo obrázok a potom v kontextovej ponuke vybrať položku Upraviť prepojenie alebo môžete stlačiť kombináciu klávesov Ctrl + K.
-
-
V dialógovom okne Úprava hypertextového prepojenia vykonajte požadované zmeny.
Poznámka: Ak bolo prepojenie vytvorené pomocou funkcie hárka HYPERLINK, na zmenu jeho cieľa musíte upraviť vzorec. Vyberte bunku obsahujúcu prepojenie a potom vyberte riadok vzorcov a upravte vzorec.
Vzhľad textu všetkých prepojení v aktuálnom zošite môžete zmeniť zmenou štýlu buniek pre prepojenia.
-
Prejdite na domovskú stránku > štýly buniek.
-
V časti Údaje a model vykonajte nasledujúce kroky:
-
Ak chcete zmeniť vzhľad prepojení, na ktoré ste neklikli, a prejsť na ich ciele, kliknite pravým tlačidlom myši na hypertextovépísanie rukou a potom vyberte položku Upraviť.
-
Ak chcete zmeniť vzhľad prepojení, na ktoré ste klikli, a prejsť na ich cieľové umiestnenia, kliknite pravým tlačidlom myši na položku Sledované hypertextové prepojenie a potom vyberte položku Upraviť.
Poznámka: Štýl buniek Prepojenie je k dispozícii, len ak zošit obsahuje prepojenie. Štýl buniek Použité prepojenie je k dispozícii, len ak zošit obsahuje prepojenie, na ktoré sa kliklo.
-
-
V dialógovom okne Štýl vyberte položku Formátovať.
-
Na karte Písmo a na karte Výplň vyberte požadované možnosti formátovania a potom vyberte tlačidlo OK.
Poznámky:
-
Možnosť vybratá v dialógovom okne Formát buniek sa zobrazí ako vybratá v časti Štýl obsahuje v dialógovom okne Štýl. Môžete zrušiť začiarknutie políčok pre ľubovoľnú možnosť, ktorú nechcete použiť.
-
Zmeny vykonané v štýloch buniek Prepojenie a Použité prepojenie, sa použijú na všetky prepojenia v aktuálnom zošite. Vzhľad jednotlivých prepojení sa nedá zmeniť.
-
-
Vyberte bunku alebo grafický prvok obsahujúci prepojenie, ktoré chcete zmeniť.
Tip: Ak chcete vybrať bunku obsahujúcu prepojenie, ale nechcete prejsť na cieľ prepojenia, kliknite na bunku, podržte tlačidlo myši, kým sa ukazovateľ nezmení na krížik

-
Vykonajte jeden z nasledujúcich krokov:
-
Ak chcete zmeniť text prepojenia, kliknite na riadok vzorcov a upravte text.
-
Ak chcete zmeniť formát grafického prvku, kliknite naň pravým tlačidlom myši a vyberte možnosť, ktorú chcete zmeniť.
-
Ak chcete zmeniť text v grafickom prvku, dvakrát kliknite na vybratý grafický prvok a vykonajte požadované zmeny.
-
Ak chcete zmeniť grafický prvok, ktorý predstavuje prepojenie, vložte nový grafický prvok, vytvorte z neho prepojenie s tou istou cieľovou adresou a potom starý grafický prvok a prepojenie odstráňte.
-
-
Kliknite pravým tlačidlom myši na hypertextové prepojenie, ktoré chcete skopírovať alebo premiestniť, a potom v kontextovej ponuke vyberte príkaz Kopírovať alebo Vystrihnúť.
-
Kliknite pravým tlačidlom myši na bunku, do ktorej chcete kopírovať alebo premiestniť prepojenie, a potom v kontextovej ponuke vyberte príkaz Prilepiť.
Nešpecifikované cesty k cieľovým súborom pre hypertextové prepojenie sú predvolene relatívne vzhľadom na umiestnenie aktívneho zošita. Pomocou tohto postupu môžete nastaviť inú predvolenú cestu. Vždy, keď vytvoríte prepojenie na súbor v danom umiestnení, stačí v dialógovom okne Vložiť hypertextové prepojenie zadať len názov súboru, nie cestu.
-
Kliknite na kartu Súbor.
-
Kliknite na položku Informácie. Kliknite na položku Vlastnosti a potom vyberte položku Rozšírené vlastnosti.
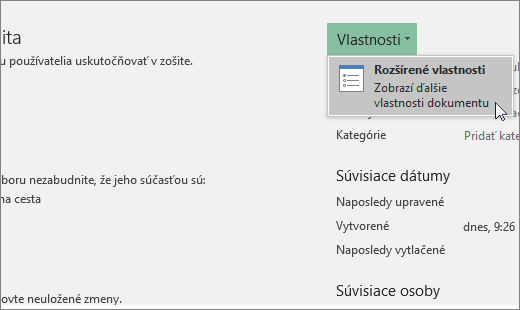
-
Na karte Súhrn zadajte do textového poľa Základ prepojenia cestu, ktorú chcete použiť.
Poznámka: Ak v dialógovom okne Vložiť hypertextové prepojenie zadáte úplnú alebo absolútnu adresu prepojenia, nepoužije sa určená základná adresa prepojenia.
Ak chcete odstrániť prepojenie, vykonajte jeden z nasledujúcich krokov:
-
Ak chcete odstrániť prepojenie a text, ktorý ho predstavuje, kliknite pravým tlačidlom myši na bunku obsahujúcu prepojenie a potom v kontextovej ponuke kliknite na položku Vymazať obsah.
-
Ak chcete odstrániť prepojenie a grafický prvok, ktorý ho vyjadruje, podržte stlačený kláves CTRL a pritom kliknite na obrázok. Potom stlačte kláves Delete.
-
Ak chcete vypnúť jedno prepojenie, kliknite naň pravým tlačidlom a potom v kontextovej ponuke kliknite na položku Odstrániť prepojenie.
-
Ak chcete vypnúť viacero prepojení naraz, vykonajte tieto kroky:
-
Do prázdnej bunky zadajte číslo 1.
-
Pravým tlačidlom myši kliknite na bunku a potom v kontextovej ponuke kliknite na položku Kopírovať.
-
Podržte stlačený kláves Ctrl a vyberte každé prepojenie, ktoré chcete vypnúť.
Tip: Ak chcete vybrať bunku obsahujúcu prepojenie, ale nechcete prejsť na cieľ prepojenia, kliknite na bunku, podržte tlačidlo myši, kým sa ukazovateľ nezmení na krížik

-
Na karte Domov kliknite v skupine Schránka na šípku pod položkou Prilepiť a potom kliknite na položku Prilepiť špeciálne.
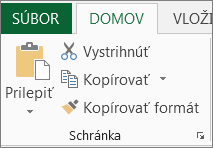
-
V časti Operácia kliknite na položku Násobenie a potom kliknite na tlačidlo OK.
-
Na karte Domov kliknite v skupine Štýly na položku Štýly buniek.
-
V časti Správne, nesprávne, neutrálne vyberte položku Normálna.
-
Kliknutím na prepojenie sa otvorí iná strana alebo súbor. Cieľom je často iná webová stránka, ale môže to byť aj obrázok, e-mailová adresa alebo program. Samotné prepojenie môže byť text alebo obrázok.
Keď používateľ lokality klikne na prepojenie, cieľ sa zobrazí vo webový prehliadač, otvorí alebo spustí v závislosti od typu cieľa. Prepojenie na stránku napríklad zobrazí stránku vo webovom prehliadači a prepojenie na súbor AVI otvorí súbor v prehrávači médií.
Používanie prepojení
Pomocou prepojení môžete vykonávať nasledujúce činnosti:
-
prejsť na súbor alebo webovú stránku v sieti, na intranet alebo na internete,
-
prejsť na súbor alebo webovú stránku, ktorú plánujete vytvoriť v budúcnosti,
-
odoslať e-mailovú správu.
-
Spustiť prenos súborov, napríklad sťahovanie alebo proces FTP.
Ak ukážete na text alebo obrázok s prepojením, ukazovateľ sa zmení na ruku 
URL adresa a spôsob jej fungovania
Ak vytvoríte prepojenie, jeho cieľ sa zakóduje ako URL adresa, napríklad:
http://example.microsoft.com/news.htm
file://NázovPočítača/ZdieľanýPriečinok/NázovSúboru.htm
URL adresa obsahuje protokol, napríklad HTTP, FTP alebo FILE, webový server alebo sieťové umiestnenie a cestu a názov súboru. Nasledujúci obrázok znázorňuje jednotlivé časti URL adresy:
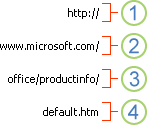
1. Použitý protokol (http, ftp, file)
2. Webový server alebo umiestnenie v sieti
3. Cesta
4. Názov súboru
Absolútne a relatívne prepojenia
Absolútna URL adresa obsahuje úplnú adresu vrátane protokol, webový server, cesty a názvu súboru.
Relatívna URL adresa neobsahuje niektorú z uvedených častí. Chýbajúce informácie sa prevezmú zo stránky, ktorá obsahuje URL adresu. Ak napríklad chýba protokol a webový server, webový prehliadač použije protokol a doménu aktuálnej stránky, napríklad .com, .org alebo .edu.
Stránky na webe často používajú relatívne URL adresy, ktoré obsahujú len čiastočnú cestu a názov súboru. Ak sa súbory premiestnia na iný server, prepojenia budú fungovať aj naďalej, pokiaľ sa relatívne umiestnenie stránok nezmení. Príklad: Prepojenie na lokalite Products.htm odkazuje na stránku s názvom apple.htm v priečinku s názvom Food. Ak sa obe stránky premiestnia do priečinka s názvom Food na inom serveri, URL adresa v prepojení bude stále správna.
V excelovom zošite sú nešpecifikované cesty k cieľovým súborom prepojenia predvolene relatívne vzhľadom na umiestnenie aktívneho zošita. Môžete nastaviť inú predvolenú základnú adresu, aby vždy, keď vytvoríte prepojenie na súbor v danom umiestnení, stačilo v dialógovom okne Vložiť hypertextové prepojenie zadať len názov súboru, nie cestu.
-
V hárku vyberte bunku, v ktorej chcete vytvoriť prepojenie.
-
Na karte Vložiť vyberte položku Hypertextové prepojenie.
Môžete tiež kliknúť pravým tlačidlom myši na bunku a potom v kontextovej ponuke kliknúť na položku Hypertextové prepojenie... alebo môžete stlačiť kombináciu klávesov Ctrl + K.
-
Do poľa Text na zobrazenie: zadajte text, ktorý má predstavovať prepojenie.
-
V poli URL adresa: zadajte úplnú URL adresu webovej stránky, na ktorú chcete vytvoriť prepojenie.
-
Vyberte tlačidlo OK.
Ak chcete vytvoriť prepojenie na umiestnenie v aktuálnom zošite, môžete definovať názov cieľových buniek alebo použiť odkaz na bunky.
-
Ak chcete použiť názov, musíte pomenovať cieľové bunky v zošite.
Definovanie názvu pre bunku alebo rozsah buniek
Poznámka: V Exceli pre web nie je možné vytvoriť pomenované rozsahy. Môžete len vybrať existujúci pomenovaný rozsah v ovládacom prvku Pomenované rozsahy. Prípadne môžete otvoriť súbor v počítačovej aplikácii Excel, vytvoriť pomenovaný rozsah tam a potom získať prístup k tejto možnosti z Excelu pre web.
-
Vyberte bunku alebo rozsah buniek, ktoré chcete pomenovať.
-
Do poľa Názov naľavo od riadok vzorcov

Poznámka: Názvy nesmú obsahovať medzery a musia sa začínať písmenom.
-
-
V hárku kliknite na bunku, v ktorej chcete vytvoriť prepojenie.
-
Na karte Vložiť vyberte položku Hypertextové prepojenie.
Môžete tiež kliknúť pravým tlačidlom myši na bunku a potom v kontextovej ponuke kliknúť na položku Hypertextové prepojenie... alebo môžete stlačiť kombináciu klávesov Ctrl + K.
-
Do poľa Text na zobrazenie: zadajte text, ktorý má predstavovať prepojenie.
-
V poli Miesto v tomto dokumente: zadajte definovaný názov alebo odkaz na bunku.
-
Vyberte tlačidlo OK.
Ak máte nainštalovaný e-mailový program, po kliknutí na prepojenie na e-mailovú adresu sa automaticky spustí e-mailový program a v poli Komu sa vytvorí správa so správnou adresou.
-
V hárku kliknite na bunku, v ktorej chcete vytvoriť prepojenie.
-
Na karte Vložiť vyberte položku Hypertextové prepojenie.
Môžete tiež kliknúť pravým tlačidlom myši na bunku a potom v kontextovej ponuke kliknúť na položku Hypertextové prepojenie... alebo môžete stlačiť kombináciu klávesov Ctrl + K.
-
Do poľa Text na zobrazenie: zadajte text, ktorý má predstavovať prepojenie.
-
Do poľa E-mailová adresa: zadajte požadovanú e-mailovú adresu.
-
Vyberte tlačidlo OK.
Prepojenie na e-mailovú adresu v bunke môžete vytvoriť aj tak, že adresu napíšete priamo do bunky. Ak zadáte napríklad adresu meno@example.com, prepojenie sa vytvorí automaticky.
Pomocou funkcie HYPERLINK môžete vytvoriť prepojenie na URL adresu.
Poznámka: Argument Link_location môže byť textový reťazec v úvodzovkách alebo odkaz na bunku, ktorá obsahuje prepojenie ako textový reťazec.
Ak chcete vybrať hypertextové prepojenie bez aktivovania prepojenia na jeho cieľ, vykonajte jeden z nasledujúcich krokov:
-
Vyberte bunku kliknutím na ňu, keď má ukazovateľ tvar šípky.
-
Na výber bunky obsahujúcej prepojenie použite klávesy so šípkou.
Existujúce prepojenie v zošite môžete zmeniť zmenou jeho cieľ, vzhľadu alebo textu, ktorý je použitý na jeho vyjadrenie.
-
Vyberte bunku obsahujúcu prepojenie, ktoré chcete zmeniť.
Tip: Ak chcete vybrať hypertextové prepojenie bez aktivovania prepojenia na jeho cieľ, na výber bunky obsahujúcej prepojenie použite klávesy so šípkou.
-
Na karte Vložiť vyberte položku Hypertextové prepojenie.
Môžete tiež kliknúť pravým tlačidlom myši na bunku alebo grafický prvok a potom v kontextovej ponuke kliknúť na položku Upraviť hypertextové prepojenie alebo môžete stlačiť kombináciu klávesov Ctrl + K.
-
V dialógovom okne Úprava hypertextového prepojenia vykonajte požadované zmeny.
Poznámka: Ak bolo prepojenie vytvorené pomocou funkcie hárka HYPERLINK, na zmenu jeho cieľa musíte upraviť vzorec. Vyberte bunku obsahujúcu prepojenie a potom vyberte riadok vzorcov a upravte vzorec.
-
Kliknite pravým tlačidlom myši na hypertextové prepojenie, ktoré chcete skopírovať alebo premiestniť, a potom v kontextovej ponuke vyberte príkaz Kopírovať alebo Vystrihnúť.
-
Kliknite pravým tlačidlom myši na bunku, do ktorej chcete kopírovať alebo premiestniť prepojenie, a potom v kontextovej ponuke vyberte príkaz Prilepiť.
Ak chcete odstrániť prepojenie, vykonajte jeden z nasledujúcich krokov:
-
Ak chcete odstrániť prepojenie, vyberte bunku a stlačte kláves Delete.
-
Ak chcete vypnúť prepojenie (odstrániť prepojenie, ale ponechať text, ktorý ho predstavuje), kliknite pravým tlačidlom myši na bunku a potom vyberte položku Odstrániť hypertextové prepojenie.
Potrebujete ďalšiu pomoc?
Vždy sa môžete opýtať odborníka v komunite Excel Tech Community alebo získať podporu v komunitách.










