Spoločnosť Microsoft má dva spôsoby na vytvorenie diagramu na základe údajov z Excel:
-
Vizualizácia údajov, ktorá je k dispozícii len v počítačovej aplikácii Visio. To vám umožní navrhnúť Visio vývojový diagram v Excel a vyžaduje, aby ste mali licenciu na Visio (plán 2). Pokračujte v čítaní tohto článku a Naučte sa používať tento nástroj na vizualizáciu údajov.
-
Doplnok Vizualizácia údajov, ktorý je k dispozícii pre Excel v PC, Macu a prehliadači s pracovným alebo školským kontom Microsoft 365. Umožňuje navrhnúť Visio vývojový diagram alebo organizačnú schému v Excel – bez nutnosti Visio licencie. Ďalšie informácie o tomto doplnku nájdete v téme Vytvorenie diagramu v Exceli pomocou doplnku na vizualizáciu údajov visia.
Použitie sprievodcu v vizualizácii údajov
Pomocou Sprievodcu Vytvorenie diagramu z údajov môžete vytvoriť podrobný, leštený Visio vývojový diagram z Excel zošita. Postupujte podľa krokov v sprievodcovi a použite pomocné informácie, ak máte pri jednotlivých krokoch nejaké otázky. Ďalšie informácie o nástroji Vizualizér údajov nájdete v téme Vytvorenie diagramu pomocou nástroja Vizualizér údajov.
Možnosť použiť Sprievodcu Vytvorenie diagramu z údajov je k dispozícii len v programe Visio (plán 2). Sprievodca sa spustí automaticky pri spustení šablón vizualizácie údajov v Visio. Tieto šablóny môžete nájsť kliknutím na položku súbor > novéšablóny > > vývojový diagram alebo môžete vyhľadať vizualizáciu údajov v poli vyhľadávania šablón.
Ak si nie ste istí, akú verziu Visio používate, vyberte položku súbor > konto > o programe Visio. Ďalšie informácie o verzii predplatného balíka Visio nájdete v téme Visio Plan 2 .
Poznámka Ak sa vám nezobrazuje sprievodca Vytvorenie diagramu z údajov alebo ak začínate používať tento nástroj a máte ďalšie otázky, pozrite si stránku Najčastejšie otázky o nástroji Vizualizér údajov.
Poznámka: Ak chcete použiť túto funkciu, musíte mať predplatné na Microsoft 365. Ak ste predplatiteľomMicrosoft 365, skontrolujte, či máte najnovšiu verziu balíka Office. Ak ste IT profesionálom zodpovedným za spravovanie procesu aktualizácie služieb Microsoft 365, pozrite si stránku vydaní pre rôzne kanály s informáciami o aktualizáciách, ktoré sú poskytované pre každý kanál.
Pripojenie k excelovému zošitu na vytvorenie diagramu
Túto stranu v sprievodcovi môžete použiť na určenie typu vývojového diagramu Visia, ktorý chcete vytvoriť, excelového zošita a excelovej tabuľky so stĺpcami a riadkami použitými na vytvorenie diagramu Visia. Často je jednoduchšie vytvoriť excelový zošit na základe vzorovej excelovej šablóny údajov, ktorú môžete otvoriť výberom prepojenia ukážky šablóny. Máte tiež možnosť získať aj vlastnú excelovú šablónu, zadať priradenia v nasledujúcich krokoch a automaticky vytvoriť diagram.
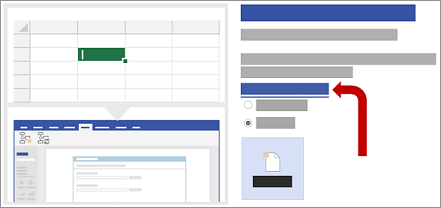
Ak chcete použiť vzorové excelové šablóny, na ktoré sa odkazuje v tomto článku, môžete si ich stiahnuť po prechode na nasledujúce prepojenia:
Poznámka: Na tejto strane sú povinné všetky tri možnosti.
-
V časti Aký diagram chcete vytvoriť z údajov? vyberte jednu z nasledujúcich možností:
-
Základný vývojový diagram
-
Vývojový diagram krížového procesu (vodorovný)
-
Vývojový diagram krížového procesu (zvislý)
-
-
V časti Vyberte excelový zošit vykonajte niektorý z týchto krokov:
-
Vyberte šípku nadol a zobrazte zoznam naposledy použitých zošitov.
-
Vyberte položku Prehľadávať a vyhľadajte zošit.
-
-
V časti Vyberte tabuľku alebo vlastný rozsah v zošite vykonajte niektorý z týchto krokov:
-
V zošite vykonajte výber zo zoznamu názvov tabuliek.
-
Ak chcete určiť rozsah údajov, vyberte položku Vlastný rozsah.
Ak nie je možné vytvoriť alebo zadať excelovú tabuľku, môžete použiť rozsah buniek, ktoré obsahujú hlavičky a hodnoty stĺpcov.
Tip Ak chcete, aby diagram a údaje zostali synchronizované, použite namiesto vlastného rozsahu excelovú tabuľku.
-
-
Použite niektorý z nasledujúcich postupov:
-
Ak chcete použiť predvolené hodnoty na iných stranách sprievodcu, vyberte položku Dokončiť.
-
Ak chcete prispôsobiť vytváranie diagramu, vyberte položku Ďalej.
-
Vytvorenie funkcií a fáz v diagrame prostredníctvom výberu stĺpcov údajov
Túto stranu v sprievodcovi môžete použiť na priradenie stĺpcov, ktoré obsahujú hodnoty funkcie alebo fázy pre vývojový diagram krížového procesu. Ak ste na prvej strane v sprievodcovi vybrali ako typ diagramu možnosť Základný vývojový diagram, táto strana sa nezobrazí. Tabla Dostupné stĺpce vľavo obsahuje všetky stĺpce z excelovej tabuľky. Obrázok vpravo znázorňuje vplyv priradení na diagram.
Poznámka: Jediná povinná možnosť na tejto strane je Funkcia alebo dráha.
V časti Priradenie postupujte takto:
-
V časti Funkcia alebo dráha (povinné) presuňte názov stĺpca z tably Dostupné stĺpce alebo vyberte názov stĺpca z rozbaľovacieho zoznamu.
Hodnoty v tomto stĺpci sa používajú na vytvorenie funkcií v diagrame. Musíte mať aspoň jednu hodnotu.
-
V časti Fáza alebo časová os presuňte názov stĺpca z tably Dostupné stĺpce alebo vyberte názov stĺpca z rozbaľovacieho zoznamu.
Hodnoty v tomto stĺpci sa používajú na vytvorenie fáz v diagrame.
-
Vyberte položku Ďalšie možnosti a potom v časti Zachovajte poradie hodnôt stĺpcov z údajov a vytvorte postupujte nasledovne:
-
Vyberte položku Funkcia alebo dráha.
-
Vyberte položku Fáza alebo časová os.
Výberom danej možnosti sa funkcie alebo fázy v diagrame vytvoria v rovnakom poradí, v akom sa zobrazujú v excelovej tabuľke. Použite túto možnosť, ak chcete funkcie a fázy stále zobrazovať v určitom poradí.
-
-
Prípadne môžete vybrať položku Vymazať všetko a obnoviť všetky možnosti na strane.
Výber stĺpcov v údajoch na vytvorenie krokov procesu alebo aktivít v diagrame
Túto stranu v sprievodcovi môžete použiť na priradenie stĺpcov, ktoré obsahujú hodnoty ID kroku procesu, Popis, Typ tvaru a Alternatívny popis. Tabla Dostupné stĺpce vľavo obsahuje všetky stĺpce z excelovej tabuľky. Obrázok vpravo znázorňuje vplyv priradení na diagram.
Poznámka: Jediná povinná možnosť na tejto strane je ID kroku procesu.
V časti Priradenie postupujte takto:
-
V časti ID kroku procesu alebo ID aktivity (povinné) presuňte názov stĺpca z tably Dostupné stĺpce alebo vyberte názov stĺpca z rozbaľovacieho zoznamu.
Tento stĺpec je povinný a hodnoty v tomto stĺpci musia byť jedinečné.
-
V časti Popis kroku procesu alebo aktivity presuňte názov stĺpca z tably Dostupné stĺpce alebo vyberte názov stĺpca z rozbaľovacieho zoznamu.
Hodnoty v tomto stĺpci sa zobrazia ako text tvaru v diagrame.
-
V časti Typ tvaru pre kroky procesu alebo aktivity presuňte názov stĺpca z tably Dostupné stĺpce alebo vyberte názov stĺpca z rozbaľovacieho zoznamu.
Tento stĺpec sa používa na zadefinovanie priradenia typu tvaru na ďalšej strane sprievodcu.
-
V časti Zjednodušenie ovládania presuňte názov stĺpca z tably Dostupné stĺpce alebo vyberte názov stĺpca z rozbaľovacieho zoznamu.
Tento stĺpec sa používa na vytvorenie Alternatívneho popisu tvaru.
Predvolene k tvaru nie je pridaný žiadny alternatívny text. Ak chcete k tvaru pridať alternatívny text, pridajte stĺpec do excelovej tabuľky, ktorá obsahuje hodnoty alternatívneho textu. Ak chcete potvrdiť, že alternatívny text sa pridal správne, kliknite pravým tlačidlom myši na tvar, vyberte položku Formátovať tvar a potom vyberte položku Veľkosť a vlastnosti

-
Prípadne môžete vybrať položku Vymazať všetko a obnoviť všetky možnosti na strane.
Výber príslušného tvaru pre každú hodnotu uvedenú v časti Typ tvaru
Túto stranu v sprievodcovi môžete použiť na prispôsobenie tvarov, ktoré sa používajú vo vývojovom diagrame, a to priradením rôznych hodnôt k stĺpcu Typ tvaru.
Poznámka: Na tejto strane nie sú povinné žiadne možnosti.
-
Na table Typ tvaru vľavo sú uvedené tvary odvodené zo stĺpca zadefinovaného v možnosti Typ tvaru pre kroky procesu alebo aktivity na predchádzajúcej strane sprievodcu. Predvolený stĺpec je Typ tvaru.
-
Na table Tvary v strede nájdete informácie o tom, ako sú jednotlivé tvary priradené k jednotlivým hodnotám v stĺpci Typ tvaru. Pre každý typ tvaru môžete zadať iné tvary. Možno sa napríklad budete musieť prispôsobiť štandardu vývojového diagramu, ktorý pre Externé údaje používa rôzne tvary. Ak sa neurčí žiadny tvar, predvolený tvar je Proces.
-
Na table Tvary základného vývojového diagramu vpravo sú uvedené dostupné tvary a môžete sa rozhodnúť, ktoré vyberiete pre stĺpec Typ tvaru.
-
Ak chcete pridať akúkoľvek inú vzorkovnicu na prispôsobenie tvarov, vyberte položku Ďalšie tvary.
V časti Tvary postupujte nasledovne:
-
Pri každom tvare, ktorý chcete zmeniť, presuňte názov stĺpca z tably Typ tvaru alebo vyberte názov stĺpca z rozbaľovacieho zoznamu.
-
Prípadne môžete vybrať položku Vymazať všetko a obnoviť všetky možnosti na strane.
Výber stĺpcov v údajoch na pripojenie krokov procesu alebo aktivít
Túto stranu v sprievodcovi môžete použiť na priradenie stĺpcov, ktoré označujú postupnosť vývojového diagramu a vetvenie tvarov vývojového diagramu. Tabla Dostupné stĺpce vľavo obsahuje všetky stĺpce z excelovej tabuľky. Obrázok vpravo znázorňuje vplyv priradení na diagram.
Poznámka: Na tejto strane nie sú povinné žiadne možnosti.
V časti Priradenie postupujte takto:
-
V časti Zadajte, ako sa majú spojiť kroky procesu alebo aktivity vyberte jednu z nasledujúcich možností:
-
Spojiť pomocou stĺpca Môžete zadať stĺpec, ktorý sa má použiť na pripojenie k ďalšiemu tvaru v postupnosti vývojového diagramu. Predvolene je to stĺpec ID ďalšieho kroku.
-
Spojiť postupne Môžete zadať, že chcete spojenie podľa poradia riadkov v excelovej tabuľke v smere zhora nadol.
Všetky zmeny vykonané v rámci kontajnera diagramu vrátane spojníc sa po obnovení diagramu stratia.
-
Nepripájať sa Môžete vytvoriť tvary bez spojenia.
Dôležité Ak chcete zabrániť strate poradia hodnôt údajov, keď vyberiete možnosť návrh > aktualizovať zdrojové údaje, vyberte položku pripojiť sa pomocou stĺpca a potom v dialógovom okne aktualizovať zdrojové údaje vyberte možnosť prepísať .
-
-
V časti Zadajte vzťah identifikovaný priradeným stĺpcom vyberte jednu z nasledujúcich možností:
-
Ďalší krok Túto možnosť vyberte, ak stĺpec zadaný v časti Pripojiť pomocou nastavení stĺpca predstavuje ďalší tvar v postupnosti vývojového diagramu. Toto je predvolená akcia.
-
Predchádzajúci krok Túto možnosť vyberte, ak stĺpec zadaný v časti Pripojiť pomocou nastavení stĺpca predstavuje predchádzajúci tvar v postupnosti vývojového diagramu.
-
-
V časti Oddeľovač vyberte jeden z nasledujúcich znakov na oddelenie čísel označujúcich akciu vetvenia:
-
Žiadne
-
Čiarka (,)
-
Bodkočiarka (;)
-
Dvojbodka (:)
-
Medzera ( )
Zadaním znaku do poľa môžete zadefinovať aj vlastný oddeľovač.
-
-
V časti Označenie spojnice presuňte názov stĺpca z tably Dostupné stĺpce alebo vyberte názov stĺpca z rozbaľovacieho zoznamu.
Tento stĺpec môžete použiť na zadanie označení na spojniciach pre tvary, ktoré vytvárajú vetvy iných tvarov.
-
Prípadne môžete vybrať položku Vymazať všetko a obnoviť všetky možnosti na strane.










