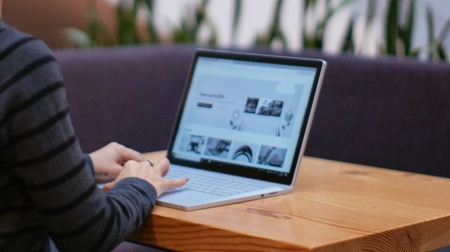
Je ťažké identifikovať text v dokumente alebo podrobnosti v hárku? Vyzerá vaša obrazovka tak jasne, že to bolí oči a všetko na ňom sa stratí v bielom pozadí? V tomto článku nájdete tipy a triky, ako experimentovať s možnosťami farieb v počítači a v aplikáciáchMicrosoft 365, aby ste mohli jednoduchšie a pohodlnejšie vidieť veci na obrazovke. Nájdete tu aj pokyny na zmenu motívu s vysokým kontrastom na zmenšenie bielej farby pozadia na obrazovke.
Ako nájdem najlepšie nastavenia farieb a kontrastu?
Ak chcete nájsť nastavenia farieb a kontrastu, ktoré vám fungujú, najskôr sa zamyslite nad tým, čo vo svojom počítači robíte väčšinu času a ktoré aplikácie používate počas dňa. Píšete a čítate e-maily alebo dokumenty, zadávate a analyzujete údaje v hárkoch, zúčastňujete sa online schôdzí alebo vyhľadávate informácie na internete? Možno upravujete fotografie alebo používate aplikáciu na správu projektov alebo kont? Potrebujete vidieť najmenšie detaily na obrazovke, identifikovať odtiene farieb alebo len spríjemniť prácu na počítači?
Ďalej si prečítajte tento článok a zistite, ktoré z tipov a trikov by ste si mali vyskúšať ako prví. Sme všetci odlišní a práve preto je experimentovanie najdôležitejším krokom pri hľadaní najlepších možností farieb a kontrastu. Nemusíte sa obávať, ak sa vám nepáči, ako veci vyzerajú na obrazovke, vždy sa môžete vrátiť k pôvodným nastaveniam farby a kontrastu.
Všimnite si, že niektoré možnosti farieb a kontrastu ovplyvňujú všetko na obrazovke, niektoré ovplyvňujú lenMicrosoft 365 aplikácie alebo len jednu aplikáciu. Vždy, keď zmeníte možnosti farby a kontrastu, skontrolujte aplikácie a funkcie, ktoré najviac používate, a zistite, ako vyzerajú s novými nastaveniami.
Zistite, ako zmeniť farbu a kontrast v počítači, aby sa veci jednoduchšie videli a čítali na obrazovke. Naučíte sa napríklad, čo robiť, ak je vaša obrazovka príliš jasná, zdá sa, že ukazovateľ myši zmizne na pozadí alebo ak položky na obrazovke vyzerajú rozmazané. Dozviete sa tiež, ako upraviť farby a kontrast v aplikáciáchMicrosoft 365, aby boli jednoduchšie prístupné.
V tejto téme
-
Chcem zmeniť moju prevažne bielu obrazovku na prevažne čiernu
-
Ako môžem invertovať farby na obrazovke, aby som ochránil oči?
-
Nezobrazujú sa mi podrobnosti na paneli úloh, v ponuke Štart ani v Centre akcií
-
Na Microsoft schôdzach cez Teams mi pozadie komplikuje zobrazenie tvárí účastníkov
-
V aplikácii Microsoft Teams potrebujem tmavšie pozadie na zmenšenie žiary
-
V aplikáciách Microsoft 365 sú farby pása s nástrojmi a pozadia príliš svetlé
Farby obrazovky sú príliš svetlé
Ak už dlho pracujete s počítačom, jas obrazovky môže poškodiť oči. Skúste zapnúť nočné osvetlenie. Zmení teplotu farieb obrazovky, ktorá bude zobrazovať teplejšie farby, ktoré sú pre vaše oči jednoduchšie. To tiež znižuje oslnenia bielych pozadí a obsahu.
Nočné osvetlenie nie je k dispozícii, ak vaše zariadenie používa ovládače DisplayLink alebo Basic Display.
-
Ak chcete otvoriť nastavenia v počítači, stlačte kláves s logom Windows + I alebo vyberte položku Štart > Nastavenia .
-
Vyberte položku Systémové > zobrazenie.
-
V časti Jas & farbu zapnite prepínač nočného osvetlenia .
-
Vyberte možnosť Nočné osvetlenie a vypnite prepínač nočného osvetlenia Plán .
-
Ak chcete upraviť intenzitu svetla, zmeňte intenzitu pomocou jazdca Sila . V závislosti od intenzity sa môže zmeniť biela na opálenú, žltú, oranžovú alebo červenú.
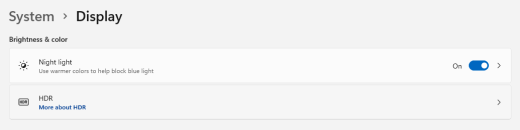
Chcem zmeniť moju prevažne bielu obrazovku na prevažne čiernu
Bez ohľadu na to, či máte citlivosť na svetlo, predvoľbu vizuálu alebo je ťažké zobraziť a prečítať obsah obrazovky, skúste použiť farebný filter. Farebné filtre zmenia paletu farieb obrazovky a pomôžu vám nájsť rozdiely medzi vecami, ktoré sa odlišujú iba farbou.
-
Ak chcete prejsť na nastavenia zjednodušenia ovládania v počítači, stlačte kláves s logom Windows + U alebo vyberte položku Štart > Nastavenia > zjednodušenie ovládania.
-
Vyberte položku Farebné filtre.
-
Zapnite prepínač Farebné filtre .
-
Vyberte jeden z dostupných farebných filtrov. Farby obrazovky sa pri výbere zmenia. Skontrolujte tiež, ako farby vyzerajú v aplikáciách, ktoré používate najčastejšie. Možnosť Inverted napríklad obráti farby na obrazovke a môže zjednodušiť prácu vo väčšine aplikácií.
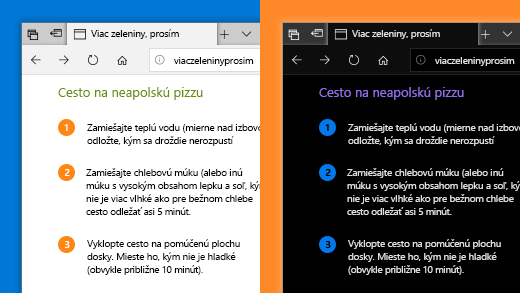
Som farboslepý a chcem upraviť farby na obrazovke
Windows je dodávaný s pre-navrhnuté farbosleposti filtre pre deuteranopia, protanopia, a tritanopia.
-
Ak chcete prejsť na nastavenia zjednodušenia ovládania v počítači, stlačte kláves s logom Windows + U alebo vyberte položku Štart > Nastavenia > zjednodušenie ovládania.
-
Vyberte položku Farebné filtre.
-
Zapnite prepínač Farebné filtre .
-
V zozname filtrov vyberte požadovaný filter. Farby obrazovky sa pri výbere zmenia. Keď je nastavený správny filter na prispôsobenie farbosleposti, všetkých deväť sekcií v kruhu farieb ukážky je viditeľných a odlišných. Skontrolujte tiež, ako farby vyzerajú v aplikáciách, ktoré používate najčastejšie.
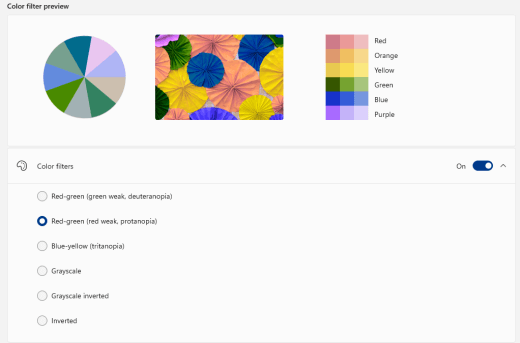
Chcem, Windows používať tmavé farby
Ak chcete znížiť namáhanie očí v prostredí s nízkym alebo žiadnym svetlom alebo ak máte slabozrakosť alebo fotosenzitívnosť, môžete prepnúť do režimu tmavej farby. Po aktivácii sa režim tmavej farby rozbalí napriečWindows prvkami, ako sú napríklad panel úloh, ponuka Štart, Centrum akcií, konzola systému Windows, Prieskumník a nastavenia. Ovplyvní to aj mnohé Microsoft Store aplikácie.
-
Ak chcete otvoriť nastavenia v počítači, stlačte kláves s logom Windows + I alebo vyberte položku Štart > Nastavenia .
-
Vyberte položku Prispôsobenie > farieb.
-
Rozbaľte ponuku Výber režimu a vyberte položku Tmavá. Skontrolujte, ako tmavý režim vyzerá v aplikáciách, ktoré používate najčastejšie.
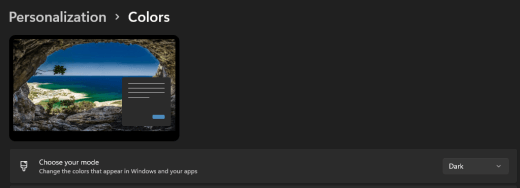
Chcem, Windows používať iba tmavé farby, nie aplikácie
Ak chcete, abyWindows a aplikácie používali rôzne režimy farieb, môžete režimy zmeniť nezávisle od seba. PrvkyWindows môžu napríklad používať tmavý režim a aplikácie svetlý režim súčasne.
-
Ak chcete otvoriť nastavenia v počítači, stlačte kláves s logom Windows + I alebo vyberte položku Štart > Nastavenia .
-
Vyberte položku Prispôsobenie > farieb.
-
Rozbaľte ponuku Výber režimu a vyberte položku Vlastné.
-
Ak chcete, aby sa prvkyWindows zobrazovali tmavé, v časti Výber predvoleného režimu Windowsu vyberte možnosť Tmavá .
-
Ak chcete, aby sa aplikácie zobrazovali zjednodušene, v časti Výber predvoleného režimu aplikácie vyberte možnosť Svetlá .
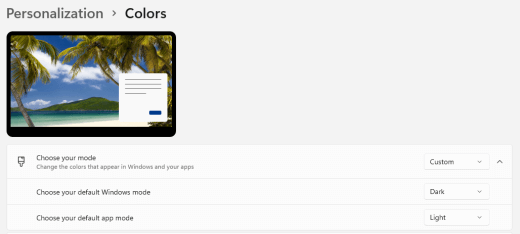
Text a podrobnosti vyzerajú rozmazané na obrazovke
Ak sa text a ďalšie položky na obrazovke zdajú byť rozmazané alebo sa zmiešajú, alebo ak máte pocit, že je tam príliš veľa bieleho pozadia, alebo pracujete v prostredí s veľmi jasnými svetlami alebo odleskami, skúste použiť motív s vysokým kontrastom. Výrazne kontrastné farby vám môžu pomôcť jednoduchšie identifikovať podrobnosti na obrazovke. Windows obsahuje predvolené motívy kontrastu farieb, ale môžete si tiež vytvoriť vlastný motív. Umožní vám to vybrať si kombinácie farieb, ktoré sú pre vás najvhodnejšie.
Použitie motívu s vysokým kontrastom mení kontrast vWindows a vo väčšine aplikácií. Napríklad vWord sa farby dokumentu upravia podľa vybratého motívu s vysokým kontrastom. Farbu textu v dokumente môžete zmeniť ako zvyčajne. Ďalšie informácie o možnostiach vysokého kontrastu nájdete v časti Zmena farebného kontrastu vo Windowse.
-
Ak chcete prejsť na nastavenia zjednodušenia ovládania v počítači, stlačte kláves s logom Windows + U alebo vyberte položku Štart > Nastavenia > zjednodušenie ovládania.
-
Vyberte motívy kontrastu.
-
Rozbaľte ponuku Motívy kontrastu a vyberte požadovaný motív.
-
Ak chcete prispôsobiť vybratý motív s vysokým kontrastom, vyberte položku Upraviť. V časti Upraviť kontrastný motív vyberte farebný obdĺžnik pre oblasť, ktorú chcete prispôsobiť, napríklad Text. Potom vyberte farbu oblasti vykonaním niektorého z týchto krokov:
-
Vyberte farbu na table farieb a pomocou jazdca pod tablou farieb upravte farbu.
-
V zozname farebných modelov vyberte možnosť RGB alebo HSV a potom zadajte hodnoty pre vybratý model.
-
Do poľa # (znak čísla) zadajte šestnástkové číslo požadovanej farby.
Keď budete spokojní s prispôsobenými farbami, vyberte položku Hotovo. Skontrolujte, či farby fungujú v aplikáciách, ktoré používate najčastejšie.
-
-
Ak chcete výber uložiť a použiť, vyberte položku Použiť.
Tip: Ak chcete pomocou klávesnice rýchlo zapnúť alebo vypnúť vybratý motív s vysokým kontrastom, stlačte kombináciu klávesov Ľavý Alt + Ľavý Shift + PrintScreen.
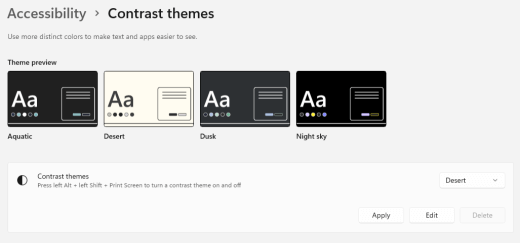
Ako môžem invertovať farby na obrazovke, aby som ochránil oči?
Ak pracujete s nízkymi alebo žiadnymi svetelnými podmienkami, máte určité slabozraké alebo fotosenzitívnosť stav, alebo si migrény, skúste invertovať farby na obrazovke znížiť tlak na oči. Keď sú farby obrátené, farba každého pixelu na obrazovke sa obráti. Čierna farba sa napríklad zmení na bielu, červená sa zmení na tyrkysovú a zelená sa zmení na fialovú.
Invertovanie farieb pomocou farebných filtrov
-
Ak chcete prejsť na nastavenia zjednodušenia ovládania v počítači, stlačte kláves s logom Windows + U alebo vyberte položku Štart > Nastavenia > zjednodušenie ovládania.
-
Vyberte položku Farebné filtre.
-
Zapnite prepínač Farebné filtre .
-
Vyberte možnosť Inverted.
Invertovať farby pri použití zväčšovacieho zväčšovača
-
Ak chcete prejsť na nastavenia zjednodušenia ovládania v počítači, stlačte kláves s logom Windows + U alebo vyberte položku Štart > Nastavenia > zjednodušenie ovládania.
-
Vyberte položku Lupa.
-
Zapnite prepínač Zapnúť zväčšovacie zväčšovacie zariadenie.
Tip: Ak chcete na zapnutie zväčšovača použiť klávesovú skratku, stlačte kláves s logom Windows + znamienko plus (+).
-
V časti Vzhľad vyberte možnosť Invertovať farby a invertovať farby na obrazovke.
Tip: Ak chcete použiť klávesovú skratku na invertovanie farieb, stlačte kombináciu klávesov Ctrl + Alt + I.
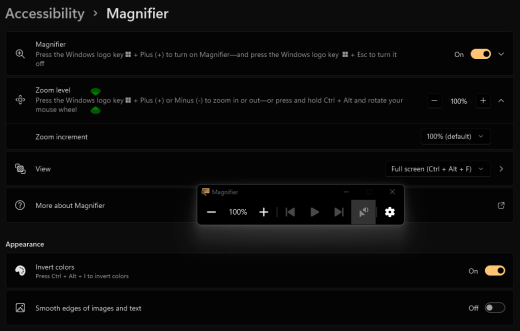
Nezobrazujú sa mi podrobnosti na paneli úloh, v ponuke Štart ani v Centre akcií
Ak sa najmäWindows panel úloh, ponuka Štart a Centrum akcií rozmazajú alebo máte problémy s identifikáciou položiek, skúste vypnúťWindows efekty priehľadnosti. Môžete tiež skúsiť zapnúť tmavý režimWindows farieb podľa pokynov v časti Chcem, aby Windows používal tmavé farby.
Vypnutím efektov priehľadnosti sa panel úloh, ponuka Štart a Centrum akcií zobrazia nepriehľadnejšie, aby ste mohli jednoduchšie identifikovať objekty na nich.
-
Ak chcete otvoriť nastavenia v počítači, stlačte kláves s logom Windows + I alebo vyberte položku Štart > Nastavenia .
-
Vyberte položku Prispôsobenie > farieb.
-
Vypnite prepínač Efekty priehľadnosti .
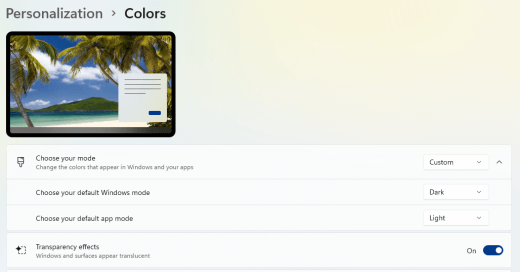
Na Microsoft Teams schôdzach mi zaneprázdnené pozadie sťažuje zobrazenie tvárí účastníkov
Ak je pre vás ťažké identifikovať ľudí na schôdziMicrosoft Teams alebo čítať pery, pretože účastník používa farbu pozadia alebo vzorku, ktorá je príliš zaneprázdnená alebo má nízky kontrast, môžete požiadať účastníka, aby použil farbu pozadia s väčším kontrastom. Ďalšie informácie o pozadiachMicrosoft Teams nájdete v téme Zmena pozadia schôdze cez Teams.
VMicrosoft Teams potrebujem tmavšie pozadie na zmenšenie oslnenia
Môžete zmeniť motív s vysokým kontrastom, ktorý ovplyvňuje farby len vMicrosoft Teams.
-
VMicrosoft Teams vyberte položku (Nastavenia a ďalšie).
-
Vyberte položku Nastavenia > Všeobecné.
-
V časti Motív vyberte motív s vysokým kontrastom .
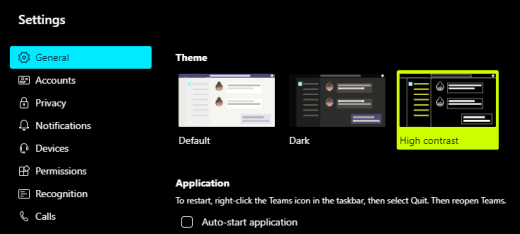
V aplikáciách Microsoft 365 sú farby pása s nástrojmi a pozadia príliš svetlé
Vo väčšine Microsoft 365 aplikácií môžete motív zmeniť tak, aby farby aplikácií boli dostupnejšie. Zmena motívu v jednej aplikácii ho zmení v aplikáciách.
-
V aplikáciiMicrosoft 365, napríklad Outlook, vyberte položku Súbor > Možnosti > Všeobecné.
-
V zozname motívov balíka Office vyberte možnosť Čierna. Ak nechcete, aby sa pozadie správy v Outlook zmenilo na tmavé, začiarknite políčko Nikdy nezmeňte farbu pozadia správy .
-
Ak chcete použiť zmeny, vyberte tlačidlo OK.
-
Ak chcete prepnúť späť na predvolený motív, prejdite do zoznamu motívov balíka Office , vyberte položku Použiť systémové nastavenie a potom vyberte tlačidlo OK.
Ďalšie informácie o zmene vzhľaduAplikácie Microsoft 365 nájdete v téme Zmena vzhľadu a prostredia Microsoft 365.
Chcem použiť čierne pozadie v Word
V Word môžete použiť zobrazenie Imerzná čítačka a zmeniť farbu pozadia na čiernu.
-
V Word vyberte položku Zobraziť > Imerzná čítačka.
-
Ak chcete zmeniť farbu pozadia, na karte Imerzná čítačka vyberte položku Farba strany a potom z palety farieb vyberte položku

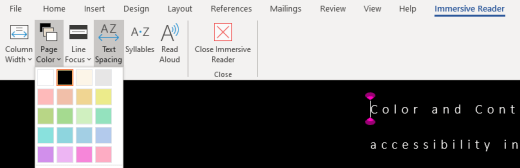
VMicrosoft Edge vyzerajú farby príliš jasne
Niekedy farby na webových lokalitách vyzerajú príliš jasne a je ťažké identifikovať podrobnosti. VMicrosoft Edge môžete prepnúť na tmavší motív alebo použiť zobrazenie Imerzná čítačka na zmenu motívu stránky na tmavý, takže farba pozadia webovej lokality sa zmení na čiernu.
Prepnutie na tmavšiu farbu motívu
-
VMicrosoft Edge vyberte položku (Nastavenia a ďalšie možnosti) > Nastavenia > Vzhľad.
-
V časti Celkový vzhľad vyberte položku Tmavá.
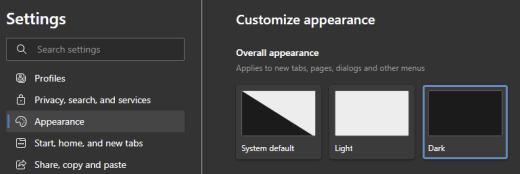
Zmena farby pozadia pomocou Imerzná čítačka
Na webových lokalitách, ktoré ignorujú preferencie pre tmavší motív, môžete použiť Imerzná čítačka na úpravu motívu stránky webovej lokality a zmenu farby pozadia na čiernu.
Poznámka: Imerzná čítačka je k dispozícii len pre konkrétne webové stránky. Ak sa Imerzná čítačka alem v paneli s adresou nezobrazuje, stránka túto funkciu nepodporuje.
-
VMicrosoft Edge prejdite na webovú lokalitu, na ktorej chcete zmeniť farbu pozadia.
-
Ak chcete zapnúť Imerzná čítačka, vyberte

-
V zobrazení Imerzná čítačka vyberte položku Predvoľby textu.
-
V časti Motívy strán vyberte položku

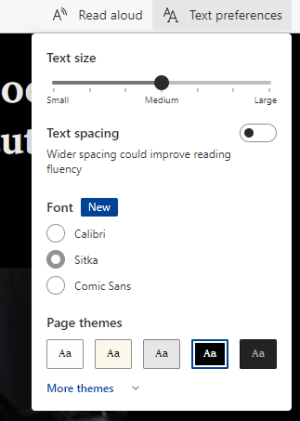
Farby a jas na webových stránkach namáhať oči
Niekedy rušný dizajn alebo jasné farby webových stránok môže vaše oči unavené alebo dokonca boľavé. Niektoré webové lokality sú veľmi farebné, iné môžu obsahovať informácie, ktoré si potrebujete prečítať a skontrolovať v najmenších detailoch, alebo môžu mať dlhé textové pasáže s nezvyčajnou farbou pozadia.
K dispozícii sú bezplatné doplnky, ktoré môžete použiť s obľúbeným prehliadačom a postarať sa o svoje oči. Pomocou doplnku môžete na webových lokalitách rýchlo vytvoriť tmavé motívy. Môžete tiež upraviť jas a písma tak, aby bolo prehľadávanie ešte pohodlnejšie pre vaše oči.
Uprednostňujem čiernobiele farby na obrazovke
Ak nájdete čierno-on-biely text ťažko čitateľný a preferujú off-biele farby, existujú komerčné vizuálne softvérové nástroje, ktoré môžu pomôcť s čítaním a dokonca aj prehliadanie webu na PC. Tieto nástroje sú známe aj ako nástroje na tónovanie systému.
Nástroje môžu obsahovať farebné prekrytie celej obrazovky, takže všetko je tónované a ľahšie viditeľné a čitateľné. Môžete si vybrať ľubovoľnú farbu a zmeniť farbu a intenzitu v závislosti od času dňa, svetelných podmienok a toho, čo považujete za najlepšie.
Ukazovateľ myši sa ťažko hľadá
Ak sa zdá, že ukazovateľ myši zmizne na pozadí, môžete zmeniť farbu ukazovateľa myši. To vám môže pomôcť jednoduchšie vidieť ukazovateľ myši na rôznych farbách pozadia. Zmenou farby ukazovateľa myši sa zmení aj farba kurzora textu. Informácie o ďalších možnostiach ukazovateľa myši nájdete v téme Zjednodušenie zobrazenia Windowsu.
-
Ak chcete prejsť na nastavenia zjednodušenia ovládania v počítači, stlačte kláves s logom Windows + U alebo vyberte položku Štart > Nastavenia > zjednodušenie ovládania.
-
Vyberte ukazovateľ myši a dotknite sa.
-
V časti Ukazovateľ myši nastavte jazdec Veľkosť , kým ukazovateľ myši nepresunie požadovanú veľkosť.
-
V časti Štýl ukazovateľa myši vyberte možnosť zmeny farby ukazovateľa myši na bielu, čiernu, invertovanú alebo niektorú z odporúčaných jasných farieb. Ak chcete prispôsobiť farbu ukazovateľa, vyberte položku Vybrať inú farbu.
Tip: Ak chcete zobraziť odporúčané farby a vybrať ďalšie možnosti farieb, najprv vyberte položku

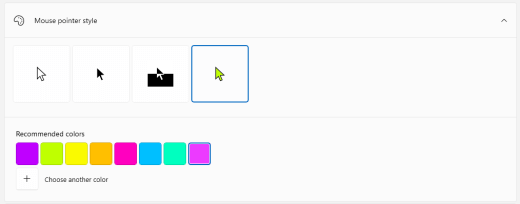
-
Ak chcete zmeniť predvolenú farbu ukazovateľa naWindows, vyberte položku

Hľadanie kurzora textu je zložité
Ak sa zdá, že kurzor textu zmizne na pozadí, môžete zapnúť indikátor textového kurzora a použiť farbu indikátora, ktorá vám pomôže jednoduchšie vidieť kurzor. Informácie o ďalších možnostiach textového kurzora nájdete v téme Zjednodušenie zobrazenia Windowsu.
-
Ak chcete prejsť na nastavenia zjednodušenia ovládania v počítači, stlačte kláves s logom Windows + U alebo vyberte položku Štart > Nastavenia > zjednodušenie ovládania.
-
Výber kurzora textu
-
Zapnite prepínač indikátora textového kurzora .
-
Nastavte jazdec Veľkosť, kým veľkosť nebude v ukážke vyzerať požadovaným spôsobom.
-
Ak chcete zmeniť farbu indikátora, vyberte ju v ponuke Odporúčané farby alebo vyberte položku Vybrať inú farbu a vyberte vlastnú farbu.
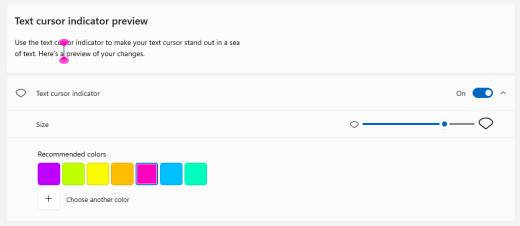
Pozrite tiež
Uľahčenie zobrazenia vo Windowse
Informácie o funkciách zjednodušenia ovládania Vo Windowse
Používanie zväčšovacieho skla na lepšie zobrazenie položiek na obrazovke
Nástroje na zjednodušenie ovládania pre Microsoft Teams
Nastavenie zariadenia na zjednodušené ovládanie v službách Microsoft 365
Zistite, ako zmeniť farbu a kontrast v počítači, aby sa veci jednoduchšie videli a čítali na obrazovke. Naučíte sa napríklad, čo robiť, ak je vaša obrazovka príliš jasná, zdá sa, že ukazovateľ myši zmizne na pozadí alebo ak položky na obrazovke vyzerajú rozmazané. Dozviete sa tiež, ako upraviť farby a kontrast v aplikáciáchMicrosoft 365, aby boli jednoduchšie prístupné.
V tejto téme
-
Chcem zmeniť moju prevažne bielu obrazovku na prevažne čiernu
-
Ako môžem invertovať farby na obrazovke, aby som ochránil oči?
-
Nezobrazujú sa mi podrobnosti na paneli úloh, v ponuke Štart ani v Centre akcií
-
Na Microsoft schôdzach cez Teams mi pozadie komplikuje zobrazenie tvárí účastníkov
-
V aplikácii Microsoft Teams potrebujem tmavšie pozadie na zmenšenie žiary
-
V aplikáciách Microsoft 365 sú farby pása s nástrojmi a pozadia príliš svetlé
Farby obrazovky sú príliš svetlé
Ak už dlho pracujete s počítačom, jas obrazovky môže poškodiť oči. Skúste zapnúť nočné osvetlenie. Zmení teplotu farieb obrazovky, ktorá bude zobrazovať teplejšie farby, ktoré sú pre vaše oči jednoduchšie. To tiež znižuje oslnenia bielych pozadí a obsahu.
Nočné osvetlenie nie je k dispozícii, ak vaše zariadenie používa ovládače DisplayLink alebo Basic Display.
-
Vyberte položku (Štart) > (Nastavenia) > zobrazenie systémových >.
-
V časti Jas a farba zapnite prepínač nočného osvetlenia .
-
Vyberte nastavenie nočného osvetlenia a vypnite prepínač nočného osvetlenia Plán .
-
Ak chcete upraviť intenzitu svetla, v nastaveniach nočného osvetlenia zmeňte intenzitu pomocou jazdca Sila . V závislosti od intenzity sa môže zmeniť biela na opálenú, žltú, oranžovú alebo červenú.
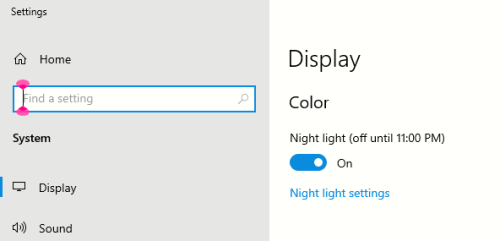
Chcem zmeniť moju prevažne bielu obrazovku na prevažne čiernu
Bez ohľadu na to, či máte citlivosť na svetlo, predvoľbu vizuálu alebo je ťažké zobraziť a prečítať obsah obrazovky, skúste použiť farebný filter. Farebné filtre zmenia paletu farieb obrazovky a pomôžu vám nájsť rozdiely medzi vecami, ktoré sa odlišujú iba farbou.
-
Vyberte položku (Štart) > (Nastavenia) > Filtre farieb > Zjednodušenie prístupu.
-
Zapnite prepínač Zapnúť farebné filtre .
-
Vyberte jeden z dostupných farebných filtrov. Farby obrazovky sa pri výbere zmenia. Skontrolujte tiež, ako farby vyzerajú v aplikáciách, ktoré používate najčastejšie. Možnosť Inverted napríklad obráti farby na obrazovke a môže zjednodušiť prácu vo väčšine aplikácií.
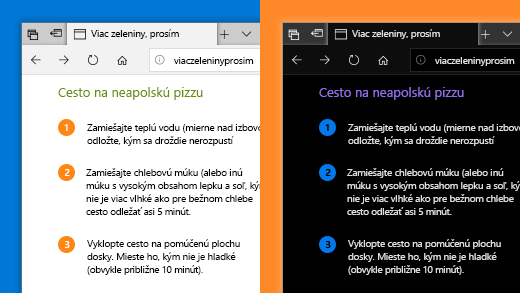
Som farboslepý a chcem upraviť farby na obrazovke
Windows je dodávaný s pre-navrhnuté farbosleposti filtre pre deuteranopia, protanopia, a tritanopia.
-
Vyberte položku (Štart) > (Nastavenia) > Filtre farieb > Zjednodušenie prístupu.
-
Zapnite prepínač Zapnúť farebné filtre.
-
V časti Alebo vyberte filter farbosleposti, aby sa deväť farieb na koliesku výraznejšie, vyberte požadovaný filter. Farby obrazovky sa pri výbere zmenia. Keď je nastavený správny filter na prispôsobenie farbosleposti, všetkých deväť sekcií vo farebnom koliesku je viditeľných a odlišných. Skontrolujte tiež, ako farby vyzerajú v aplikáciách, ktoré používate najčastejšie.
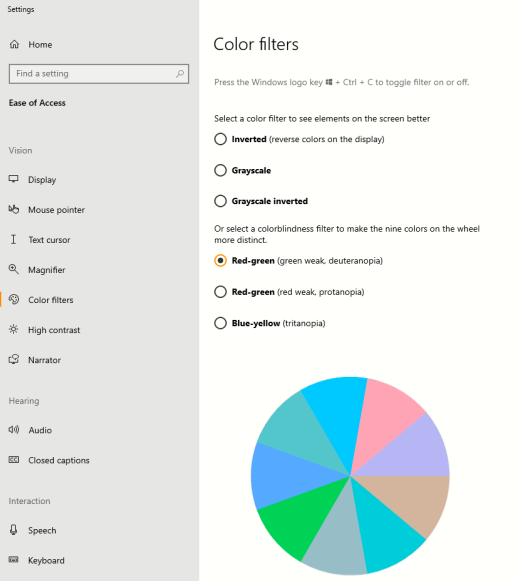
Chcem, Windows používať tmavé farby
Ak chcete znížiť namáhanie očí v prostredí s nízkym alebo žiadnym svetlom alebo ak máte slabozrakosť alebo fotosenzitívnosť, môžete prepnúť do režimu tmavej farby. Po aktivácii sa režim tmavej farby rozbalí napriečWindows prvkami, ako sú napríklad panel úloh, ponuka Štart, Centrum akcií, konzola systému Windows, Prieskumník a nastavenia. Ovplyvní to aj mnohé Microsoft Store aplikácie.
-
Vyberte položku (Štart) > (Nastavenia) > Prispôsobenie > farby.
-
V zozname Vybrať farbu vyberte položku Tmavá. Skontrolujte, ako tmavý režim vyzerá v aplikáciách, ktoré používate najčastejšie.
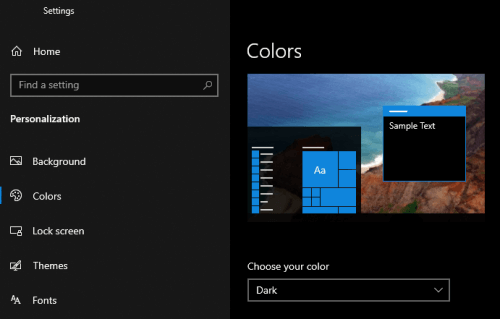
Chcem, Windows používať iba tmavé farby, nie aplikácie
Ak chcete, abyWindows a aplikácie používali rôzne režimy farieb, môžete režimy zmeniť nezávisle od seba. PrvkyWindows môžu napríklad používať tmavý režim a aplikácie svetlý režim súčasne.
-
Vyberte položku (Štart) > (Nastavenia) > Prispôsobenie > farby.
-
V zozname Vyberte farbu vyberte položku Vlastné.
-
Ak chcete, aby sa prvkyWindows zobrazovali tmavé, v časti Výber predvoleného režimu Windowsu vyberte možnosť Tmavá .
-
Ak chcete, aby sa aplikácie zobrazovali zjednodušene, v časti Výber predvoleného režimu aplikácie vyberte možnosť Svetlá .
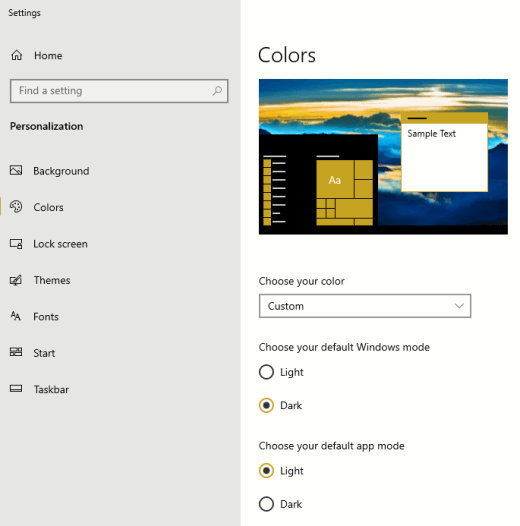
Text a podrobnosti vyzerajú rozmazané na obrazovke
Ak sa text a ďalšie položky na obrazovke zdajú byť rozmazané alebo sa zmiešajú, alebo ak máte pocit, že je tam príliš veľa bieleho pozadia, alebo pracujete v prostredí s veľmi jasnými svetlami alebo odleskami, skúste použiť motív s vysokým kontrastom. Výrazne kontrastné farby vám môžu pomôcť jednoduchšie identifikovať podrobnosti na obrazovke. Windows obsahuje predvolené motívy kontrastu farieb, ale môžete si tiež vytvoriť vlastný motív. Umožní vám to vybrať si kombinácie farieb, ktoré sú pre vás najvhodnejšie.
Použitie motívu s vysokým kontrastom mení kontrast vWindows a vo väčšine aplikácií. Napríklad vWord sa farby dokumentu upravia podľa vybratého motívu s vysokým kontrastom. Farbu textu v dokumente môžete zmeniť ako zvyčajne. Ďalšie informácie o možnostiach vysokého kontrastu nájdete v časti Zmena farebného kontrastu vo Windowse.
-
Ak chcete zapnúť predvolený alebo aktuálne vybratý motív s vysokým kontrastom, vyberte položku (Štart) > (Nastavenia) > Zjednodušenie prístupu > Vysoký kontrast.
-
Zapnite prepínač Zapnúť vysoký kontrast .
-
Ak chcete zmeniť motív na iný, v zozname Vybrať motív vyberte požadovaný motív. Ak chcete použiť skutočne vysoký kontrast, vyberte napríklad čiernu alebo bielu s vysokým kontrastom .
-
Ak chcete prispôsobiť vybratý motív s vysokým kontrastom, vyberte farebný obdĺžnik pre oblasť, ktorú chcete prispôsobiť, napríklad Text. Potom vyberte farbu oblasti vykonaním niektorého z týchto krokov:
-
Vyberte farbu na table farieb a pomocou jazdca pod tablou farieb upravte farbu.
-
V zozname farebných modelov vyberte možnosť RGB alebo HSV a potom zadajte hodnoty pre vybratý model.
-
Do poľa # (znak čísla) zadajte šestnástkové číslo požadovanej farby.
Keď budete spokojní s prispôsobenými farbami, vyberte položku Hotovo. Skontrolujte, či farby fungujú v aplikáciách, ktoré používate najčastejšie.
-
-
Ak chcete výber uložiť a použiť, vyberte položku Použiť.
Tip: Ak chcete pomocou klávesnice rýchlo zapnúť alebo vypnúť vybratý motív s vysokým kontrastom, stlačte kombináciu klávesov Ľavý Alt + Ľavý Shift + PrintScreen.
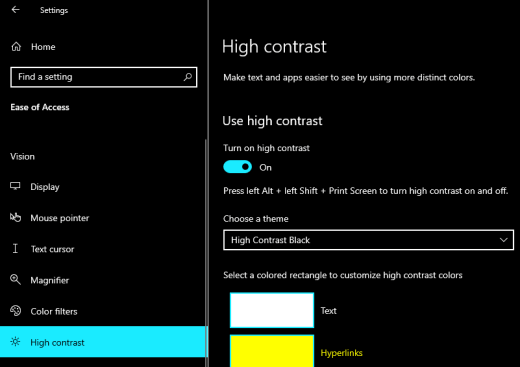
Ako môžem invertovať farby na obrazovke, aby som ochránil oči?
Ak pracujete s nízkymi alebo žiadnymi svetelnými podmienkami, máte určité slabozraké alebo fotosenzitívnosť stav, alebo si migrény, skúste invertovať farby na obrazovke znížiť tlak na oči. Keď sú farby obrátené, farba každého pixelu na obrazovke sa obráti. Čierna farba sa napríklad zmení na bielu, červená sa zmení na tyrkysovú a zelená sa zmení na fialovú.
Invertovanie farieb pomocou farebných filtrov
-
Vyberte položku (Štart) > (Nastavenia) > Filtre farieb > Zjednodušenie prístupu.
-
Zapnite prepínač Zapnúť farebné filtre .
-
Vyberte možnosť Inverted.
Invertovať farby pri použití zväčšovacieho zväčšovača
-
Vyberte položku (Štart) > (nastavenia) > Zjednodušenie prístupu > lupu.
-
Zapnite prepínač Zapnúť zväčšovacie zväčšovacie zariadenie.
Tip: Ak chcete na zapnutie zväčšovača použiť klávesovú skratku, stlačte kláves s logom Windows + znamienko plus (+).
-
Ak chcete invertovať farby na obrazovke, vyberte možnosť Invertovať farby.
Tip: Ak chcete použiť klávesovú skratku na invertovanie farieb, stlačte kombináciu klávesov Ctrl + Alt + I.
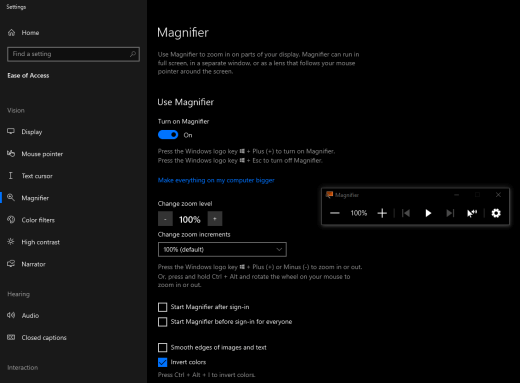
Nezobrazujú sa mi podrobnosti na paneli úloh, v ponuke Štart ani v Centre akcií
Ak sa najmäWindows panel úloh, ponuka Štart a Centrum akcií rozmazajú alebo máte problémy s identifikáciou položiek, skúste vypnúťWindows efekty priehľadnosti. Môžete tiež skúsiť zapnúť tmavý režimWindows farieb podľa pokynov v časti Chcem, aby Windows používal tmavé farby.
Vypnutím efektov priehľadnosti sa panel úloh, ponuka Štart a Centrum akcií zobrazia ako nepriehľadné, aby ste mohli jednoduchšie identifikovať objekty na nich.
-
Vyberte položku (Štart) > (Nastavenia) > Prispôsobenie > farby.
-
Vypnite prepínač Efekty priehľadnosti .
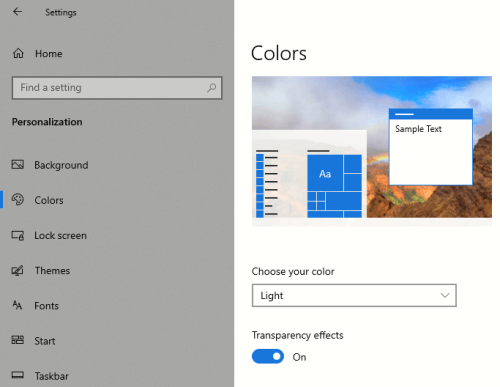
Na Microsoft Teams schôdzach mi zaneprázdnené pozadie sťažuje zobrazenie tvárí účastníkov
Ak je pre vás ťažké identifikovať ľudí na schôdziMicrosoft Teams alebo čítať pery, pretože účastník používa farbu pozadia alebo vzorku, ktorá je príliš zaneprázdnená alebo má nízky kontrast, môžete požiadať účastníka, aby použil farbu pozadia s väčším kontrastom. Ďalšie informácie o pozadiachMicrosoft Teams nájdete v téme Zmena pozadia schôdze cez Teams.
VMicrosoft Teams potrebujem tmavšie pozadie na zmenšenie oslnenia
Môžete zmeniť motív s vysokým kontrastom, ktorý ovplyvňuje farby len vMicrosoft Teams.
-
VMicrosoft Teams vyberte tlačidlo profilového obrázka v pravom hornom rohu aplikácie.
-
Vyberte položku Nastavenia > Všeobecné.
-
V časti Motív vyberte motív s vysokým kontrastom .
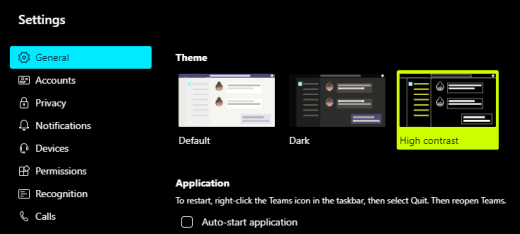
V aplikáciách Microsoft 365 sú farby pása s nástrojmi a pozadia príliš svetlé
Vo väčšine Microsoft 365 aplikácií môžete motív zmeniť tak, aby farby aplikácií boli dostupnejšie. Zmena motívu v jednej aplikácii ho zmení v aplikáciách.
-
V aplikáciiMicrosoft 365, napríklad Outlook, vyberte položku Súbor > Možnosti > Všeobecné.
-
V zozname motívov balíka Office vyberte možnosť Čierna. Ak nechcete, aby sa pozadie správy v Outlook zmenilo na tmavé, začiarknite políčko Nikdy nezmeňte farbu pozadia správy .
-
Ak chcete použiť zmeny, vyberte tlačidlo OK.
-
Ak chcete prepnúť späť na predvolený motív, prejdite do zoznamu motívov balíka Office , vyberte položku Použiť systémové nastavenie a potom vyberte tlačidlo OK.
Ďalšie informácie o zmene vzhľaduAplikácie Microsoft 365 nájdete v téme Zmena vzhľadu a prostredia Microsoft 365.
Chcem použiť čierne pozadie v Word
V Word môžete použiť zobrazenie Imerzná čítačka a zmeniť farbu pozadia na čiernu.
-
V Word vyberte položku Zobraziť > Imerzná čítačka.
-
Ak chcete zmeniť farbu pozadia, na karte Imerzná čítačka vyberte položku Farba strany a potom z palety farieb vyberte položku

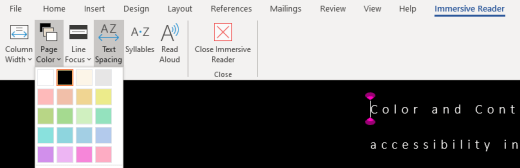
VMicrosoft Edge vyzerajú farby príliš jasne
Niekedy farby na webových lokalitách vyzerajú príliš jasne a je ťažké identifikovať podrobnosti. VMicrosoft Edge môžete prepnúť na tmavší motív alebo použiť zobrazenie Imerzná čítačka na zmenu motívu stránky na tmavý, takže farba pozadia webovej lokality sa zmení na čiernu.
Prepnutie na tmavšiu farbu motívu
-
VMicrosoft Edge vyberte položku (Nastavenia a ďalšie možnosti) > Nastavenia > Vzhľad.
-
V zozname Predvolený motív vyberte položku Tmavý.
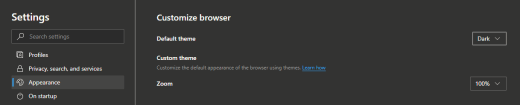
Zmena farby pozadia pomocou Imerzná čítačka
Na webových lokalitách, ktoré ignorujú preferencie pre tmavší motív, môžete použiť Imerzná čítačka na úpravu motívu stránky webovej lokality a zmenu farby pozadia na čiernu.
Poznámka: Imerzná čítačka je k dispozícii len pre konkrétne webové stránky. Ak sa Imerzná čítačka alem v paneli s adresou nezobrazuje, stránka túto funkciu nepodporuje.
-
VMicrosoft Edge prejdite na webovú lokalitu, na ktorej chcete zmeniť farbu pozadia.
-
Ak chcete zapnúť Imerzná čítačka, vyberte

-
V zobrazení Imerzná čítačka vyberte položku Predvoľby textu.
-
V časti Motívy strán vyberte položku

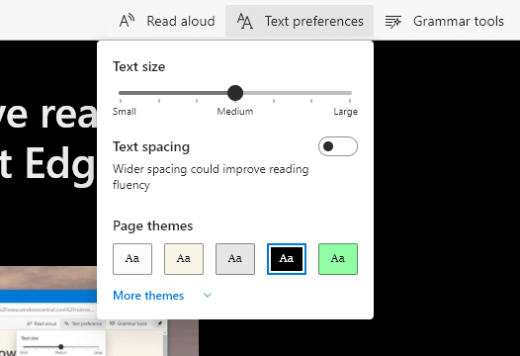
Farby a jas na webových stránkach namáhať oči
Niekedy rušný dizajn alebo jasné farby webových stránok môže vaše oči unavené alebo dokonca boľavé. Niektoré webové lokality sú veľmi farebné, iné môžu obsahovať informácie, ktoré si potrebujete prečítať a skontrolovať v najmenších detailoch, alebo môžu mať dlhé textové pasáže s nezvyčajnou farbou pozadia.
K dispozícii sú bezplatné doplnky, ktoré môžete použiť s obľúbeným prehliadačom a postarať sa o svoje oči. Pomocou doplnku môžete na webových lokalitách rýchlo vytvoriť tmavé motívy. Môžete tiež upraviť jas a písma tak, aby bolo prehľadávanie ešte pohodlnejšie pre vaše oči.
Uprednostňujem čiernobiele farby na obrazovke
Ak nájdete čierno-on-biely text ťažko čitateľný a preferujú off-biele farby, existujú komerčné vizuálne softvérové nástroje, ktoré môžu pomôcť s čítaním a dokonca aj prehliadanie webu na PC. Tieto nástroje sú známe aj ako nástroje na tónovanie systému.
Nástroje môžu obsahovať farebné prekrytie celej obrazovky, takže všetko je tónované a ľahšie viditeľné a čitateľné. Môžete si vybrať ľubovoľnú farbu a zmeniť farbu a intenzitu v závislosti od času dňa, svetelných podmienok a toho, čo považujete za najlepšie.
Ukazovateľ myši sa ťažko hľadá
Ak sa zdá, že ukazovateľ myši zmizne na pozadí, môžete zmeniť farbu ukazovateľa myši. To vám môže pomôcť jednoduchšie vidieť ukazovateľ myši na rôznych farbách pozadia. Zmenou farby ukazovateľa myši sa zmení aj farba kurzora textu. Informácie o ďalších možnostiach ukazovateľa myši nájdete v téme Zjednodušenie zobrazenia Windowsu.
-
Vyberte položku (Štart) > (Nastavenia) > Zjednodušenie prístupu > ukazovateľ myši.
-
V časti Zmeniť farbu ukazovateľa vyberte požadovanú farbu.
-
Ak chcete použiť farebnejší ukazovateľ myši, vyberte položku

-
Ak chcete zmeniť predvolenú farbu ukazovateľa naWindows, vyberte položku

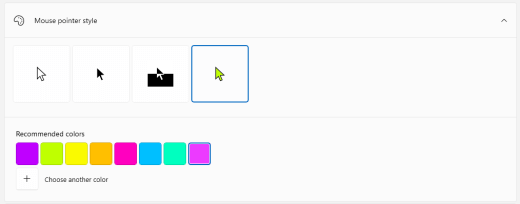
Hľadanie kurzora textu je zložité
Ak sa zdá, že kurzor textu zmizne na pozadí, môžete zapnúť indikátor textového kurzora a použiť farbu indikátora, ktorá vám pomôže jednoduchšie vidieť kurzor. Informácie o ďalších možnostiach textového kurzora nájdete v téme Zjednodušenie zobrazenia Windowsu.
-
Vyberte položku (Štart) > (Nastavenia) > Zjednodušenie prístupu > kurzor na text.
-
Zapnite prepínač indikátora zapnutia textového kurzora.
-
Ak chcete zmeniť farbu indikátora, v časti Farby indikátora navrhovaného kurzora textu vyberte požadovanú možnosť.
-
Ak chcete vytvoriť vlastnú farbu indikátora textového kurzora, vyberte položku Vybrať vlastnú farbu, pomocou tably farieb a jazdca vyberte požadovaný odtieň a odtieň a potom vyberte položku Hotovo.
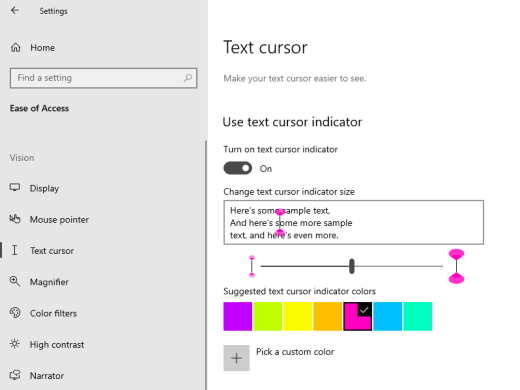
Pozrite tiež
Uľahčenie zobrazenia vo Windowse
Informácie o funkciách zjednodušenia ovládania Vo Windowse
Používanie zväčšovacieho skla na lepšie zobrazenie položiek na obrazovke
Nástroje na zjednodušenie ovládania pre Microsoft Teams
Nastavenie zariadenia na zjednodušené ovládanie v službách Microsoft 365
Zistite, ako zmeniť farbu a kontrast v počítači, aby sa veci jednoduchšie videli a čítali na obrazovke. Dozviete sa napríklad, čo robiť, ak je obrazovka príliš jasná alebo ak položky na obrazovke vyzerajú rozmazané. Dozviete sa tiež, ako upraviť farebný režim v niektorých aplikáciáchMicrosoft 365 tak, aby bol prístupnejší.
V tejto téme
Farby obrazovky sú príliš svetlé
Ak už dlho pracujete s počítačom, jas obrazovky môže poškodiť oči. Skúste zapnúť Night Shift. Zmení teplotu farieb obrazovky, ktorá bude zobrazovať teplejšie farby, ktoré sú jednoduchšie na oči a znížiť množstvo modrého svetla. To tiež znižuje oslnenia bielych pozadí a obsahu.
-
Vyberte položku

-
Ak chcete zapnúť nočnú zmenu, vyberte možnosť Zapnúť do zajtra. Týmto sa okamžite zmenia farby obrazovky.
-
Ak chcete upraviť teplotu farieb, použite jazdec Farebná teplota.
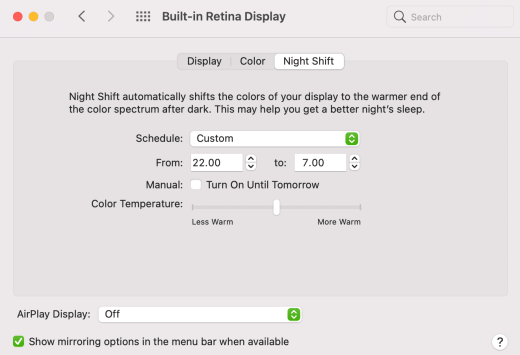
Chcem zmeniť farbu obrazovky
Bez ohľadu na to, či máte citlivosť na svetlo, predvoľbu vizuálu alebo je ťažké zistiť, čo sa nachádza na obrazovke, skúste použiť farebný filter. Farebné filtre zmenia paletu farieb obrazovky a pomôžu vám nájsť rozdiely medzi vecami, ktoré sa odlišujú iba farbou. Farebné filtre môžu zmeniť vzhľad položiek, ako sú obrázky, obrázky a filmy.
-
Vyberte položku

-
Začiarknite políčko Povoliť farebné filtre .
-
V zozname Typ filtra vyberte požadovaný filter. Ak ste vybrali možnosť Farebný tón, v zozname Farba vyberte farbu tónovania.
-
Pomocou jazdca Intenzita upravte silu vybratého filtra.
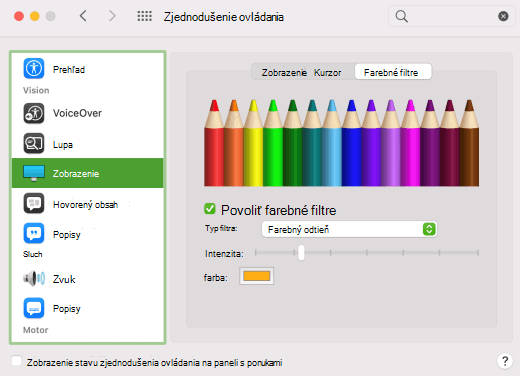
Som farboslepý a chcem upraviť farby na obrazovke
Mac OS je dodávaný s preddefinovanými filtrami farbosleposti pre deuteranopiu, protanopiu a tritanopiu.
-
Vyberte položku

-
Začiarknite políčko Povoliť farebné filtre .
-
V zozname Typ filtra vyberte vhodný filter.
-
Pomocou jazdca Intenzita upravte silu filtra.
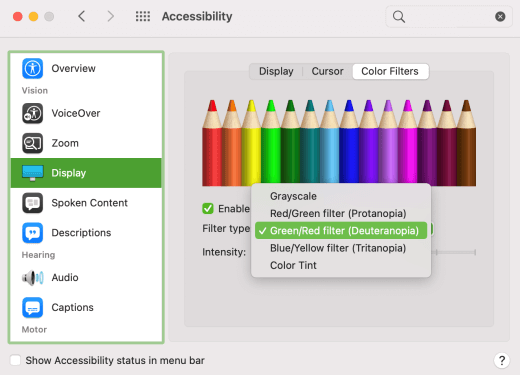
Text a podrobnosti vyzerajú rozmazané na obrazovke
Ak sa zdá, že položky na obrazovke sa spájajú, skúste zvýšiť kontrast. Výrazne kontrastné farby vám môžu pomôcť jednoduchšie identifikovať podrobnosti na obrazovke. Zvýšenie kontrastu znižuje priehľadnosť a zviditeľňuje orámovanie tlačidiel, polí a ďalších položiek na obrazovke.
-
Vyberte položku

-
Vyberte položku Zvýšiť kontrast.
-
Ak je to potrebné, upravte intenzitu kontrastu pomocou jazdca Kontrast zobrazenia .
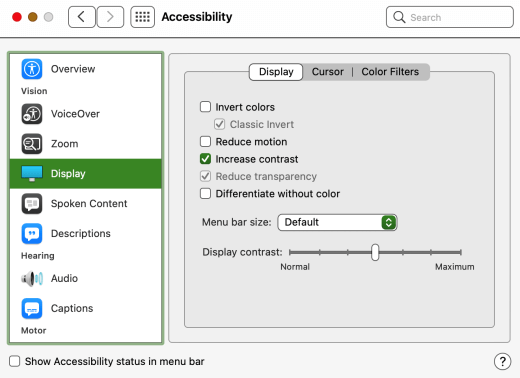
Chcem, aby môj Mac používal tmavé farby v celom texte
Ak chcete znížiť namáhanie očí v prostredí s nízkym alebo žiadnym svetlom alebo ak máte slabozrakosť alebo fotosenzitívnosť, môžete zmeniť vzhľad operačného systému na tmavý. Ovplyvní to aj podporované aplikácie.
-
Vyberte položku

-
V časti Vzhľad vyberte položku Tmavá.
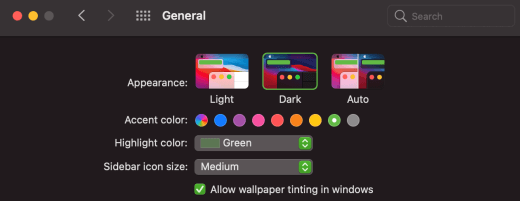
Farby obrazovky a jas mi namáha oči
Ak pracujete s nízkymi alebo žiadnymi svetelnými podmienkami, máte určité slabozraké alebo fotosenzitívnosť stav, alebo si migrény, skúste invertovať farby na obrazovke znížiť tlak na oči. Keď sú farby obrátené, farba každého pixelu na obrazovke sa obráti. Čierna farba sa napríklad zmení na bielu, červená sa zmení na tyrkysovú a zelená sa zmení na fialovú.
-
Vyberte položku

-
Vyberte možnosť Invertovať farby. Ak je možnosť Invertovať farby vypnutá, najskôr vypnite funkciu Nočná zmena.
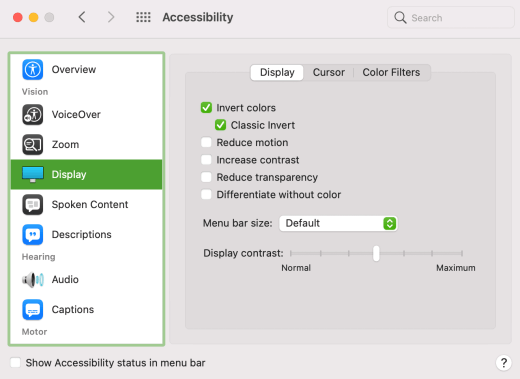
Identifikácia položiek na pracovnej ploche je náročná
Môžete znížiť priehľadnosť pracovnej plochy tak, aby sa položky na nej zobrazovali jednoduchšie.
-
Vyberte položku

-
Vyberte položku Zmenšiť priehľadnosť.
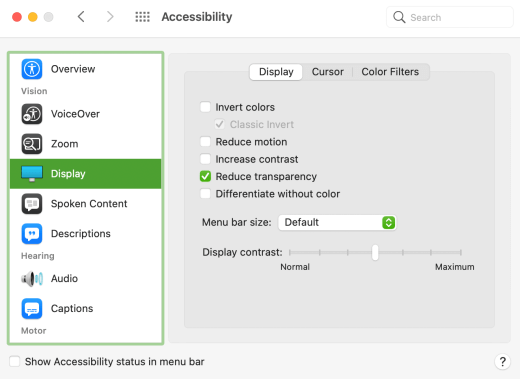
NaMicrosoft Teams schôdzach mi zaneprázdnené pozadie sťažuje zobrazenie tvárí účastníkov
Ak je pre vás ťažké identifikovať ľudí na schôdziMicrosoft Teams alebo čítať pery, pretože účastník používa farbu pozadia alebo vzorku, ktorá je príliš zaneprázdnená alebo má nízky kontrast, môžete požiadať účastníka, aby použil farbu pozadia s väčším kontrastom. Ďalšie informácie o pozadiachMicrosoft Teams nájdete v téme Zmena pozadia schôdze cez Teams.
VMicrosoft Teams potrebujem tmavšie pozadie na zmenšenie oslnenia
Môžete zmeniť motív s vysokým kontrastom, ktorý ovplyvňuje farby len vMicrosoft Teams.
-
V Microsoft Teams vyberte tlačidlo profilového obrázka v pravom hornom rohu aplikácie.
-
Vyberte položku Nastavenia > Všeobecné.
-
V časti Motív vyberte motív s vysokým kontrastom .
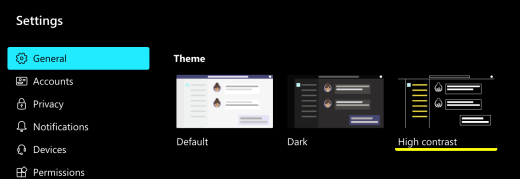
Chcem použiť čierne pozadie v Word
V Word môžete použiť zobrazenie Imerzná čítačka a zmeniť farbu pozadia na čiernu.
-
V Word vyberte položku Zobraziť > Imerzná čítačka.
-
Ak chcete zmeniť farbu pozadia, na karte Imerzná čítačka vyberte položku Farba strany a potom z palety farieb vyberte položku

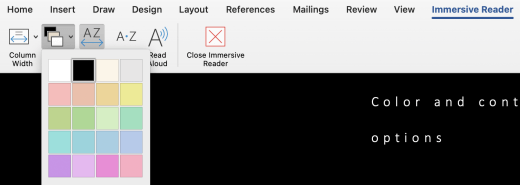
Chcem používať tmavý režim v Macu, ale nie v aplikáciách Microsoft 365
Ak chcete, aby bol tmavý režim pre Mac povolený, ale nie v jednotlivých aplikáciách Microsoft 365, môžete tmavý režim v aplikáciách vypnúť. Vypnutie tmavého režimu ovplyvní len aktuálnu aplikáciu, takže ju musíte vypnúť v každej Microsoft 365 aplikácii samostatne.
-
V aplikácii Microsoft 365 (napríklad Outlook, Excel ), stlačením kombinácie klávesov Command + čiarka (,) otvorte predvoľby aplikácie a potom vyberte položku Všeobecné.
-
Začiarknite políčko Vypnúť tmavý režim .
Ďalšie informácie o zmene vzhľadu aplikácií Microsoft 365 nájdete v téme Zmena vzhľadu a prostredia Microsoft 365.
Na webových stránkach farby a jas namáhať oči
Niekedy rušný dizajn alebo jasné farby webových stránok môže vaše oči unavené alebo dokonca boľavé. Niektoré webové lokality sú veľmi farebné, iné môžu obsahovať informácie, ktoré si potrebujete prečítať a skontrolovať v najmenších detailoch, alebo môžu mať dlhé textové pasáže s nezvyčajnou farbou pozadia.
K dispozícii sú bezplatné doplnky, ktoré môžete použiť s obľúbeným prehliadačom a postarať sa o svoje oči. Pomocou doplnku môžete na webových lokalitách rýchlo vytvoriť tmavé motívy. Môžete tiež upraviť jas a písma tak, aby bolo prehľadávanie ešte pohodlnejšie pre vaše oči.
Uprednostňujem čiernobiele farby na obrazovke
Ak nájdete čierno-on-biely text ťažko čitateľný a preferujú off-biele farby, existujú komerčné vizuálne softvérové nástroje, ktoré môžu pomôcť s čítaním a dokonca aj prehliadanie webu na PC. Tieto nástroje sú známe aj ako nástroje na tónovanie systému.
Nástroje môžu obsahovať farebné prekrytie celej obrazovky, takže všetko je tónované a ľahšie viditeľné a čitateľné. Môžete si vybrať ľubovoľnú farbu a zmeniť farbu a intenzitu v závislosti od denného času, svetelných podmienok a toho, čo považujete za najlepšie.
Ukazovateľ myši sa ťažko hľadá
Ak sa zdá, že ukazovateľ myši sa rozmazá na pozadie, môžete skúsiť zmeniť kontrast pomocou farebného filtra alebo invertovať farby obrazovky , aby sa ukazovateľ myši lepšie zobrazoval v porovnaní s rôznymi farbami pozadia. Ak nechcete zmeniť vzhľad celého systému, ale chcete len zmeniť farbu ukazovateľa myši, môžete vyskúšať komerčnú aplikáciu tretej strany.
Pozrite tiež
Technická podpora pre zákazníkov s postihnutím
Cieľom spoločnosti Microsoft je čo najviac uľahčiť prácu všetkým zákazníkom. Ak ste zdravotne postihnutí alebo máte otázky týkajúce sa zjednodušenia ovládania, technickú pomoc vám poskytne oddelenie Microsoft Disability Answer Desk. Tím podpory Disability Answer Desk je školený v používaní mnohých rozšírených pomocných technológií pre ľudí s postihnutím a dokáže poskytnúť pomoc v angličtine, francúzštine, španielčine a americkom posunkovom jazyku. Na lokalite Microsoft Disability Answer Desk nájdete kontaktné údaje pre svoju oblasť.
Ak ako používateľ pôsobíte vo verejnej správe, komerčnej alebo podnikovej sfére, obráťte sa na podnikovú službu Disability Answer Desk.











