V niektorých prípadoch možno budete chcieť v tom istom počítači používať OneNote pre Windows 10 aj úplnú počítačovú verziu OneNotu 2016.
Keď Windows zistí prítomnosť viacerých verzií OneNotu, môže zobraziť výzvu na výber tej verzie, ktorú chcete použiť ako predvolenú aplikáciu pri otváraní poznámkových blokov v budúcnosti. Ak túto výzvu zmeškáte alebo si výber rozmyslíte, môžete toto nastavenie kedykoľvek manuálne zmeniť.
Nastavenie predvolenej verzie OneNotu:
-
Kliknite alebo ťuknite na obrazovku Štart vo Windowse a potom kliknite alebo ťuknite na položku Nastavenia.
-
V nastaveniach kliknite alebo ťuknite na položku Systémové > aplikácie > predvolené aplikácie.
-
Posuňte sa nadol a kliknite alebo ťuknite na položku Nastaviť predvolené hodnoty podľa aplikácie.
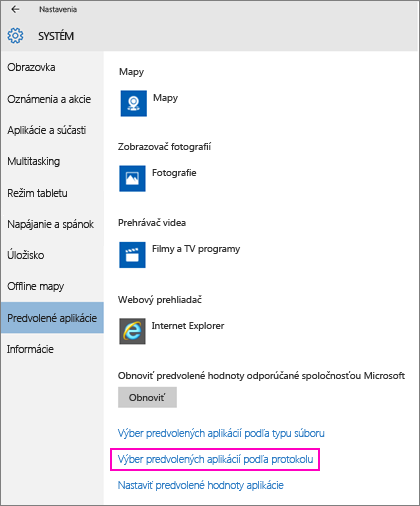
-
V zozname v časti Nastavenie predvolených programov vyhľadajte verziu OneNotu, ktorú má Windows používať ako predvolenú, a potom kliknite alebo ťuknite na položku Spravovať. Vo OneNote 16 napríklad kliknite alebo ťuknite na položku Spravovať, ak chcete, aby Windows vždy otváral poznámkové bloky v OneNote 2016.
-
Pre každý typ súboru v časti Typ súboru a priradenia protokolu na ľavej strane skontrolujte, či sa nezobrazuje OneNote 2016. Ak sa OneNote 2016 nezobrazuje, kliknite na zobrazenú aplikáciu a potom v časti Výber aplikácie kliknite alebo ťuknite na OneNote 2016. Tento postup vykonajte pre každý uvedený typ súboru.
Ak budete chcieť toto nastavenie kedykoľvek zmeniť, zopakujte kroky v predchádzajúcom zozname a vyberte inú možnosť.










