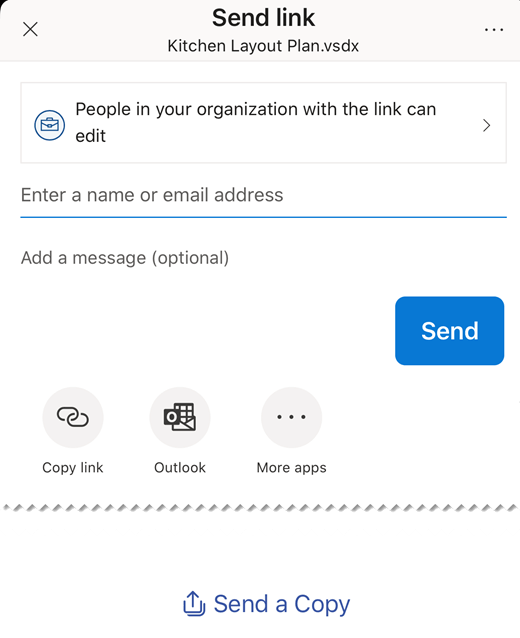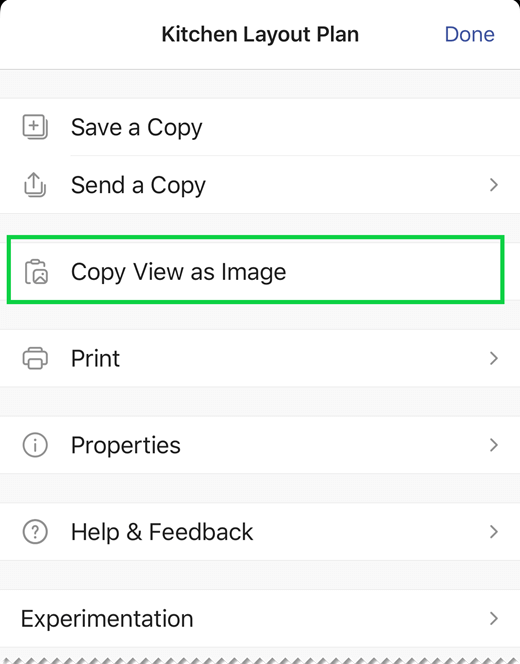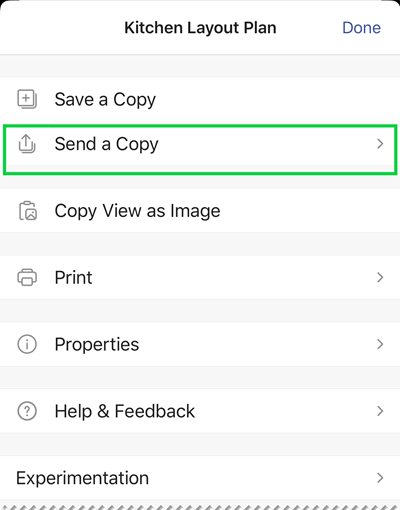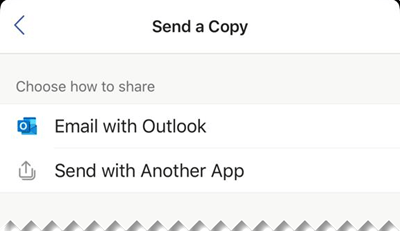Dôležité: 14. augusta 2023 bude aplikácia Microsoft Visio Viewer vyradená a odstránená z App Store Apple. V tento deň budú existujúce inštalácie aplikácie v zariadeniach iPhone a iPad fungovať aj naďalej. Časom sa však integrácia aplikácie so službami ako OneDrive a SharePoint preruší. Okrem toho nebudete mať možnosť znova nainštalovať aplikáciu do zariadenia so systémom iOS, ak sa aplikácia odinštaluje alebo ste prešli na iné zariadenia. Namiesto Visio Viewer pre iOS odporúčame používať Visio pre web. Za posledných šesť rokov sme neustále vylepšovali možnosti zobrazovania a zdieľania súborov v našej webovej aplikácii pre kresby Visia uložené vo OneDrive a SharePointe. Aj naďalej prinášame zaujímavé inovácie do Visia pre web, aby sme vylepšili možnosti diagramovania vo všetkých zariadeniach. Ďalšie podrobnosti nájdete v téme Visio Viewer aplikácia pre iOS bude z App Store vyradená.
Visio Viewer pre iOS umožňuje zobraziť a zdieľať diagramy Visia, ktoré boli vytvorené v počítačovej aplikácii Visio. Najprv nahráte súbor vo formáte .vsd alebo .vsdx do OneDrive, OneDrive for Business alebo SharePointu. Potom budú môcť používatelia zobraziť a zdieľať súbor v programe Visio Viewer pre iPad alebo Visio Viewer pre iPhone. Ak dostanete súbor vo formáte .vsd alebo .vsdx ako prílohu e-mailu, ťuknutím na prílohu ju zobrazíte v iPhone alebo iPade. Chcete zistiť viac o programe Visio Viewer pre iOS? Pozrite si časť Najčastejšie otázky.
Táto aplikácia je len zobrazovač, nepovoľuje úpravy. Upravovanie vyžaduje Visio počítačovú aplikáciu alebo Visio pre web.
Obsah tohto článku:
Priblíženie a posúvanie diagramu
Diagram môžete priblížiť a vzdialiť a posúvať sa v ňom.
Lupa
-
Diagram môžete priblížiť tak, že ho chytíte dvomi prstami a odtiahnite ich od seba.
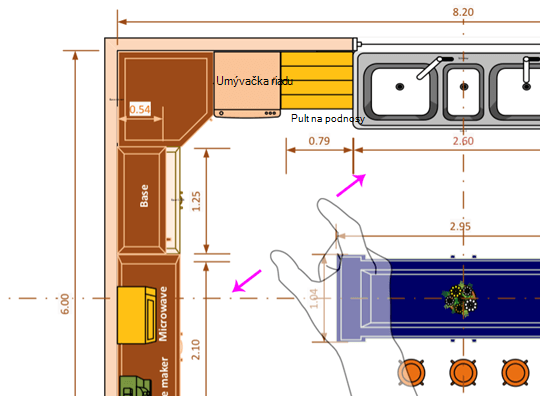
-
Diagram môžete oddialiť tak, že ho chytíte dvomi prstami a pritiahnite ich k sebe.
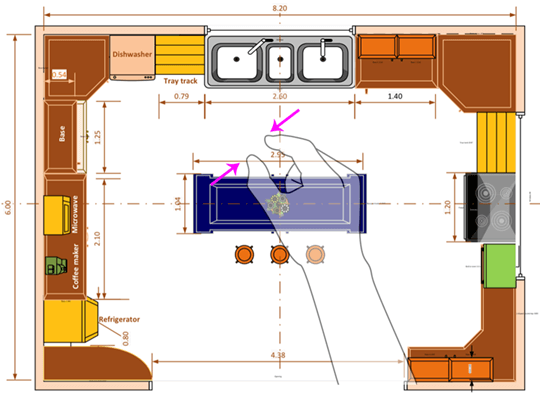
Posunutie
-
Ak sa okno posunu ešte neotvorilo, ťuknite na ikonu Zobraziť a skontrolujte, či je zapnuté.
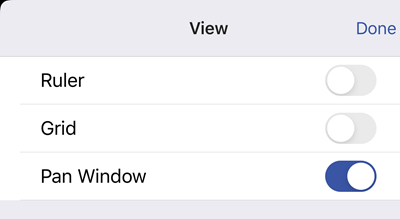
-
Počas posúvania v diagrame sledujte okno posunu v ľavom hornom rohu obrazovky. Malý zvýraznený štvorček označuje oblasť strany, ktorá sa zobrazuje v okne kreslenia. Zvýraznený štvorček môžete presunúť do okna posunu alebo približovania.
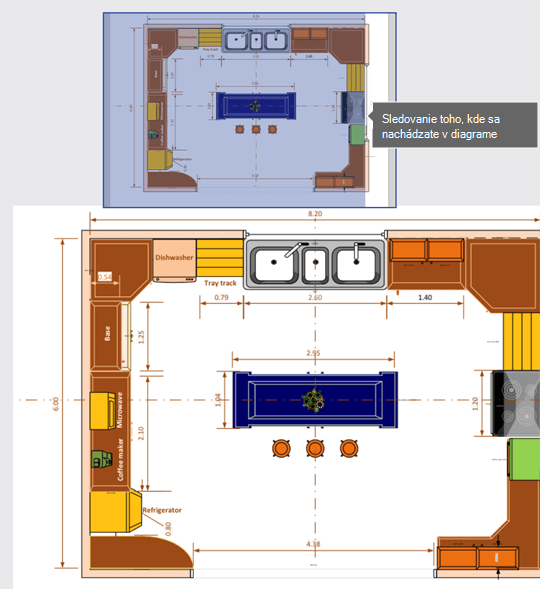
Môžete tiež ťuknúť na okno posunu a podržať ho a potom ho presunúť na ľubovoľné miesto v diagrame.
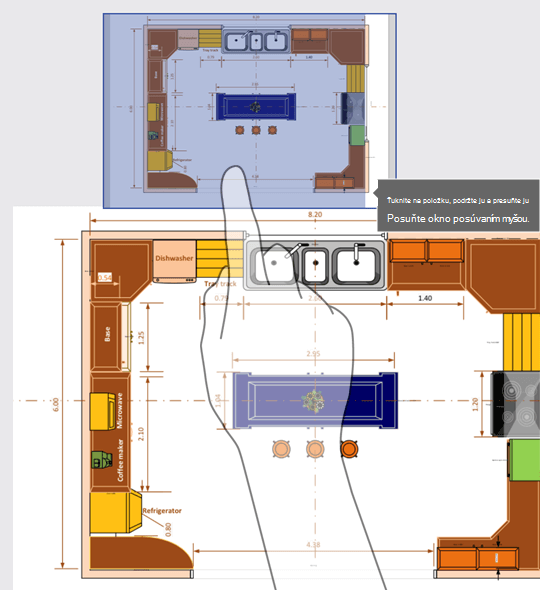
Zobrazenie vrstiev v diagrame
Ťuknutím na ikonu Vrstvy zobrazíte všetky vrstvy tvarov v diagrame.
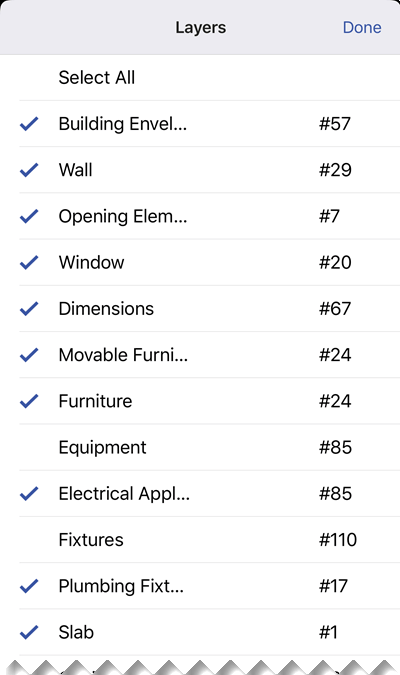
Ťuknutím na znak začiarknutia vedľa každej vrstvy môžete tvar zapnúť a vypnúť. Číslo vedľa každej vrstvy predstavuje počet existujúcich tvarov v diagrame.
Vyhľadanie tvarov v diagrame
-
Ťuknite na ikonu hľadania.

-
Zadajte text do vyhľadávacieho poľa. Vedľa hľadaného textu sa zobrazí číslo označujúce počet daných objektov v diagrame.

-
Pomocou šípok dopredu a dozadu môžete vyhľadať ďalší a predchádzajúci objekt v diagrame.
Uložiť kópiu súboru
-
Ťuknite na ikonu Súbor a potom ťuknite na položku Uložiť kópiu.
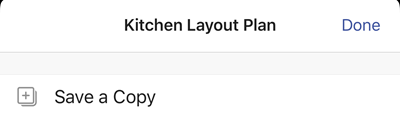
-
Do poľa Názov zadajte názov súboru.
-
Vyberte umiestnenie súboru.
-
V pravom hornom rohu kliknite na položku Uložiť.
Tlač diagramu
-
Ťuknite na ikonu Súbor a potom ťuknite na položku Tlačiť.
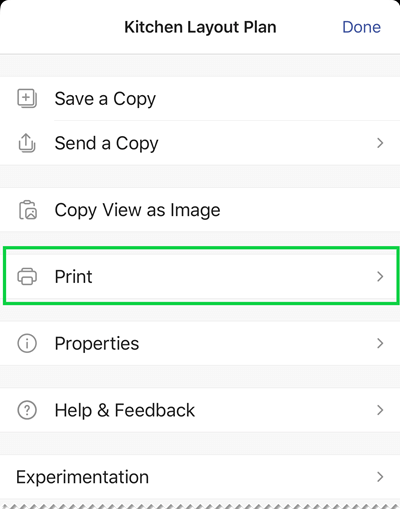
-
Vyberte orientáciua veľkosť strany v okne Nastavenia, strany určené na tlač a možnosť mierky.
Ťuknite na položku Ďalej.
-
Vyberte tlačiareň a požadovaný počet kópií, potom vytlačte diagram na kompatibilnej tlačiarni AirPrint.
Použiť tmavý režim
V systéme iOS vo verzii 13.0 a novších môžete použiť tmavý vzhľad systému s názvom tmavý režim. Tento vzhľad môže byť užitočný v prostrediach s nedostatkom svetla. Verzia 2.30 a vyššie Visio Viewer pre iOS podporujú tmavý režim.
V zariadení prejdite na položku Nastavenia > Obrazovka & jas a zapnite alebo vypnite tmavý režim. Ďalšie informácie nájdete v téme Používanie tmavého režimu pre iPhone alebo iPad.
Dajte nám vedieť
Dajte nám vedieť o svojich skúsenostiach s programom Visio Viewer pre iPad a Visio Viewer pre iPhone. Použite niektorý z týchto spôsobov na odoslanie pripomienok a návrhov pre náš produktový tím:
-
Ťuknite na ponuku troch bodiek v súbore a potom ťuknite na položku Pomocník a pripomienky.
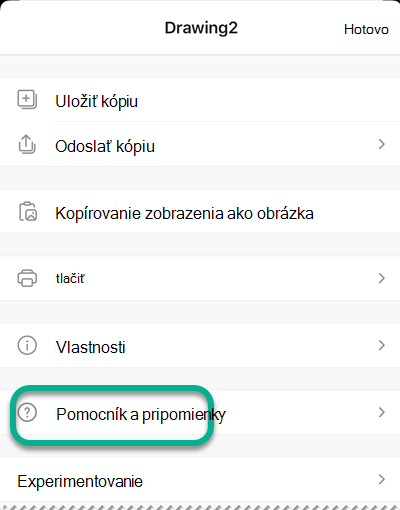
-
Ak chcete požiadať o túto funkciu, odošlite nám pripomienky. Pomôže nám to stanoviť priority pre nové funkcie v budúcich aktualizáciách. Ďalšie informácie nájdete v téme Ako môžem poskytnúť pripomienky k balíku Microsoft Office?.