Dôležité: Outlook Mobile v júni 2024 zrušil funkciu Prehrať moje e-maily. Ďalšie informácie nájdete v časti Ukončenie podpory pre Cortanu.
Existuje mnoho dôvodov na vypočutie e-mailu, ako je napríklad korektúra, multitasking alebo zvýšené porozumenie a učenie. Outlook umožňuje počúvanie pomocou funkcie prevodu textu na reč (TTS) zariadenia na prehrávanie písaného textu ako hovoreného slova.
Existuje viacero nástrojov na počúvanie e-mailov v Outlooku:
-
Funkcia Čítať nahlas prečíta celý e-mail alebo jeho časť.
-
Funkcia Čítať prečíta iba vybratý text. Funkcia Čítať nahlas je k dispozícii len pre Windows. Ďalšie informácie o funkcii Čítať nahlas nájdete v téme Čítanie textu nahlas pomocou funkcie Prevodu textu na reč.
-
Reč je vstavaná funkcia zjednodušenia ovládania systému MacOS. Pri nastavovaní predvolieb reči v systémových predvoľbách Macu môžete vybrať text a prečítať si ho stlačením kombinácie klávesnice, ktorú ste definovali.
Zapnutie alebo vypnutie funkcie Čítať nahlas v Outlooku
-
Vyberte položku Možnosti > súboru > zjednodušenie ovládania.
-
V časti Možnosti zobrazenia aplikácie začiarknite alebo zrušte začiarknutie políčka Zobraziť čítanie nahlas .
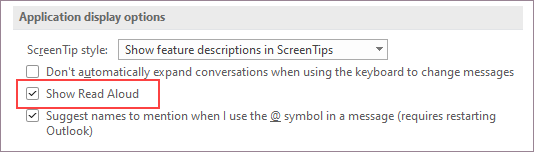
Umožnenie Outlooku čítať vaše správy vám
Na karte Domov vyberte položku Čítať nahlas. Ovládacie prvky Čítať nahlas sa zobrazujú v pravom hornom rohu a predvolene sa prehráva.
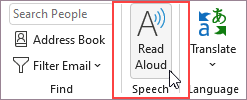
-
Ak chcete pozastaviť čítanie nahlas, vyberte položku Pozastaviť.
-
Ak chcete prejsť z jedného odseku do druhého, vyberte položku Predchádzajúci alebo Nasledujúci.
-
Ak chcete ukončiť čítanie nahlas, vyberte položku Zastaviť (x).
Zapnutie funkcie Čítať nahlas v otvorenej e-mailovej správe
Na karte Správa v časti Imerzné vyberte položku Čítať nahlas.
Zmena nastavení čítania nahlas
Vyberte ikonu ozubeného kolieska v ovládacích prvkoch v pravom hornom rohu.
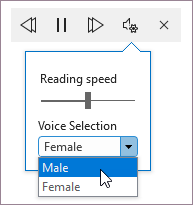
-
Rýchlosť čítania môžete zmeniť pomocou jazdca rýchlosti čítania.
-
V časti Výber hlasu vyberte požadovaný hlas.
Klávesové skratky
Funkciu Čítať nahlas môžete jednoducho ovládať pomocou nasledujúcich klávesových skratiek vo Windowse:
|
CTRL + Alt + medzerník |
Spustiť čítanie nahlas |
|
CTRL + medzerník |
Prehrávanie alebo pozastavenie čítania nahlas |
|
CTRL + šípka doľava |
Prejsť na začiatok predchádzajúceho odseku |
|
CTRL + šípka doprava |
Preskočiť dopredu na začiatok ďalšieho odseku |
|
Alt + šípka doľava |
Zníženie rýchlosti čítania |
|
Alt + šípka doprava |
Zvýšenie rýchlosti čítania |
Zvýšenie rýchlosti čítania
Počúvanie dokumentov pomocou funkcie Čítať nahlas
Čítať je vstavanou funkciou v programoch Word, Outlook, PowerPoint a OneNote. Funkcia Čítať nahlas prečíta iba text, ktorý vyberiete. Funkcia Čítať nahlas prečíta celý dokument od umiestnenia kurzora, ako je napríklad audioknih.
Ak chcete používať funkciu Čítať nahlas:
-
Vyberte slovo alebo blok textu v dokumente.
-
Na paneli s nástrojmi Rýchly prístup vyberte ikonu Čítať vybratý text.
Tip: Pokyny na pridanie ikony Čítať na panel s nástrojmi Rýchly prístup nájdete v článku Pomocníka Používanie funkcie Prevodu textu na reč na čítanie textu nahlas.
Podporované jazyky
Funkcia Čítať nahlas používa jazyk korektúry nastavený pre dokument. Ak chcete zmeniť jazyk, pozrite si článok Pomocníka Oprava čítania textu na reč v nesprávnom jazyku.
Hlasy
V závislosti od platformy používa prevod textu na reč softvér, ktorý je súčasťou vášho zariadenia alebo služby spoločnosti Microsoft. Dostupné hlasy sa budú medzi službami TTS líšiť. Ak používate Imerzná čítačka, ďalšie informácie nájdete v článku Pomocníka Stiahnutie hlasov pre Imerzná čítačka, režim čítania a čítanie nahlas.
Náš tím pracuje na tom, aby hlasy zneli prirodzenejšie, preto neustále hľadáme vylepšenia.
Riešenie problémov
Ak sa nezobrazuje možnosť Čítať nahlas, skontrolujte, či ste prihlásení do konta Microsoft 365, a potom skúste reštartovať Outlook alebo sa odhlásiť a znova prihlásiť.
Ochrana osobných údajov
Funkcia Čítať nahlas neukladá váš obsah ani zvukové údaje. Spoločnosť Microsoft používa váš obsah len na poskytovanie výsledkov zvuku. Ďalšie informácie o funkciách analýzy obsahu nájdete v téme Online funkcie v Office.
Zapnutie alebo vypnutie funkcie Čítať nahlas v Outlook
Zapnutie funkcie Čítať nahlas
-
Vyberte položku Zobraziť.
-
Kliknite pravým tlačidlom myši Imerzná čítačka > vyberte položku Čítať nahlas.
Použitie funkcie Čítať nahlas pre všetky e-maily alebo jeden e-mail
Funkcia Čítať nahlas prečíta celú lokalitu od umiestnenia kurzora, ako je napríklad audioknih. Keď zapnete funkciu Čítať nahlas, odosielateľ, predmet, dátum a čas každého e-mailu sa prečíta, kým nevyberiete konkrétny e-mail.
Vypnutie funkcie Čítať nahlas
-
Vyberte položku Zobraziť.
-
Kliknite pravým tlačidlom myši Imerzná čítačka> vyberte položku Zavrieť čítanie nahlas.
Pozastavenie a navigácia v čítaní nahlas
Keď je funkcia Čítať nahlas zapnutá, v hornej časti lokality sa zobrazia ovládacie prvky pozastavenia a navigácie.
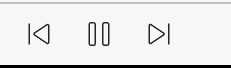
Môžete tiež prechádzať čítaním dokumentu nahlas pomocou rozbaľovacej ponuky v časti Imerzná čítačka.
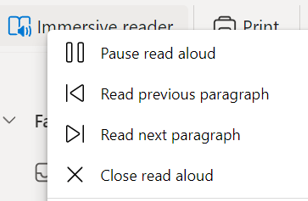
-
Ak chcete pozastaviť čítanie nahlas, vyberte položku Pozastaviť čítanie nahlas.
-
Ak chcete prejsť z jedného odseku do druhého, vyberte položku Čítať predchádzajúci odsek alebo Prečítať ďalšíodsek.
-
Ak chcete ukončiť čítanie nahlas, vyberte položku Zavrieť čítanie nahlas.
Poznámka: V Outlooku pre web nie sú k dispozícii žiadne klávesové skratky na čítanie nahlas. Úprava hlasu Čítania nahlas
Úprava rýchlosti hlasu a typu hlasu
Voice speed (Rýchlosť reči)
1. Vyberte možnosti hlasu.
2. V časti Rýchlosť nastavte posúvač medzi funkciami Slow a Fast.
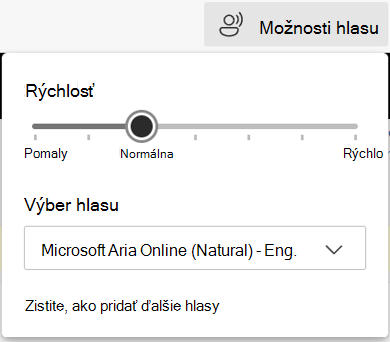
Voice selection (Výber hlasu)
1. Vyberte možnosti hlasu.
2. V časti Rýchlosť vyberte hlas podľa názvu hlasu, jazyka a krajiny.
Poznámka: Ďalšie informácie o pridávaní hlasov nájdete v téme Stiahnutie hlasov pre Imerzná čítačka, režim čítania a čítanie nahlas.
Podporované jazyky
Funkcia Čítať nahlas používa jazyk korektúry nastavený pre dokument. Ak chcete zmeniť jazyk, pozrite si článok Pomocníka Oprava čítania textu na reč v nesprávnom jazyku.
Hlasy
V závislosti od platformy používa prevod textu na reč softvér, ktorý je súčasťou vášho zariadenia alebo služby spoločnosti Microsoft. Dostupné hlasy sa budú medzi službami TTS líšiť. Ak používate Imerzná čítačka, ďalšie informácie nájdete v článku Pomocníka Stiahnutie hlasov pre Imerzná čítačka, režim čítania a čítanie nahlas.
Náš tím pracuje na tom, aby hlasy zneli prirodzenejšie, preto neustále hľadáme vylepšenia.
Riešenie problémov
Ak sa nezobrazuje možnosť Čítať nahlas, skontrolujte, či ste prihlásení do konta Microsoft 365, a potom skúste reštartovať Outlook alebo sa odhlásiť a znova prihlásiť.
Ochrana osobných údajov
Funkcia Čítať nahlas neukladá váš obsah ani zvukové údaje. Spoločnosť Microsoft používa váš obsah len na poskytovanie výsledkov zvuku. Ďalšie informácie o funkciách analýzy obsahu nájdete v téme Online funkcie v Office.
Začíname s funkciou Prehrať moje e-maily
-
Výberom obrázka konta otvorte bočnú ponuku.
-
Ťuknite na položku Prehrať.
-
Dokončite pokyny na nastavenie.
-
Používajte hlasovú pomoc od Cortany.
Používanie Cortany
-
Ak chcete cortanu používať s funkciou Prehrať moje e-maily, povedzte "Hey Cortana" (Ahoj, Cortana).
-
Povedzte jednu z nasledujúcich akcií.
-
Preskočiť
-
Vlajka
-
Archív
-
Delete
Prispôsobenie funkcie Prehrať moje e-maily
Vyberte položku Konto > Prehrať moje e-maily.
Vyberte niektorú z týchto možností.
-
Prispôsobenie možností potiahnutia prstom
-
Neprečítané e-maily
-
Výber hlasu Cortany
-
Požiadajte Siri o prehratie mojich e-mailov










