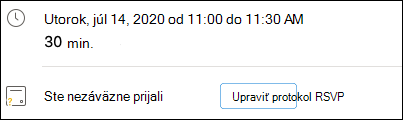Ak používate konto Microsoft 365 alebo Microsoft Exchange v Outlooku, môžete naplánovať udalosti alebo schôdze a použiť Asistenta plánovania a vyhľadávač miestností, aby ste ich mohli jednoduchšie naplánovať.
Vytvorenie novej udalosti alebo schôdze
-
Kliknite na rozbaľovaciu ponuku vedľa položky Nová správa a vyberte položku Nová udalosť.
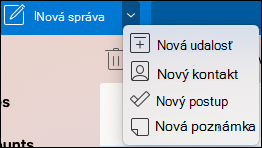
-
V okne Nová udalosť môžete pomenovať udalosť, pridať požadovaných ľudí, nastaviť časový úsek, nastaviť ako opakovanú udalosť/schôdzu, pridať miesto, nastaviť pripomenutie a pridať správu.
-
Po dokončení kliknite na tlačidlo Uložiť, čím uložíte plánovanú činnosť alebo odošlete pozvánku na odoslanie všetkým používateľom, ktorých ste pridali. Zobrazí sa v kalendári v čase a dátume, ktorý ste si vybrali.
Použitie Rozvrhového asistenta
Pri pozývaní viacerých ľudí môže trochu komplikovať spravovanie kalendárov všetkých používateľov tak, aby našli čas, ktorý vyhovuje všetkým. Asistent plánovania vám pomôže zjednodušiť.
-
Kliknite na rozbaľovaciu ponuku vedľa položky Nová správa a vyberte položku Nová udalosť.
-
V okne Nová udalosť vyberte na paneli s nástrojmi položku Zobraziť ďalšie položky (...) a potom vyberte položku rozvrhový asistent.
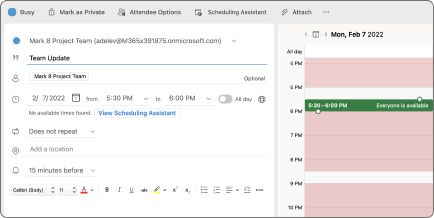
-
Zobrazí sa riadok pre každého príjemcu, ktorého ste zadali skôr, ako aj o dostupnosti vybratého umiestnenia (ak je k dispozícii), a môžete tiež pridať požadovaných alebo voliteľných účastníkov priamo z plánovacieho Asistenta.
-
Čas, keď sú vaši účastníci zaneprázdnení, sa zobrazujú červenou farbou. Ak účastníci majú nezáväznú plánovanú činnosť, zobrazia sa červeno-bielo-diagonálne pruhy, časy, kedy účastníci pracujú inde, sa zobrazia s červeným obrysom a časy mimo pracovnej doby účastníkov sa zobrazia v svetlých šedých a bielych diagonálnych pruhoch.

-
-
Kliknite na miesto, kde môžete umiestniť modré pole, ktoré vám pomôže Zobraziť všetky konflikty. Ak chcete zväčšiť alebo zmenšiť dĺžku udalosti alebo schôdze, môžete tiež kliknúť a presunúť okraje modrého poľa.
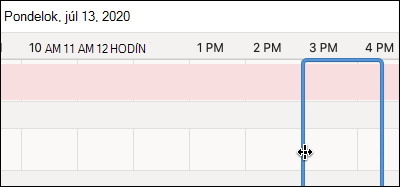
-
Po dokončení kliknite na položku Hotovo v hornej časti obrazovky a vráťte sa do okna Nová udalosť so zmenami, ktoré ste vykonali. Overte, či je všetko správne, a kliknite na tlačidlo Uložiť , čím ho odošlete.
Používanie vyhľadávača miestností
-
V novej udalosti alebo schôdzi vyberte na paneli s nástrojmi položku Zobraziť ďalšie položky (...) a potom vyberte položku rozvrhový asistent.
-
Kliknite na položku pridať umiestneniea potom kliknite na položku Prehľadávať pomocou vyhľadávača miestností , ak je k dispozícii.
Poznámka: Ak sa možnosť Finder miestnosti nezobrazuje, je možné, že nie ste prihlásení do konta s prístupom k informáciám o polohe. Požiadajte o pomoc správcu IT.
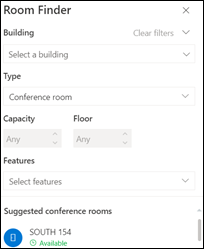
-
Vyhľadávač miestností vám umožní vybrať si budovu, typ miestnosti, kapacitu, podlahu a funkcie (napríklad v prípade, ak je v miestnosti zvuk, video, projektor atď.).
-
Keď vyberiete niektorú z dostupných možností, Odporúčaná sekcia v dolnej časti vyhľadá miestnosti. Ak je izba v čase schôdze k dispozícii, bude k dispozícii v zelenom texte a ak je už zarezervovaná alebo uzavretá, bude sa v červenom texte hovoriť nedostupným .
RSVP na udalosti alebo schôdze
-
Keď kliknete na e-mail s pozvánkou na udalosť alebo pozvanie na schôdzu, kliknite na ňu a zobrazí sa okno RSVP.
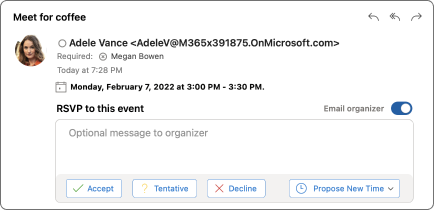
-
Kliknutím na položku prijať, nezáväznealebo odmietnuť okamžite odošlete protokol RSVP, takže ak chcete pridať voliteľnú správu alebo navrhnúť nový termín, najskôr to urobte. Ak nechcete odoslať potvrdzovací e-mail, môžete kliknúť aj na políčko organizátora e-mailu .
-
Ak potrebujete zmeniť RSVP, prejdite do svojho kalendára, vyhľadajte udalosť alebo schôdzu a dvojitým kliknutím ho otvorte.
-
Kliknutím na tlačidlo Upraviť RSVP zobrazíte okno RSVP a zmeňte svoj výber.