Zdieľaná poštová schránka umožňuje skupine používateľov jednoducho sledovať a odosielať e-maily z verejného e-mailového aliasu, ako napríklad info@contoso.com. Ak niektorý z členov skupiny odpovie na správu odoslanú do zdieľanej poštovej schránky, tento e-mail vyzerá, že bol odoslaný zo zdieľanej adresy, nie od konkrétneho používateľa. V klasickom Outlook môžete zdieľanú poštovú schránku použiť aj ako zdieľaný tímový kalendár. Zdieľaná poštová schránka je tiež vhodná na použitie ako "noreply" e-mailové konto.
Tip: Ak ste vlastníkom malého podniku a hľadáte ďalšie informácie o tom, ako nastaviť Microsoft 365, navštívte stránku Pomoc a vzdelávanie pre malé podniky.
Zdieľaná poštová schránka nie je určená pre každého, kto zdieľa poštovú schránku, aby sa prihlásil priamo do konta. Konto pre samotnú zdieľanú poštovú schránku by malo zostať v stave vypnutia.
Tip: Zdieľanú poštovú schránku budete môcť používať až potom, ako ju vytvorí správca služieb Spravovanie služieb Microsoft 365 pre vašu organizáciu a pridá vás ako člena. Ďalšie informácie nájdete v téme Vytvorenie zdieľanej poštovej schránky popisujúcej postup, ktorý musí vykonať správca.
Vyberte nižšie uvedenú možnosť karty pre verziu Outlooku, ktorú používate. Akú verziu Outlooku používam?
Poznámka: Ak kroky na tejto karte Nový Outlook nefungujú, pravdepodobne ešte nepoužívate nový Outlook pre Windows. Vyberte kartu Klasický Outlook a postupujte podľa týchto krokov.
Tip: Ak chcete vedúcim a delegátom pomôcť lepšie prechádzať správou poštových schránok v novom Outlooku, tu je niekoľko tipov na poštu.
Pridanie zdieľanej poštovej schránky do nový Outlook
Keď vás správca pridá ako člena zdieľanej poštovej schránky, zatvorte a reštartujtenový Outlook. Zdieľaná poštová schránka by sa mala automaticky zobraziť na table Priečinok.
Čo robiť, ak to nefunguje?
Ak vás správca pridal do zdieľanej poštovej schránky len nedávno, môže trvať niekoľko minút, kým sa zdieľaná poštová schránka zobrazí. Chvíľu počkajte a potom zavrite a znova spustitenový Outlook. Zdieľané pole môžete pridať aj manuálne.
-
Na navigačnej table vnový Outlook vyberte položku Pošta .
-
Na table Priečinok kliknite pravým tlačidlom myši na názov konta a vyberte položku Pridať zdieľaný priečinok alebo poštovú schránku.
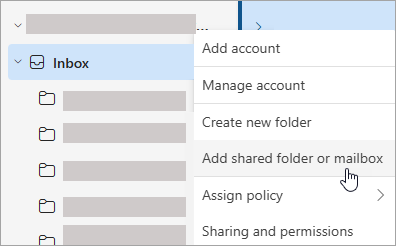
-
V okne Pridať zdieľaný priečinok alebo poštovú schránku zadajte názov poštovej schránky, ku ktorému chcete získať prístup, napríklad info@contoso.com.
Poznámka: Zdieľanú poštovú schránku môžete pridať kedykoľvek, ale skôr než ju začnete používať, musí vás správca IT pridať ako člena.
Vyhľadanie zdieľanej poštovej schránky na table priečinok
Na table priečinka na ľavej strane vyhľadajte priečinok Zdieľané so mnou . Kliknutím rozbaľte priečinok. Zdieľaná poštová schránka je podpriečinok v časti Zdieľané so mnou. Keď vyberiete názov zdieľanej poštovej schránky, rozbalí sa a zobrazia sa štandardné e-mailové priečinky, ako napríklad Doručená pošta, Koncepty a Odoslaná pošta.
Odoslanie pošty zo zdieľanej poštovej schránky
-
Na navigačnej table vnový Outlook pre Windows vyberte položku Pošta .
-
Na karte Domov vyberte položku Nový > Pošta.
-
Ak sa v hornej časti správy (vedľa položky Odoslať) nezobrazuje pole Od), na karte Možnosti vyberte položku Zobraziť od.
-
V správe kliknite na položku Od a zmeňte nastavenie na zdieľanú e-mailovú adresu. Ak sa zdieľaná e-mailová adresa nezobrazuje, vyberte položku Iná e-mailová adresa a potom zadajte do poľa zdieľanú e-mailovú adresu.
-
Dokončite zadávanie správy a potom vyberte položku Odoslať.
Odteraz, keď chcete odoslať správu zo zdieľanej poštovej schránky, bude adresa k dispozícii v rozbaľovacom zozname Od .
Vždy, keď odošlete správu zo zdieľanej poštovej schránky, príjemcom sa v správe zobrazí len zdieľaná e-mailová adresa.
Odpovedanie na poštu odoslanú do zdieľanej poštovej schránky
-
Otvorte nový Outlook pre Windows.
-
Otvorte e-mailovú správu, na ktorú chcete odpovedať.
-
V poli Od v hornej časti správy by sa mal zobraziť názov zdieľanej poštovej schránky. Ak nie, vyberte rozbaľovacie pole Od a vyberte zdieľanú poštovú schránku.
-
Dokončite zadávanie správy a potom vyberte položku Odoslať.
Ak chcete odoslať správu zo zdieľanej poštovej schránky, adresa bude k dispozícii v rozbaľovacom zozname Od .
Vždy, keď odošlete správu zo zdieľanej poštovej schránky, príjemcom sa v správe zobrazí len zdieľaná e-mailová adresa.
Vyhľadávanie v zdieľanej poštovej schránke
Po pridaní zdieľanej poštovej schránky do nového Outlooku je vyhľadávanie v nej podobné ako vyhľadávanie v primárnej poštovej schránke.
-
Otvorte nový Outlook pre Windows.
-
Vyberte priečinok v rámci zdieľanej poštovej schránky na table priečinkov.
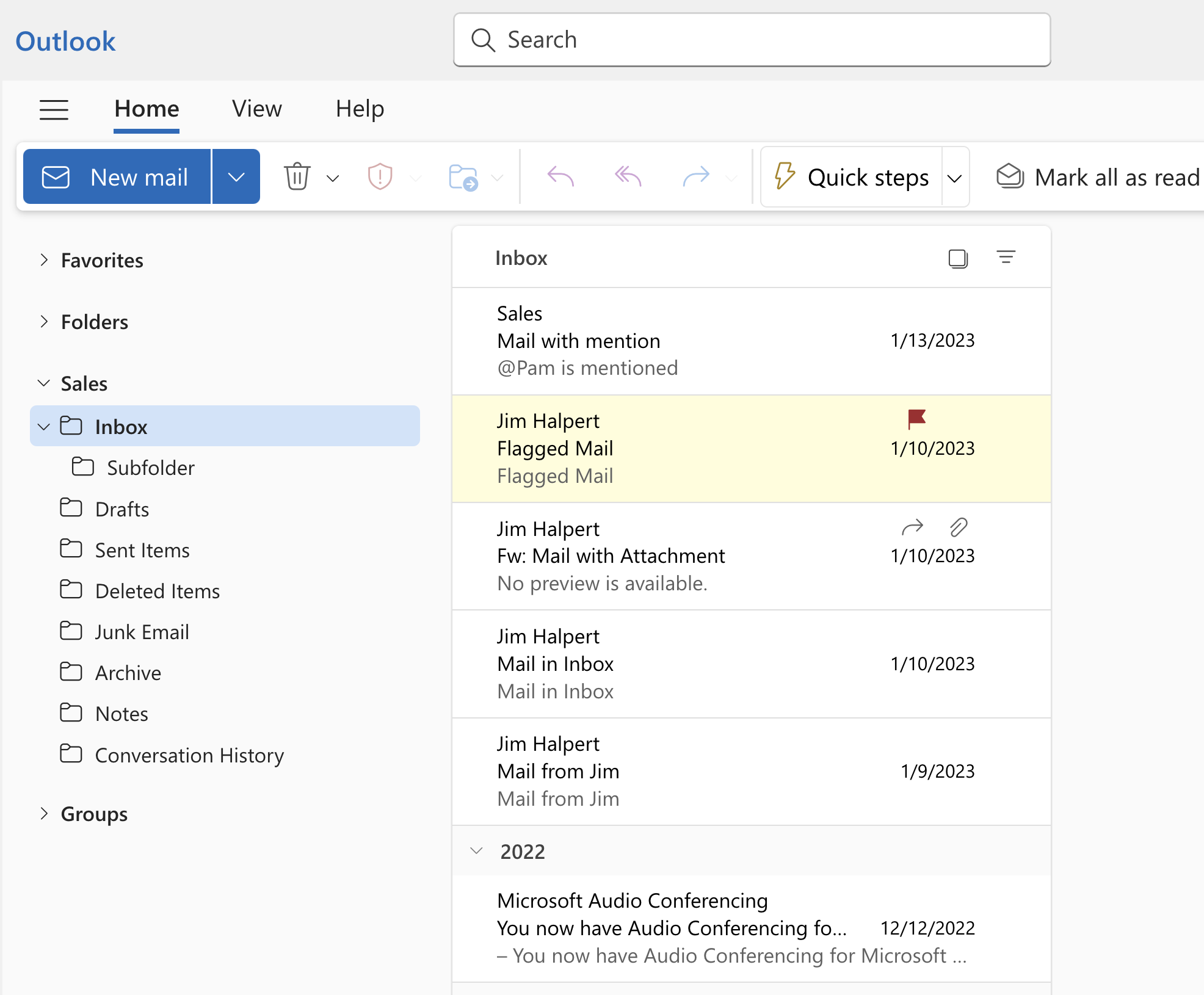
-
Do vyhľadávacieho poľa v hornej časti okna Outlook zadajte dotaz, ktorý chcete použiť na vyhľadávanie, a potom stlačte kláves Enter.
V zozname správ sa zobrazia výsledky na základe vyhľadávania z vybratého priečinka v zdieľanej poštovej schránke.
Používanie zdieľaného kalendára zo zdieľanej poštovej schránky
Keď vás správca pridá ako člena zdieľanej poštovej schránky, zavrite Outlook a potom ho znova spustite. Zdieľaný kalendár priradený k zdieľanej poštovej schránke sa automaticky pridá do zoznamu Kalendáre.
-
Vnový Outlook prejdite do zobrazenia kalendára a vyberte zdieľanú poštovú schránku.
Keď zadáte plánované činnosti, bude si ich môcť zobraziť každý, kto je členom zdieľanej poštovej schránky.
-
Každý používateľ, ktorý je členom zdieľanej poštovej schránky, môže v kalendári vytvoriť, zobraziť a spravovať plánované činnosti rovnakým spôsobom ako svoje osobné plánované činnosti. Každému používateľovi, ktorý je členom zdieľanej poštovej schránky, sa zobrazia jeho zmeny zdieľaného kalendára.
Používanie zdieľaného zoznamu kontaktov v poštovej schránke
Kontakty pre zdieľané poštové schránky a poštové schránky iných používateľov momentálne nie sú k dispozícii v nový Outlook. Organizácia microsoftového Outlooku aktívne pracuje na aktualizácii.
Čo ešte treba vedieť o zdieľaných poštových schránkach vnový Outlook ?
V súčasnosti je možné zdieľané poštové schránky pridať ako zdroje. V nadchádzajúcej aktualizácii bude možnosť pridania zdieľaných poštových schránok ako kont umožniť väčší prístup k používaniu a správe nastavení poštovej schránky. Pridanie zdieľanej poštovej schránky ako konta bude zahŕňať podporu pre nasledujúce možnosti:
|
Oznámenia |
Počet neprečítaných |
Automatické odpovede |
|
Kategórie |
Predvoľba obsahu so zjednodušeným ovládaním |
Prioritná doručená pošta |
|
Formát správ |
Predvoľba prílohy |
Pravidlá |
|
Podmienené formátovanie |
Zamiesť |
Nevyžiadaná pošta |
|
Rýchle kroky |
Presmerovanie |
politiky uchovávania údajov |
|
Udalosti a pozvánky |
Pracovná doba |
Ďalšie možnosti, ktoré dnes nie sú k dispozícii pre zdieľané poštové schránky, ale budú pridané v budúcej aktualizácii:
-
Prístup k online archívu/In-Place archívu zdieľanej poštovej schránky
-
Udelenie nového delegovaného prístupu k poštovej schránke
Tu je niekoľko tipov na poštu, ktoré pomôžu vedúcim a delegátom lepšie prechádzať správou poštových schránok vnový Outlook.
Filtre pošty a pravidlá pre výkonných správcov
V novom Outlooku môžu správcovia vedúcich pracovníkov použiť filter e-mailových pozvánok kalendára na jednoduché vyhľadanie pozvánok na schôdze.
Môžete tiež nastaviť pravidlo e-mailu prijatého pre ostatných používateľov konta vedúceho pracovníka a automaticky ho premiestniť do samostatného priečinka a podľa potreby ho kategorizovať.
Vytvorenie úloh presunutím e-mailov myšou
Bez námahy majte prehľad o veciach presunutím e-mailov do zobrazenia Môj deň a zmeňte ich na úlohy.
Pripnutie e-mailov na rýchly prístup
Teraz môžete pripnúť e-mail tak, aby sa zobrazil v hornej časti priečinka doručenej pošty, čím ušetríte čas a nebudete sa musieť vrátiť a vyhľadať ho. Podržte ukazovateľ myši alebo kliknite pravým tlačidlom myši na e-mail a výberom položky Pripnúť ho pripnite.
Naplánovať, kedy sa má odoslať e-mail
V dnešnom hybridnom pracovnom svete môže byť vaším dňom noc niekoho iného, takže nechcete niekomu odoslať e-mail uprostred noci. S novým Outlookom môžete jednoducho odoslať e-mail, keď chcete. Stačí vybrať šípku rozbaľovacieho zoznamu vedľa položky Odoslať a vybrať položku Naplánovať odoslanie.
Odloženie e-mailu
Niekedy je e-mail veľmi dôležitý, ale zatiaľ nie. Pomocou funkcie Odložiť môžete naplánovať čas na opätovné doručenie e-mailu do priečinka doručenej pošty, ktorý sa zobrazí v požadovanom čase, aby ste ho mohli spracovať, keď je pre vás ten správny čas. Stačí kliknúť pravým tlačidlom myši na ľubovoľnú správu a vybrať položku Odložiť alebo vybrať položku Odložiť na páse s nástrojmi. Potom vyberte čas doručenia.
Pridanie zdieľanej poštovej schránky do klasického Outlooku

Keď vás správca pridá ako člena zdieľanej poštovej schránky, zavrite Outlook a potom ho znova spustite. Zdieľaná poštová schránka by sa mala automaticky zobraziť na table Priečinok v klasickomOutlook.
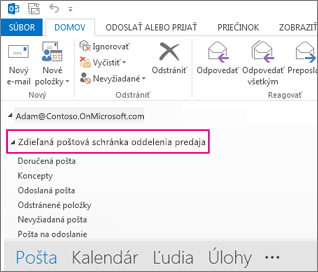
Čo robiť, ak to nefunguje?
-
Ak vás správca pridal do zdieľanej poštovej schránky len nedávno, môže trvať niekoľko minút, kým sa zdieľaná poštová schránka zobrazí. Chvíľu počkajte a potom zatvorte a znova spustite Outlook.
-
Ak to nepomôže, zdieľanú poštovú schránku pridajte do Outlooku manuálne:
-
Otvorte klasickéOutlook.
-
Na páse s nástrojmi vyberte kartu Súbor a potom vyberte položku Nastavenie kont > Nastavenie kont.
-
Vyberte kartu E-mail.
-
Skontrolujte, či je zvýraznené správne konto, a potom vyberte položku Zmeniť.
-
Vyberte položky Ďalšie nastavenia > Spresnenie > Pridať.
-
Zadajte zdieľanú e-mailovú adresu, napríklad info@contoso.com.
-
Vyberte položky OK > OK.
-
Vyberte položky Ďalej > Dokončiť > Zavrieť.
-
Odoslanie pošty zo zdieľanej poštovej schránky
-
Otvorte klasickéOutlook.
-
Vyberte položku Nový e-mail.
-
Ak sa v hornej časti správy nezobrazuje pole Od, vyberte položky Možnosti > Od.
-
V správe kliknite na položku Od a zmeňte nastavenie na zdieľanú e-mailovú adresu. Ak sa zdieľaná e-mailová adresa nezobrazuje, vyberte položku Iná e-mailová adresa a potom zadajte do poľa zdieľanú e-mailovú adresu.
-
Vyberte položku OK.
-
Zadajte správu a potom vyberte položku Odoslať.
Keď budete chcieť znova odoslať správu zo zdieľanej poštovej schránky, adresa bude odteraz k dispozícii v rozbaľovacom zozname Od.
Vždy, keď odošlete správu zo zdieľanej poštovej schránky, príjemcom sa v správe zobrazí len zdieľaná e-mailová adresa.
Odpovedanie na poštu odoslanú do zdieľanej poštovej schránky
-
Otvorte klasickéOutlook.
-
Otvorte e-mailovú správu, na ktorú chcete odpovedať.
-
V poli Od v hornej časti správy by sa mal zobraziť názov zdieľanej poštovej schránky. Ak to tak nie je, vyberte rozbaľovacie pole Od a vyberte zdieľanú poštovú schránku.
-
Zadajte správu a potom vyberte položku Odoslať.
Keď budete chcieť znova odoslať správu zo zdieľanej poštovej schránky, adresa bude k dispozícii v rozbaľovacom zozname Od.
Vždy, keď odošlete správu zo zdieľanej poštovej schránky, príjemcom sa v správe zobrazí len zdieľaná e-mailová adresa.
Vyhľadávanie v zdieľanej poštovej schránke
Po pridaní zdieľanej poštovej schránky do Outlooku je vyhľadávanie v nej podobné ako vyhľadávanie v primárnej poštovej schránke.
-
Otvorte klasickéOutlook.
-
Vyberte priečinok v rámci zdieľanej poštovej schránky na paneli priečinkov na ľavej strane.
-
Zadajte dotaz do vyhľadávacieho poľa v hornej časti pása s nástrojmi (panel s nástrojmi).
-
Spustite vyhľadávanie stlačením klávesu Enter alebo kliknutím na tlačidlo Lupa na pravej strane vyhľadávacieho poľa.
Zoznam správ vráti výsledky na základe vyhľadávania z vybratého priečinka v zdieľanej poštovej schránke.
Použitie zdieľaného kalendára
Keď vás správca pridá ako člena zdieľanej poštovej schránky, zavrite Outlook a potom ho znova spustite. Zdieľaný kalendár priradený k zdieľanej poštovej schránke sa automaticky pridá do zoznamu Kalendáre.
-
V klasickomOutlook prejdite do zobrazenia kalendára a vyberte zdieľanú poštovú schránku.
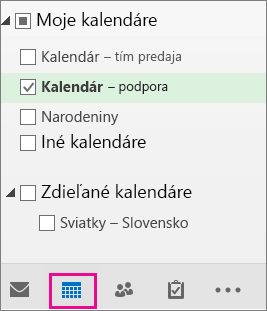
-
Keď zadáte plánované činnosti, bude si ich môcť zobraziť každý, kto je členom zdieľanej poštovej schránky.
-
Každý používateľ, ktorý je členom zdieľanej poštovej schránky, môže v kalendári vytvoriť, zobraziť a spravovať plánované činnosti rovnakým spôsobom ako svoje osobné plánované činnosti. Každému používateľovi, ktorý je členom zdieľanej poštovej schránky, sa zobrazia jeho zmeny zdieľaného kalendára.
Použitie zdieľaného zoznamu kontaktov
Keď vás správca pridá ako člena zdieľanej poštovej schránky, zavrite Outlook a potom ho znova spustite. Zdieľaný zoznam kontaktov priradený k zdieľanej poštovej schránke sa automaticky pridá do zoznamu Moje kontakty.
-
V klasickomOutlook vyberte položku Ľudia.
-
V zozname Moje kontakty vyberte priečinok kontaktov pre zdieľaný zoznam kontaktov.
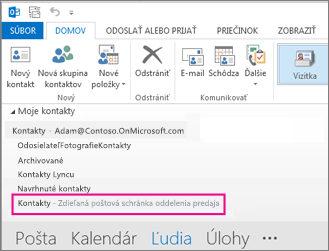
Zdieľaná poštová schránka umožňuje skupine používateľov jednoducho sledovať a odosielať e-maily z verejnej e-mailovej adresy, ako napríklad info@contoso.com. Keď osoba v skupine odpovie na správu odoslanú do zdieľanej poštovej schránky, zdá sa, že odpoveď pochádza zo zdieľanej adresy, nie od konkrétnej osoby. Zdieľanú poštovú schránku môžete tiež používať ako zdieľaný tímový kalendár.

Tip: Zdieľanú poštovú schránku budete môcť používať až potom, ako ju vytvorí správca služieb Spravovanie služieb Microsoft 365 pre vašu organizáciu a pridá vás ako člena. Ďalšie informácie nájdete v téme Vytvorenie zdieľanej poštovej schránky, ktorá popisuje, čo musí správca urobiť.
Pridanie zdieľanej poštovej schránky tak, že sa zobrazuje pod primárnou poštovou schránkou
Táto metóda sa odporúča, ak chcete sledovať e-maily zo svojej primárnej poštovej schránky a zdieľanej poštovej schránky zároveň. Po dokončení tejto úlohy sa zdieľaná poštová schránka a jej priečinky zobrazia na ľavej navigačnej table pri každom otvorení Outlook na webe.
-
Prihláste sa do konta v aplikácii Outlook na webe.
-
V prípade Exchange Online poštových schránok kliknite pravým tlačidlom myši na položku Priečinky na ľavej navigačnej table a potom vyberte položku Pridať zdieľaný priečinok alebo poštovú schránku. V prípade lokálnych poštových schránok Exchange kliknite pravým tlačidlom myši na názov primárnej poštovej schránky (napríklad Tomáš Molnár) na ľavej navigačnej table a potom vyberte položku Pridať zdieľaný priečinok alebo poštovú schránku.
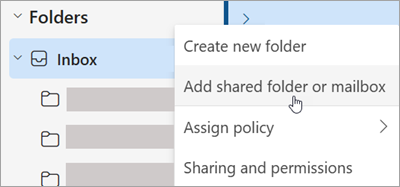
-
V dialógovom okne Pridanie zdieľaného priečinka zadajte názov zdieľanej poštovej schránky, v akej ste členom, napríklad info@contoso.com.
Zdieľaná poštová schránka sa zobrazí v zozname priečinkov v aplikácii Outlook na webe. Priečinky zdieľanej poštovej schránky môžete rozbaliť alebo zbaliť rovnako ako v prípade primárnej poštovej schránky. Zdieľanú poštovú schránku môžete zo zoznamu priečinkov taktiež odstrániť. Ak ju chcete odstrániť, kliknite pravým tlačidlom myši na zdieľanú poštovú schránku a potom kliknite na položku Odstrániť zdieľaný priečinok.
Prijímanie oznámení o nových správach v zdieľanej poštovej schránke
Ak chcete prijímať oznámenia o nových správach v priečinku doručenej pošty zdieľanej poštovej schránky, zdieľanú poštovú schránku musíte otvoriť v samostatnom okne prehliadača.
Otvorenie zdieľanej poštovej schránky v samostatnom okne prehliadača
Použite tento prístup ak chcete e-maily zo zdieľanej poštovej schránky zobrazovať a spravovať v samostatnom okne prehliadača. Tento spôsob vám tiež umožňuje prijímať oznámenia o nových položkách v priečinku doručenej pošty zdieľanej poštovej schránky.
-
Prihláste sa do konta v aplikácii Outlook na webe.
-
Kliknite na svoje meno na navigačnom paneli aplikácie Outlook na webe. Zobrazí sa zoznam.
-
Kliknite na položku Otvoriť ďalšiu poštovú schránku.
-
Zadajte e-mailovú adresu inej poštovej schránky, ktorú chcete otvoriť, a potom kliknite na tlačidlo Otvoriť. Otvorí sa ďalšia relácia aplikácie Outlook na webe v samostatnom okne, v ktorom získate prístup k ďalšej poštovej schránke.
Tip: Ak nesprávne zadáte e-mailovú adresu poštovej schránky, objaví sa hlásenie "Nenašla sa žiadna zhoda". Skúste zadať e-mailovú adresu znova.
Poznámka: Ak otvoríte zdieľanú poštovú schránku pomocou možnosti Otvoriť inú poštovú schránku, môžu sa vyskytnúť problémy pri prístupe k doplnkom balíka Office z poštovej schránky. Ak chcete zabezpečiť, aby doplnky v zdieľanej poštovej schránke fungovali podľa očakávaní, odporúčame otvoriť poštovú schránku na rovnakom paneli ako primárna poštová schránka používateľa. Ak uprednostňujete otvorenie zdieľanej poštovej schránky pomocou možnosti Otvoriť inú poštovú schránku, odporúčame doplnok nasadiť do primárnych poštových schránok aj do zdieľaných poštových schránok.
Odoslanie e-mailu zo zdieľanej poštovej schránky
-
Nad zoznamom priečinkov vyberte položku Nová pošta. V table na čítanie sa zobrazí formulár novej správy.
-
V hornej časti správy vyberte položku

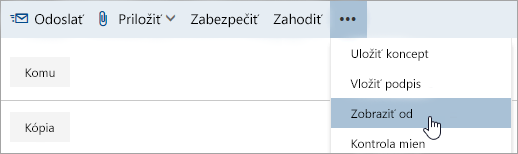
Tu uvidíte, že táto e-mailová správa sa jej príjemcom zobrazí ako odoslaná zo zdieľanej poštovej schránky a nie z vášho vlastného e-mailového konta.
-
Pri prvom použití zdieľanej poštovej schránky je potrebné pridať adresu k možnostiam, ktoré sú k dispozícii v rozbaľovacom zozname Od :
-
Kliknite pravým tlačidlom myši na adresu Odosielateľ a vyberte položku Odstrániť.
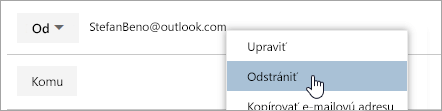
-
Zadajte zdieľanú adresu. Pri ďalšom odpovedaní zo zdieľanej poštovej schránky sa jej adresa zobrazí ako možnosť v rozbaľovacom zozname Od .
-
-
Príjemcov môžete pridať zadaním mena ľubovoľnej osoby, ktorá je vo vašom priečinku kontaktov alebo v zozname adries organizácie, alebo zadaním e-mailovej adresy do polí Komu alebo Kópia. Keď meno určitej osoby zadávate prvýkrát, Outlook na webe vyhľadá adresu tejto osoby. Meno sa uloží do vyrovnávacej pamäte, takže pri ďalšom použití sa vyhľadá rýchlo.
-
Zadajte predmet.
-
Napíšte správu na odoslanie.
-
Keď je správa pripravená na odoslanie, kliknite na položku Odoslať.
Odpovedanie na poštu odoslanú do zdieľanej poštovej schránky
Pri prvom odpovedaní na správu odoslanú do zdieľanej poštovej schránky je potrebné pridať zdieľanú adresu do rozbaľovacieho poľa Od . Postupujte takto:
-
Otvorte Outlook na webe a prejdite do zdieľanej poštovej schránky.
-
Otvorte správu, ktorá bola odoslaná na zdieľanú adresu.
-
Kliknite na položku Odpovedať .
-
V hornej časti správy vyberte položku

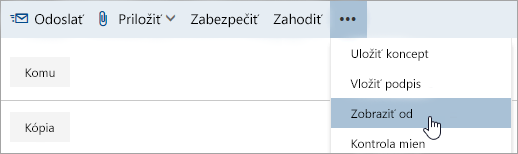
-
Kliknite pravým tlačidlom myši na adresu Odosielateľ a vyberte položku Odstrániť.
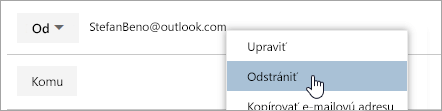
-
Zadajte zdieľanú adresu a odošlite správu. Pri ďalšom odpovedaní zo zdieľanej poštovej schránky sa jej adresa zobrazí ako možnosť v rozbaľovacom zozname Od .
Odosielanie automatických odpovedí zo zdieľanej poštovej schránky
Povolenia na nastavenie možnosti odosielania automatických odpovedí zo zdieľanej poštovej schránky má iba správca Microsoft 365. Pokyny nájdete v téme Vytvorenie zdieľanej poštovej schránky, ktorú vám poskytne správca.
Odosielanie automatických odpovedí zo zdieľanej poštovej schránky
Povolenia na nastavenie tejto funkcie má len Spravovanie služieb Microsoft 365. Pokyny nájdete v téme Vytvorenie zdieľanej poštovej schránky.
Pozrite tiež
Pridanie zdieľanej poštovej schránky do mobilnej aplikácie Outlook
Otvorenie zdieľaného priečinka Pošta, Kalendár alebo Ľudia v Outlook pre Mac










