Ak jeden alebo viacerí príjemcovia nedostanú odoslanú e-mailovú správu, môžete použiť príkaz Znova odoslať správu . Tento príkaz vám tiež v prípade potreby umožňuje odoslať správu ďalším príjemcom.
Poznámka: Odoslaný e-mail bude obsahovať iba predtým odoslanú správu bez pridaných informácií. Líši sa to od preposlanej správy, ktorá bude obsahovať aj predchádzajúce informácie hlavičky (odosielateľ, dátum a príjemcovia).
Ak sa chcete pripraviť na opätovné odoslanie e-mailu v nový Outlook, vykonajte tieto kroky:
-
Na table priečinka prejdite na položku Odoslaná pošta a vyberte správu, ktorá sa má znova odoslať.
-
Vyberte položku [...] a zobrazia sa ďalšie dostupné možnosti.
-
Prejdite na rozšírené akcie > znova odoslať správu.
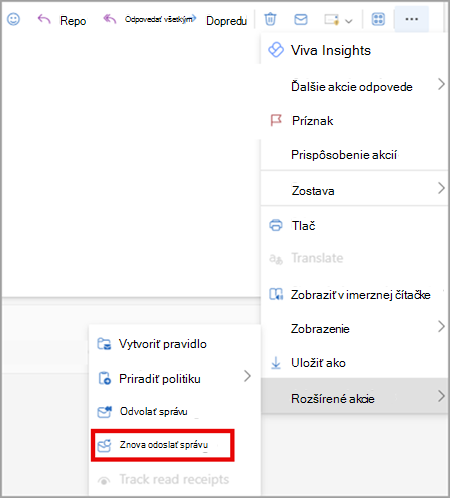
-
V prezentovanom e-maile, ktorý sa má znova odoslať, podľa potreby vykonajte nasledujúce akcie:
-
Odstránenie osôb, ktoré už správu nepotrebujú prijať
-
Pridanie nových príjemcov
-
Pridanie alebo odstránenie príloh
-
Zmena obsahu správy
-
Vyberte položku Odoslať
Dôležité: Ak chcete znova odoslať viacero správ, musíte tieto pokyny zopakovať pre každú správu. Naraz môžete znova odoslať len jednu správu.
-
V klasickom Outlooku vyberte v tabla Priečinok položku Odoslaná pošta.
-
Dvakrát kliknite na správu, ktorú chcete znova odoslať.
Poznámka: Ak chcete znova odoslať viacero správ, pri každej správe použite tento istý postup. Neexistuje spôsob na opätovné odoslanie viacerých správ naraz.
-
Na karte Správa vyberte v skupine Premiestniť položku Akcie > Znova odoslať túto správu.
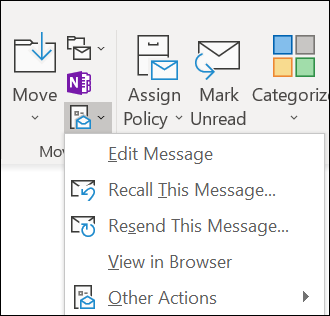
Tipy: Po otvorení konceptu novej správy môžete:
-
Odstráňte príjemcov, ktorí nepotrebujú správu znova prijať. Vyberte názvy > Odstrániť.
-
Pridajte nových príjemcov, pridajte alebo odstráňte prílohy a zmeňte obsah správy.
-
-
Vyberte položku Odoslať.
Ak sa chcete pripraviť na opätovné odoslanie e-mailu vo Outlook na webe alebo Outlook.com, postupujte takto:
-
Na table priečinka prejdite na položku Odoslaná pošta a vyberte správu, ktorá sa má znova odoslať.
-
Vyberte položku [...] a zobrazia sa ďalšie dostupné možnosti.
-
Prejdite na rozšírené akcie > znova odoslať správu.
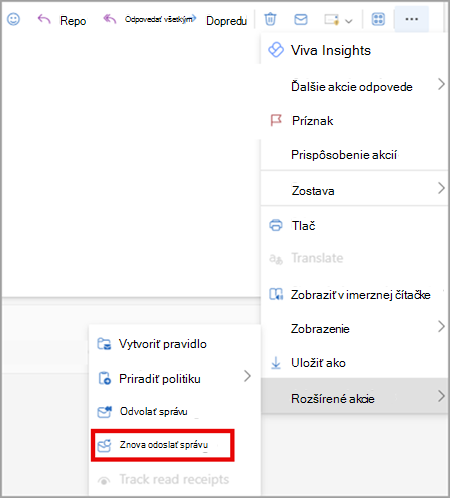
-
V prezentovanom e-maile, ktorý sa má znova odoslať, podľa potreby vykonajte nasledujúce akcie:
-
Odstránenie osôb, ktoré už správu nepotrebujú prijať
-
Pridanie nových príjemcov
-
Pridanie alebo odstránenie príloh
-
Zmena obsahu správy
-
Vyberte položku Odoslať
Dôležité: Ak chcete znova odoslať viacero správ, musíte tieto pokyny zopakovať pre každú správu. Naraz môžete znova odoslať len jednu správu.
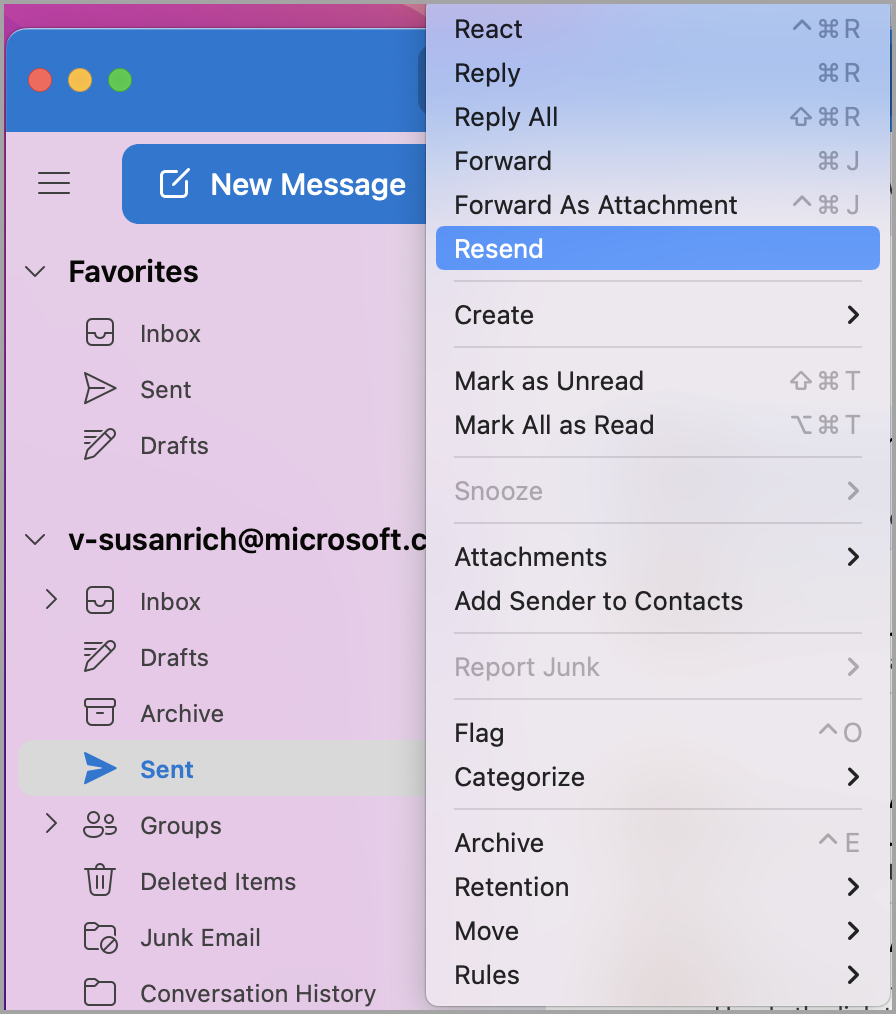
-
VOutlook pre Mac na ľavom bočnom paneli vyberte položku Odoslané.
-
Vyberte e-mail, ktorý sa má znova odoslať.
-
Vyberte položku Správa > znova odoslať.
Tipy: Keď sa zobrazí nová správa, môžete:
-
Odstráňte príjemcov, ktorí nepotrebujú správu znova prijať. Vyberte názvy > Odstrániť.
-
Pridajte nových príjemcov, pridajte alebo odstráňte prílohy a zmeňte obsah správy.
-
-
Vyberte položku Odoslať.
Poznámka: Ak chcete znova odoslať viacero správ, pri každej správe použite tento istý postup. Neexistuje spôsob na opätovné odoslanie viacerých správ naraz.
Poznámka: Ďalším spôsobom opätovného odoslania e-mailu po výbere odoslaného e-mailu je kliknúť pravým tlačidlom myši na e-mail a vybrať položku Znova odoslať. Vykonajte zmeny a vyberte položku Odoslať.











