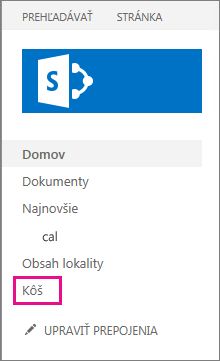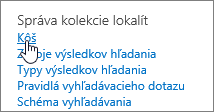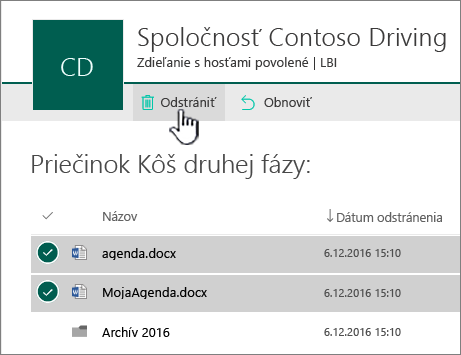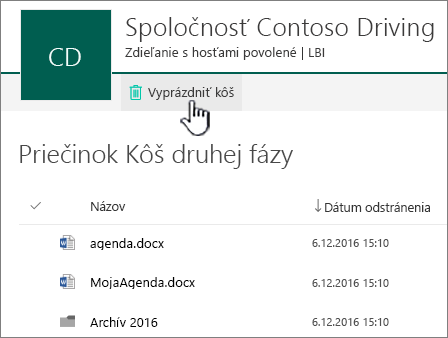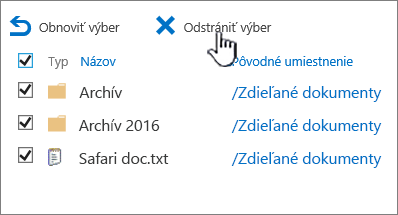Položky odstránené z Koša SharePoint v službe Microsoft 365 lokality sa uchovávajú v Koši kolekcie lokalít (alebo v Koši druhej fázy). Ak ste správcom kolekcie lokalít, môžete tieto položky natrvalo odstrániť tak, že ich odstránite z Koša kolekcie lokalít.
Poznámky:
-
Kôš SharePoint sa líši od Koša v Windows. Ak chcete obnoviť súbory odstránené v systéme Windows z pracovnej plochy alebo aplikácií, skúste najskôr použiť Kôš systému Windows. Ak chcete Kôš vo Windowse zobraziť na ploche, pozrite si tému Zobrazenie alebo skrytie Koša.
-
Ak hľadáte Kôš pre OneDrive, prejdite na lokalitu OneDrive a na ľavej table vyberte položku Kôš .
Odstránenie položiek alebo vyprázdnenie Koša druhej fázy v SharePoint
Upozornenie: Keď odstránite položku z Koša druhej fázy alebo kolekcie lokalít, natrvalo sa odstráni.
-
Na moderných tímových lokalitách a klasických lokalitách (podlokalitách) na ľavej table vyberte položku Kôš.
Na moderných komunikačných lokalitách vyberte položku Obsah lokality a potom kliknite na položku Kôš v hornom navigačnom paneli. Ak sa Kôš nezobrazuje, pričom máte príslušné povolenia, skúste nasledujúce kroky:
-
Kliknite na položku Nastavenie
-
V časti Nastavenie lokality v časti Správa kolekcie lokalít vyberte položku Kôš.
-
-
V dolnej časti stránky Koša kliknite na položku Kôš etapy ekondu.
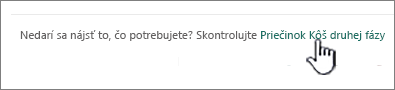
-
Použite jeden z nasledovných postupov:
-
Odstránenie jednej alebo viacerých položiek Ukážte a kliknite na kruhy vedľa položiek, ktoré chcete odstrániť, a kliknite na položku Odstrániť.
-
Odstránenie všetkých položiek Zrušte začiarknutie všetkých políčok a kliknite na položku Vyprázdniť Kôš.
-
-
V okne potvrdenia kliknite na položku Odstrániť.
Odstránenie položiek alebo vyprázdnenie Koša druhej fázy na SharePoint Serveroch 2019 a 2016
Upozornenie: Keď odstránite položku z Koša druhej fázy alebo kolekcie lokalít, natrvalo sa odstráni.
-
Na ľavom paneli Rýchle spustenie na stránke Lokalita vyberte položku Kôš.
Ak sa Kôš nezobrazuje, pričom máte príslušné povolenia, skúste nasledujúce kroky:
-
Kliknite na položku Nastavenie

-
Kliknite na položku Kôš v časti Správa kolekcie lokalít.
-
-
Na stránke Kôš kliknite na položku Kôš etapyS.
-
Použite jeden z nasledovných postupov:
-
Odstránenie jednej alebo viacerých položiek Kliknite na začiarkavacie políčko vedľa položiek, ktoré chcete odstrániť, a na položku Odstrániť výber.
-
Odstránenie všetkých položiek Kliknite na políčko vedľa položky Typ a potom na položku Odstrániť výber.
-
-
Vyberte položku OK.
Odstránenie položiek pomocou Windows PowerShell
Ak potrebujete odstrániť veľa položiek v Koši, môžete ušetriť čas pomocou prostredia PowerShell. Ďalšie informácie nájdete v prehľade prostredia PowerShell PnP.
Odošlite nám komentár
Bol tento článok užitočný? Ak áno, dajte nám o tom vedieť v dolnej časti tejto stránky. Dajte nám vedieť, čo vám robilo problém alebo čo vám chýbalo. Ak ste sa sem dostali prostredníctvom hľadania a nenašli ste tu požadované informácie, dajte nám vedieť, čo ste hľadali. Uveďte aj svoju verziu služby SharePoint, operačného systému a prehliadača. Na základe vašich pripomienok skontrolujeme uvedené kroky a aktualizujeme tento článok.