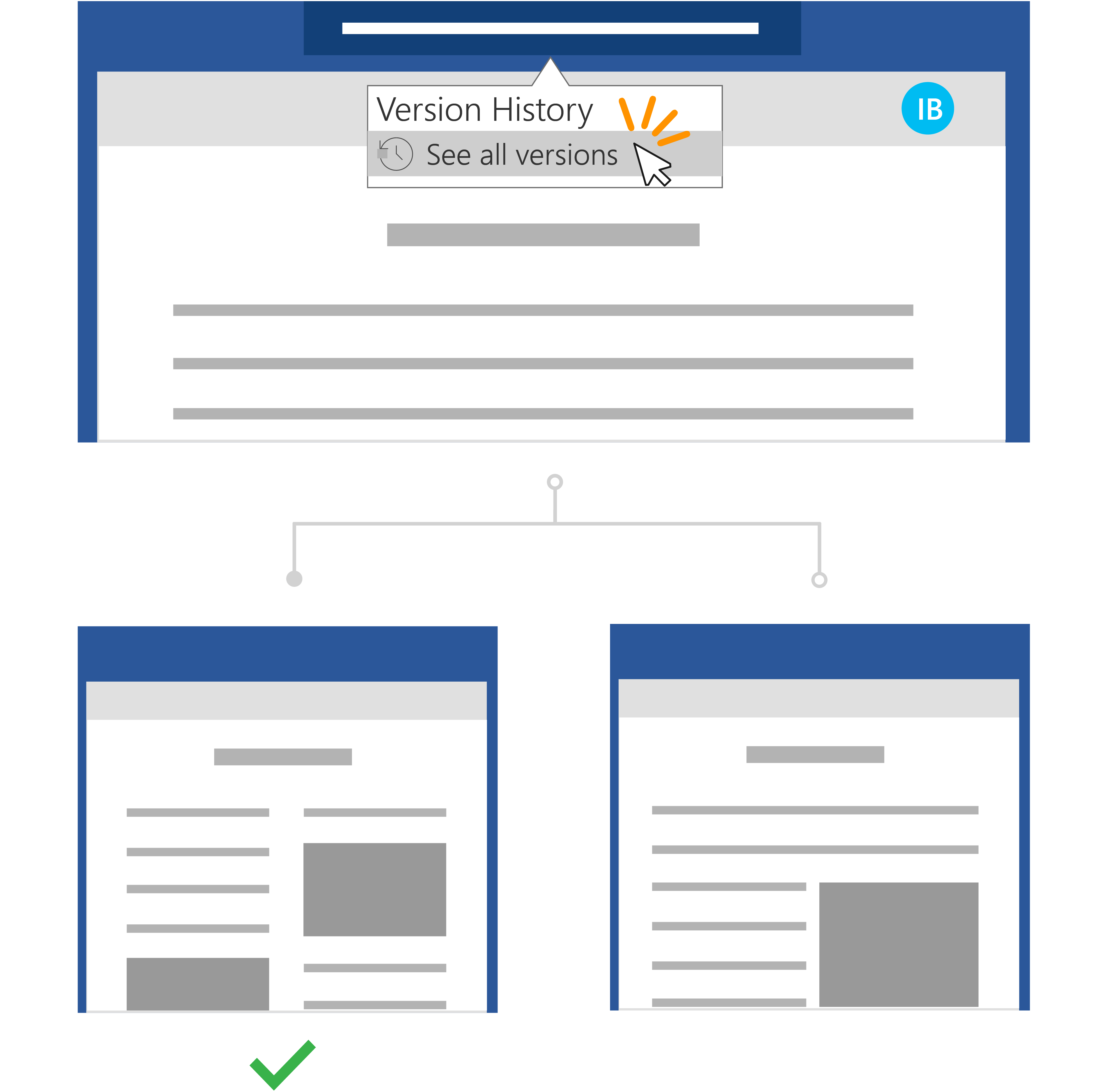Rýchle kroky:
V prípade súboru uloženého vo OneDrive alebo v knižnici SharePointu Online sa môžete vrátiť k staršej verzii súboru a obnoviť ho.
-
Otvorte súbor, ktorý chcete obnoviť, a prejdite na > informácie o súbore.
-
Ak súbor obsahuje predchádzajúce verzie, zobrazí sa tlačidlo s názvom História verzií. Výberom tejto položky zobrazíte zoznam verzií.
-
Na table História verzií na pravej strane vyberte verziu, ktorá sa má zobraziť.
-
Po výbere verzie, ktorú chcete obnoviť, vyberte tlačidlo Obnoviť, ktoré sa nachádza pod panelom s nástrojmi.
Pri Microsoft 365 a automatickom ukladaní sa nemusíte obávať straty úprav ani priloženia zastaraných kópií súborov. Ak však omylom vykonáte úpravy v súbore, môžete sa jednoducho vrátiť späť na predchádzajúcu verziu bez neželaných zmien pomocou histórie verzií.
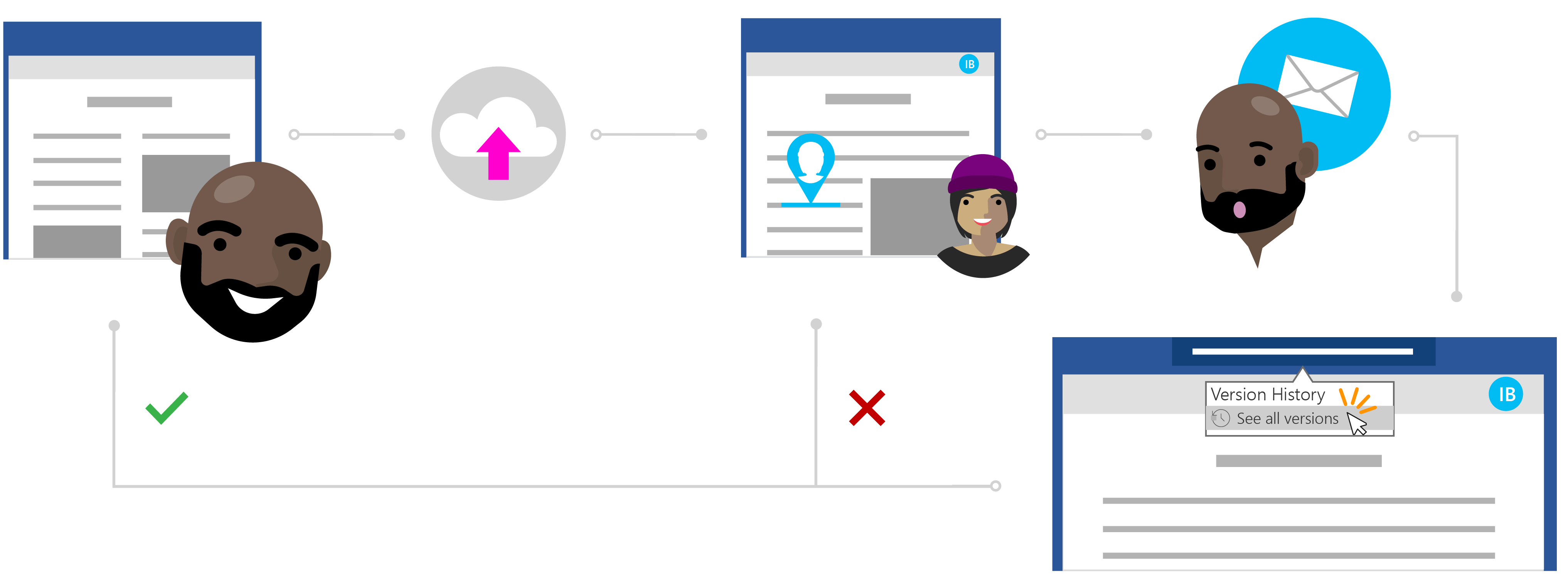
Inesov príbeh o obnovení súboru bez neželaných zmien
Súkromné zdieľanie s OneDrivom
Todd napísal výskumnú prácu zo svojich najnovších štúdií, ale má pocit, že niečo chýba. Aby sa zabezpečilo, že papier je jasný a stručný, rozhodne sa požiadať o pomoc jedného zo svojich najbližších kolegov, aby mu nejaké pripomienky.
Vedieť, Ines je vynikajúci spisovateľ, môže sa spoľahnúť na ňu pre nejakú cennú pomoc. Todd otvorí priečinok OneDrive, pravým tlačidlom myši klikne na Word dokument a klikne na položku Zdieľať a pozve do súboru ines.
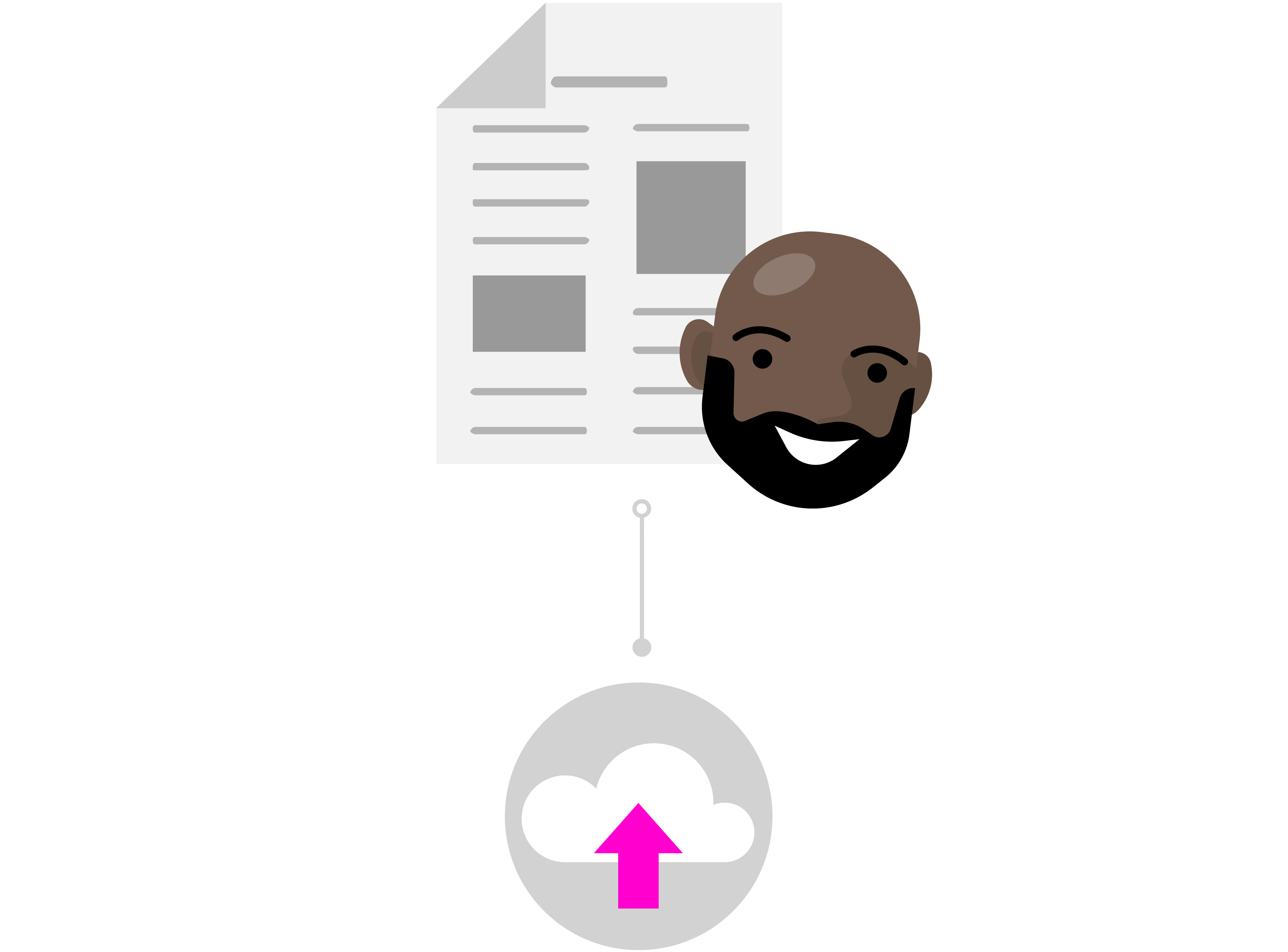
Vykonávanie istých úprav v cloude
Ines dostane oznámenie o zdieľanom súbore od Todda a uvidí jeho správu: "Môžete sa pozrieť na môj papier a poslať mi svoje aktualizácie?" Otvorí dokument Word a začne v súbore vykonávať úpravy. Ona prepíše jeho úvod sa dostať priamo k veci a robí ďalšie revízie obsahu, ktoré pomôžu vysvetliť niektoré z jeho hlavných výskumných bodov.
Ines robí veľa práce, ale vie, že pri automatickom ukladaní sú jej zmeny v bezpečí a automaticky sa ukladajú do dokumentu. Keď sa cíti s dokumentom spokojná, súbor zavrie.
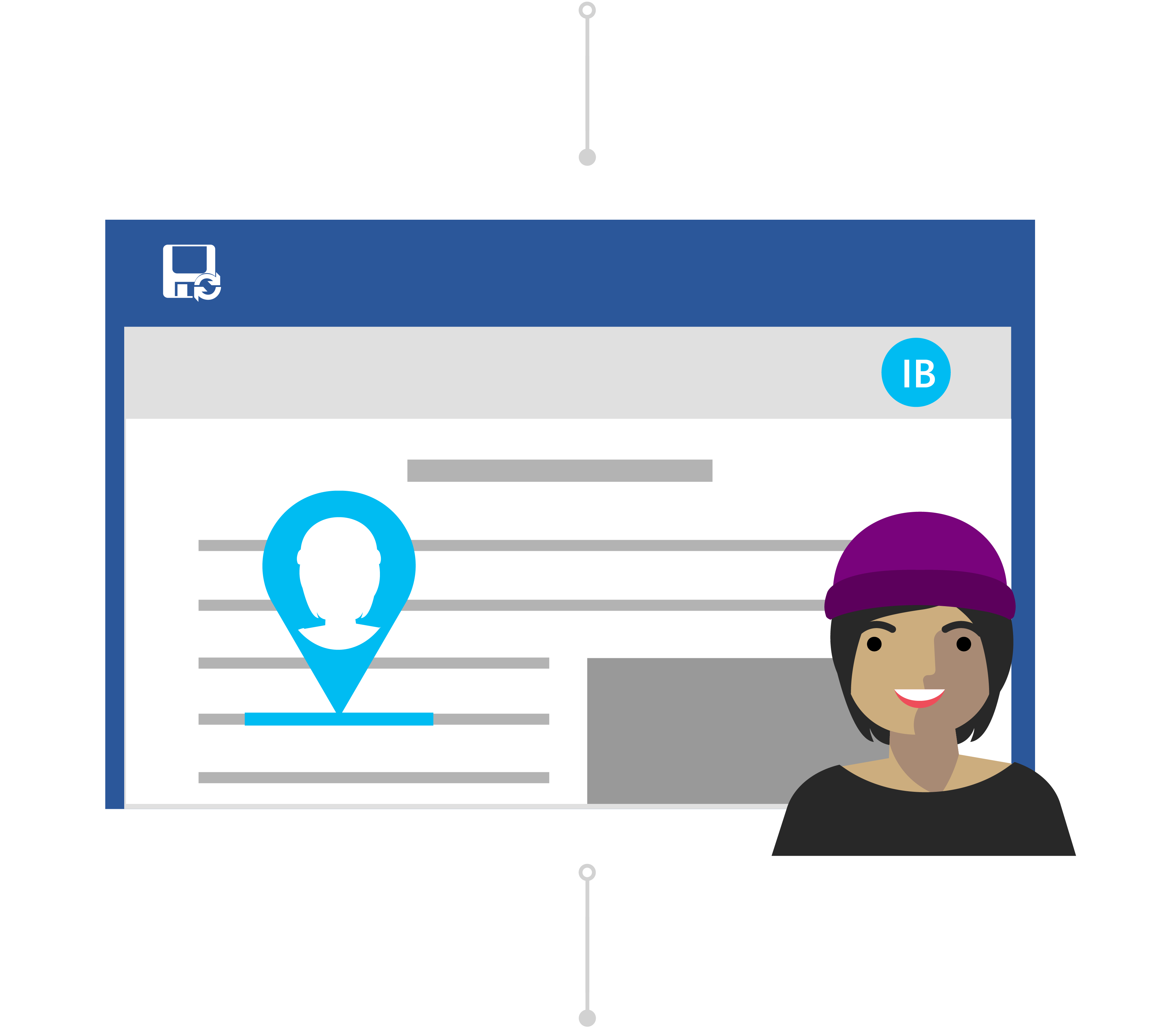
S históriou verzií sa nemusíte obávať
Na druhý deň todd vstúpi do dokumentu, aby zistil, aký druh spätnej väzby Ines odišiel. Na jeho prekvapenie došlo k významným zmenám obsahu. On kontakty Ines, "Ahoj Ines, vďaka za zmeny, ale ja som len chcel návrhy a pripomienky-nie komplexné úpravy."
Aj keď došlo k nedorozumeniu, Todd vie, že nie je potrebné, aby sa obával. S históriou verzií vie, že aj napriek tomu, že jej zmeny boli uložené v jeho súbore, office má prehľad o svojej pôvodnej verzii.
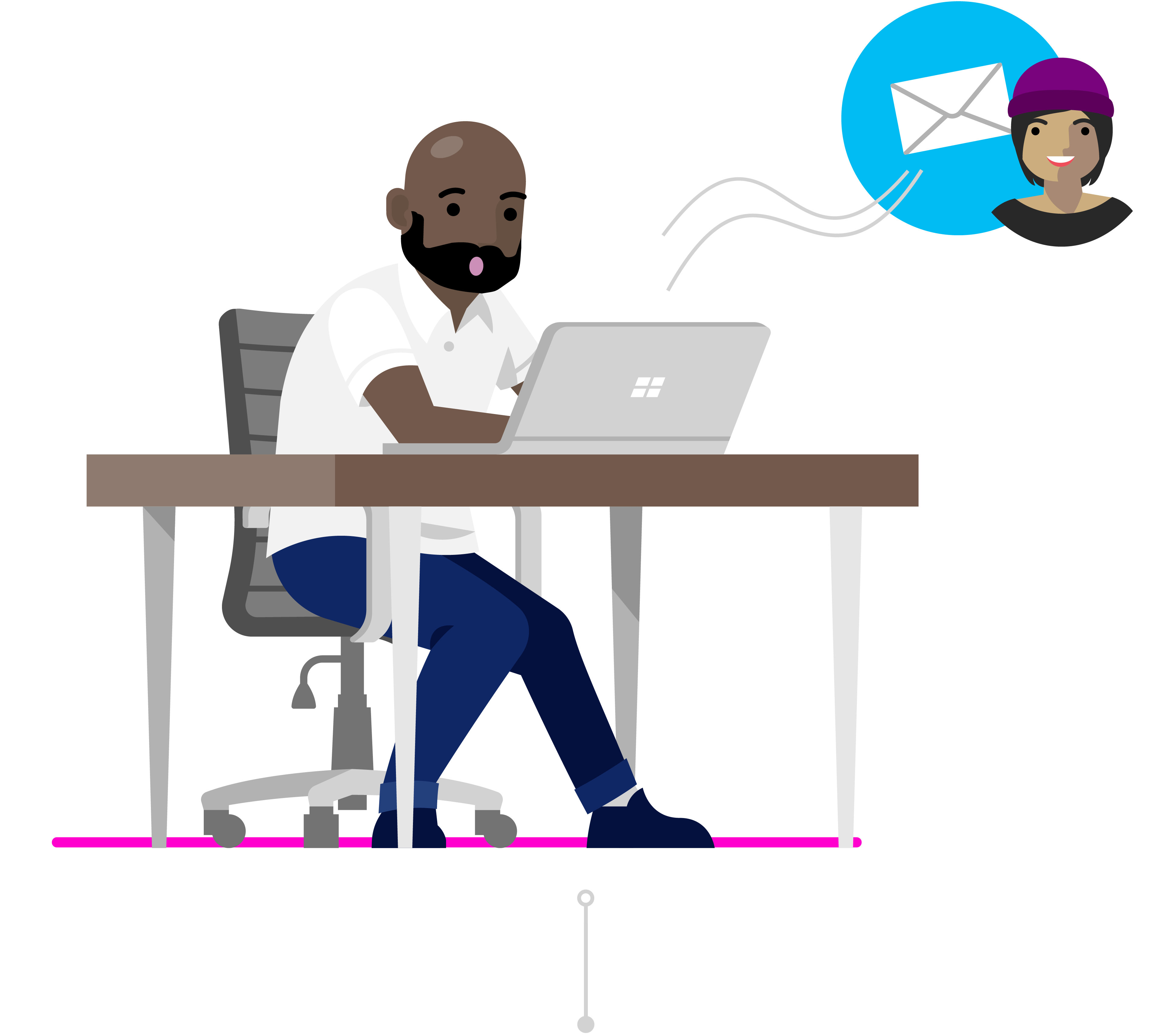
Obnovenie predchádzajúcej verzie
Ines vidí Toddov odkaz a uvedomuje si svoju chybu. Otvorí výskum ný dokument v Word a klikne na názov. V rozbaľovacom zozname klikne na položku Zobraziť všetky verzie v časti História verzií a pred vykonaním neželaných zmien môže rýchlo prejsť na verziu výskumnej práce a otvoriť ju.
Ines uvádza dve verzie dokumentu vedľa seba. Ona používa dokument s ňou nechcené zmeny ako odkaz, aby mohla ľahko sumarizovať svoje pripomienky v komentároch v pôvodnej verzii Todd, ako by chcel. Ona šetrí to ako finálnu verziu a je to dobré ísť!