Pomocou dialógového okna Nastavenie strany nastavte možnosti rozloženia a tlače strany.
Kliknite na kartu Rozloženie strany a potom v skupine Nastavenie strany kliknite na spúšťač dialógového okna 
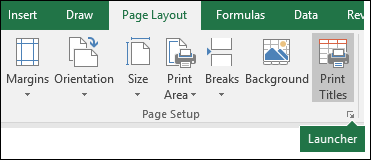
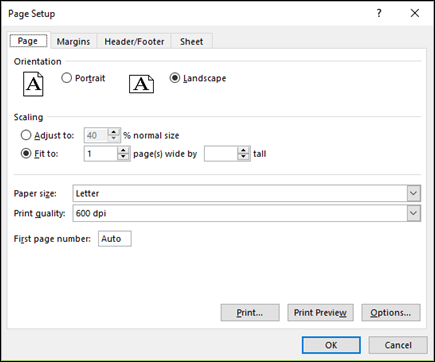
Orientácia Vyberte si medzi orientáciou na šírku a na výšku.
Zmena mierky Zväčší alebo zmenší hárok alebo výber pri tlači tak, aby sa zmestil na zadaný počet strán.
-
Upraviť na Po výbere možnosti Upraviť do môžete do poľa % normálnej veľkosti zadať percentuálnu hodnotu.
-
Prispôsobiť Keď vyberiete možnosť Prispôsobiť, môžete zadať číslo na strany do širokej šírky poľa ado poľa na výšku . Ak chcete vyplniť šírku papiera a použiť toľko strán, koľko potrebujete, zadajte 1 do polí na šírku a nechajte vysoké pole prázdne.
Veľkosť papiera V tomto poli kliknite na položky Letter, Legal alebo iné možnosti veľkosti, ktoré označujú veľkosť tlačeného dokumentu alebo obálky.
Kvalita tlače V tomto poli kliknite na rozlíšenie a zadajte kvalitu tlače aktívneho hárka. Rozlíšenie je počet bodov na lineárny palec (dpi), ktoré sa zobrazujú na vytlačenej strane. Vyššie rozlíšenie poskytuje lepšiu kvalitu tlače v tlačiarňach, ktoré podporujú tlač s vysokým rozlíšením.
Číslo prvej strany Do tohto poľa zadajte automatické číslovanie strán na 1 (ak ide o prvú stranu tlačovej úlohy) alebo na nasledujúce poradové číslo (ak nejde o prvú stranu tlačovej úlohy). Zadajte číslo, ktoré určí iné začiatočné číslo strany ako 1.
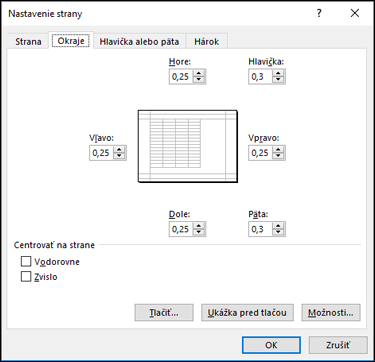
Zadajte nastavenia okrajov a výsledky sa zobrazia v poli Ukážka .
-
Hore, Dole, Vľavo, Vpravo Upravte rozmery v poliach Hore, Dole, Vľavo a Vpravo tak, aby ste určili vzdialenosť medzi údajmi a okrajom vytlačenej strany.
-
Hlavička alebo päta Zadajte číslo do poľa Hlavička alebo Päta , ak chcete upraviť vzdialenosť medzi hlavičkou a hornou časťou strany alebo medzi pätou a dolnou časťou strany. Vzdialenosť by mala byť menšia ako nastavenie okrajov, aby sa hlavička alebo päta neprekrývali s údajmi.
Centrovať na straneCentrujte údaje na strane v rámci okrajov začiarknutím políčka Zvislo , Vodorovne alebo oboch.
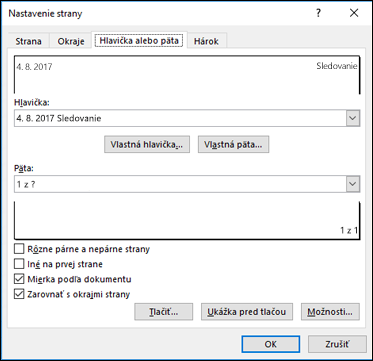
Hlavičky Kliknite na vstavanú hlavičku v poli Hlavička alebo kliknite na položku Vlastná hlavička a vytvorte vlastnú hlavičku hárka, ktorý chcete vytlačiť. Vstavaná hlavička sa skopíruje do dialógového okna Hlavička , kde môžete formátovať alebo upraviť vybratú hlavičku.
Päty Kliknite na vstavanú pätu v poli Päta alebo kliknite na položku Vlastná päta a vytvorte vlastnú pätu hárka, ktorý chcete vytlačiť. Vstavaná päta sa skopíruje do dialógového okna Päta , kde môžete formátovať alebo upraviť vybratú pätu.
Rôzne nepárne a párne strany Začiarknutím políčka Iné nepárne a párne strany určíte, že hlavičky a päty na nepárnych stranách by sa mali líšiť od hlavičiek a piat na párnych stranách.
Iná prvá strana Začiarknutím políčka Iné na prvej strane odstránite hlavičky a päty z prvej tlačenej strany alebo vytvoríte vlastné hlavičky a päty. Ak chcete vytvoriť vlastnú hlavičku alebo pätu pre prvú stranu, začiarknite toto políčko, kliknite na položku Vlastná hlavička alebo vlastná päta a potom na karte Hlavička prvej strany alebo Päta prvej strany môžete pridať informácie hlavičky alebo päty, ktoré sa majú zobraziť na prvej strane.
Mierka s dokumentom Začiarknutím políčka Mierka s dokumentom určíte, či majú hlavičky a päty používať rovnakú veľkosť písma a mierku ako hárok. Toto políčko je predvolene začiarknuté. Ak chcete, aby veľkosť písma a mierka hlavičiek alebo piat boli nezávislé od mierky hárka a vytvorili jednotné zobrazenie na viacerých stranách, zrušte začiarknutie tohto políčka.
Zarovnanie s okrajmi strany Začiarknutím políčka Zarovnať s okrajmi strany skontrolujte, či je okraj hlavičky alebo päty zarovnaný s ľavým a pravým okrajom hárka. Toto políčko je predvolene začiarknuté. Ak chcete nastaviť ľavý a pravý okraj pre hlavičky a päty na konkrétnu hodnotu nezávisle od pravého a ľavého okraja hárka, zrušte začiarknutie tohto políčka.
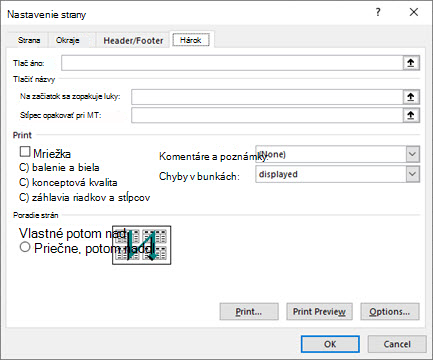
Oblasť tlače Kliknutím na pole Oblasť tlače vyberte rozsah hárka, ktorý sa má vytlačiť, a potom presúvajte medzi oblasťami hárka, ktoré chcete vytlačiť. Tlačidlo Zbaliť dialógové okno 
Tlač názvov Vyberte možnosť v časti Tlač názvov a vytlačte rovnaké stĺpce alebo riadky ako názvy na každej strane vytlačeného hárka. Ak chcete, aby sa určité riadky zobrazovali ako vodorovný názov každej strany, vyberte položku Riadky, ktoré sa majú opakovať v hornej časti . Ak chcete , aby sa zvislé názvy na každej strane opakovali vľavo , vyberte možnosť Stĺpce. Potom v hárku vyberte bunku alebo bunky v stĺpcoch názvu alebo riadkoch, ktoré chcete použiť. Tlačidlo Zbaliť dialógové okno 
Tlač Určuje, čo sa vytlačí z hárka, či je výtlačok farebný alebo čiernobiely a aká je kvalita tlače.
-
Mriežky Začiarknutím políčka Mriežka zahrniete mriežku hárka do výtlačku. Mriežka sa predvolene nevytlačí bez ohľadu na to, či sa v hárku zobrazuje alebo nie.
-
Čierna a biela Ak používate farebnú tlačiareň, začiarknite políčko Čiernobiele , ale čierno-biele chcete použiť iba pri tlači. Táto možnosť je predvolene vypnutá. Pri používaní tlačiarne, ktorá tlačí iba čiernobielu tlač, ju nemusíte vyberať.
-
Konceptová kvalita Začiarknite políčko Konceptová kvalita , ak chcete tlačiť rýchlejšie s nižšou kvalitou tlače, ak má tlačiareň, ktorú používate, režim konceptovej kvality. Táto možnosť nemá žiadny vplyv, ak tlačiareň nemá žiadny režim konceptovej kvality.
-
Záhlavia riadkov a stĺpcov Začiarknutím políčka Záhlavia riadkov a stĺpcov zahrniete tieto nadpisy do výtlačku.
-
Komentáre a poznámky V tomto poli vyberte umiestnenie, kam sa majú poznámky pridané do buniek hárka zobraziť vo výtlačku. Výberom položky Na konci hárka skombinujete všetky poznámky a vytlačíte ich spolu na stranu, ktorá sa pridá na koniec výtlačku. Ak chcete poznámky vytlačiť v pôvodnom umiestnení hárka, vyberte položku Ako zobrazené na hárku. Poznámky sa do výtlačku nezahrnú automaticky, pretože predvolene je vybratá možnosť Žiadne .
-
Chyby buniek ako V tomto poli vyberte, ako sa majú v hárku zobrazovať chyby buniek, ktoré sa majú zobraziť vo výtlačku. Predvolene sa chyby zobrazujú tak, ako sa zobrazujú, ale nemôžete ich zobraziť tak, že vyberiete <prázdne>, zobrazíte ich ako dvojitý spojovník tak, že ich vyberiete - alebo ich zobrazíte ako #N/A.
Poradie strán Kliknite na tlačidlo Nadol, potom na položku Nad alebo Na, potom nadol a ovládajte poradie číslovaných a vytlačených údajov, ak sa nezmestia na jednu stranu. Vzorový obrázok zobrazí ukážku smeru tlače dokumentu pri výbere niektorej z týchto možností.
Súvisiace prepojenia
Opakovanie konkrétnych riadkov alebo stĺpcov na každej tlačenej strane
Potrebujete ďalšiu pomoc?
Vždy sa môžete opýtať odborníka v komunite Excel Tech Community alebo získať podporu v komunitách.










