Pomocou Outlook 2013 alebo Outlook 2016 pre Windows môžete naplánovať opakovanú alebo jednorazovú online schôdzu cez Lync alebo Skype.
V Outlooku môžete nastaviť Lync alebo Skype schôdze podobne ako pri plánovaní pravidelných schôdzí. Prepojenie Lync schôdze sa automaticky pridá do žiadosti o schôdzu. Ak je váš účet nakonfigurovaný pre telefonickú konferenciu, žiadosť o schôdzu bude obsahovať informácie o hovore (telefónne číslo a identifikáciu konferencie).
Nastavenie schôdze Lync v Outlooku
Ak chcete naplánovať schôdzu Lync, potrebujete prihlasovaciu adresu a heslo organizácie, ktorá používa Lync Server.
Pozrite si toto video alebo postupujte podľa krokov v tejto časti a zistite, ako naplánovať schôdzu cez Lync alebo Skype pomocou Outlooku 2013.

Nastavenie schôdze Lync v Outlooku
-
Otvorte Outlook a prejdite do kalendára.
-
Na karte Domov kliknite na položku Nová Lync schôdza alebo Nová Skype schôdza.
Poznámka: Ak je v počítači nainštalovaný Lync a tlačidlo Nová Lync schôdza sa nezobrazuje, postupujte podľa krokov v ovládacom prvku schôdze cez Skype for Business (Lync) v článku na páse s nástrojmi v Outlooku 2013.
-
Nastavte schôdzu tak ako vždy, čiže:
-
Do poľa Komu zadajte e-mailové adresy ľudí, ktorých pozývate, a oddeľte ich bodkočiarkou.
-
Do poľa Predmet zadajte názov schôdze.
-
Ak sa niektorí účastníci zúčastnia schôdze osobne, na karte Schôdze a páse s nástrojmi Možnosti kliknite na položku Vyhľadávač miestností a vyhľadajte miestnosť, alebo do poľa Miesto zadajte miesto konania schôdze, napríklad konferenčnú miestnosť.

-
Vyberte začiatok a koniec.
Poznámky:
-
Ak chcete nájsť čas, ktorý vyhovuje všetkým, na karte Schôdze a páse s nástrojmi Zobraziť kliknite na položku Asistent plánovania.
-
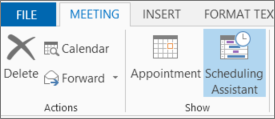
-
-
-
Do oblasti schôdze zadajte agendu schôdze. Dávajte však pozor, aby ste nezmenili žiadne Lync informácie o schôdzi.
Dôležité:
-
Podobné plánovanie schôdze s predvolenými možnosťami je vhodné najmä pre malé, interné schôdze, napríklad neformálne schôdze s niekoľkými spolupracovníkmi. Ak chcete plánovať schôdzu s ľuďmi mimo vašej spoločnosti alebo plánujete veľkú udalosť, je vhodné zmeniť možnosti schôdze a prispôsobiť ich daným potrebám ešte pred odoslaním pozvánok. V žiadosti o schôdzu kliknite na páse s nástrojmi Lync Schôdza na karte Schôdza na položku Možnosti schôdze a potom vyberte príslušné možnosti.
-
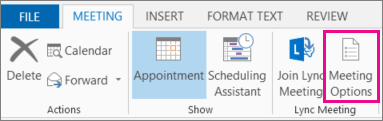
-
Podrobnosti o tom, aké možnosti sú k dispozícii a kedy by ste ich mali vybrať, nájdete v téme Nastavenie možností pre schôdze cez Skype for Business (Lync).
-
-
(Voliteľné) V skupine Zobraziť na karte Schôdza kliknite na položku Asistent plánovania a uistite sa, že ste na schôdzu vybrali ten najvhodnejší čas.
-
Už je to takmer hotové. Stačí len znova skontrolovať informácie a kliknúť na tlačidlo Odoslať.










