Obsah bunky obsahujúcej vzorec môžete skonvertovať tak, aby vypočítaná hodnota nahradila vzorec. Ak chcete ukotviť iba časť vzorca, môžete nahradiť iba časť, ktorú nechcete prepočítať. Nahradenie vzorca jeho výsledkom môže byť užitočné, ak zošit obsahuje veľa alebo zložitých vzorcov a chcete zlepšiť výkon vytvorením statických údajov.
Vzorce môžete konvertovať na ich hodnoty buď na základe buniek, alebo môžete naraz konvertovať celý rozsah.
Dôležité: Skontrolujte vplyv nahradenia vzorca jeho výsledkami, najmä ak vzorce odkazujú na iné bunky, ktoré obsahujú vzorce. Skôr než vzorec nahradíte výsledkom, je vhodné vytvoriť si kópiu príslušného zošita.
Tento článok sa nezaoberá možnosťami výpočtov a metódami. Informácie o tom, ako zapnúť alebo vypnúť automatické prepočítanie v hárku, nájdete v téme Zmena prepočítania vzorca, iterácie alebo presnosti.
Nahradenie vzorcov vypočítanými hodnotami
Keď nahradíte vzorce ich hodnotami, Excel vzorce natrvalo odstráni. Ak vzorec omylom nahradíte hodnotou a chcete ho obnoviť, kliknite na tlačidlo Späť 
-
Vyberte bunku alebo rozsah buniek, ktoré obsahujú vzorce.
Ak je vzorec vzorec poľa, vyberte rozsah, ktorý ho obsahuje.
Výber rozsahu obsahujúceho vzorec poľa
-
Kliknite na bunku vo vzorci poľa.
-
Na karte Domov v skupine Úpravy kliknite na možnosť Nájsť a vybrať a potom kliknite na položku Prejsť na.
-
Kliknite na tlačidlo Špeciálne.
-
Kliknite na položku Aktuálne pole.
-
-
Kliknite na položku Kopírovať

-
Kliknite na položku Prilepiť

-
Kliknite na šípku vedľa položky Možnosti prilepenia

Nasledujúci príklad znázorňuje vzorec v bunke D2, ktorý vynásobí bunky A2, B2 a zľavu odvodenú z bunky C2 na výpočet čiastky faktúry za predaj. Ak chcete skopírovať skutočnú hodnotu namiesto vzorca z bunky do iného hárka alebo zošita, môžete vzorec v jeho bunke skonvertovať na jeho hodnotu takto:
-
Stlačením klávesu F2 upravte bunku.
-
Stlačte kláves F9 a potom kláves ENTER.
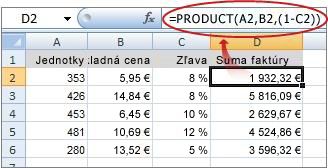
Po skonvertovaní bunky zo vzorca na hodnotu sa hodnota zobrazí v riadku vzorcov ako 1932,322. Všimnite si, že 1932.322 je skutočná vypočítaná hodnota a 1932,32 je hodnota zobrazená v bunke vo formáte meny.
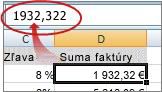
Tip: Pri úprave bunky obsahujúcej vzorec môžete stlačením klávesu F9 natrvalo nahradiť vzorec jeho vypočítanou hodnotou.
Nahradenie časti vzorca vypočítavanou hodnotou
Niekedy možno budete chcieť nahradiť iba časť vzorca jeho vypočítanou hodnotou. Chcete napríklad uzamknúť hodnotu, ktorá sa používa ako záloha za pôžičku na auto. Táto záloha sa vypočítala na základe percenta ročného príjmu dlžníka. V súčasnosti sa táto suma príjmu nezmení, preto chcete uzamknúť zálohu vo vzorci, ktorý vypočíta splátku na základe rôznych čiastok úveru.
Keď nahradíte časť vzorca jeho hodnotou, túto časť vzorca nie je možné obnoviť.
-
Kliknite na bunku obsahujúcu vzorec.
-
V riadok vzorcov

-
Ak chcete vypočítať vybratú časť, stlačte kláves F9.
-
Ak chcete nahradiť vybratú časť vzorca vypočítanou hodnotou, stlačte kláves ENTER.
V Excel pre web sa výsledky už zobrazujú v bunke zošita a vzorec sa zobrazí len v riadku vzorcov 
Potrebujete ďalšiu pomoc?
Vždy sa môžete opýtať odborníka v komunite Excel Tech Community alebo získať podporu v komunitách.










