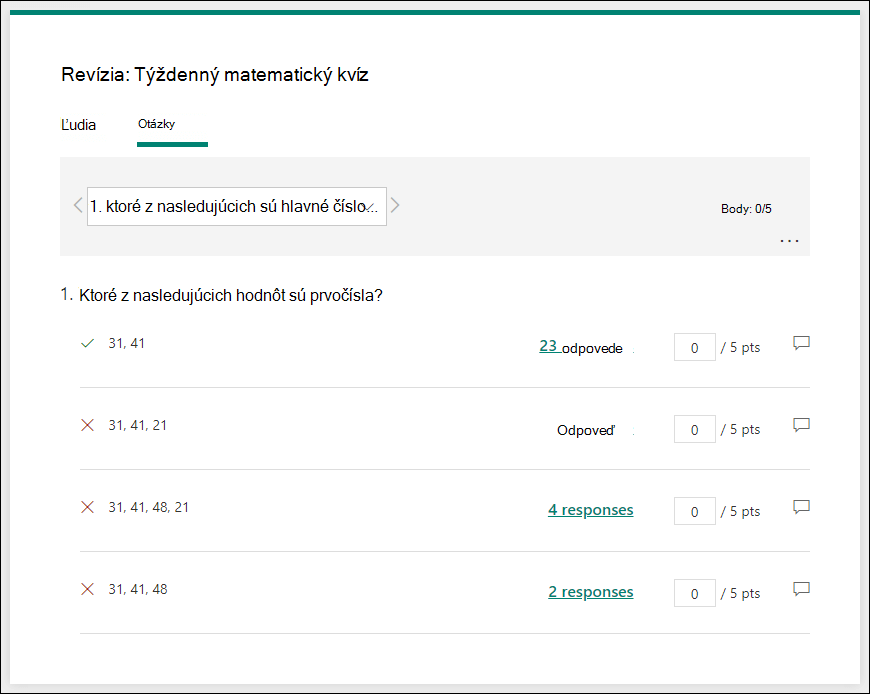Tip: Získajte ďalšie informácieo Microsoft Forms alebo začnite ihneď a vytvorte prieskum, kvíz alebo anketu. Chcete rozšírenejšie značky, typy otázok a analýzu údajov? Try Dynamics 365 Customer Voice.
Microsoft Forms poskytuje bohatý pracovný postup klasifikácie, ktorý umožňuje ako autorom efektívne prideľovať študentom body za otázku a poskytovať rôzne spôsoby spätnej väzby. Výsledky kvízu môžete exportovať do Microsoft Excel na dôkladnejšie analýzy a grafy, ako aj odstrániť alebo vytlačiť súhrn všetkých odpovedí.
Zobrazenie súhrnných informácií o odpovedi pre kvíz
V Microsoft Formsotvorte kvíz, ktorého výsledky chcete zobraziť, a potom vyberte kartu Odpovede.
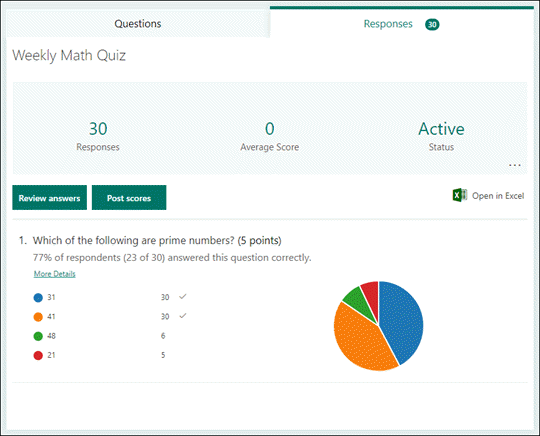
V hornej časti sa nachádzajú súhrnné informácie o kvíze v reálnom čase, ako napríklad počet odpovedí a priemerné výsledky. Vedľa každej otázky sa zobrazí počet odpovedí a graf, ktorý znázorňuje rozdelenie odpovedí v rámci všetkých možných odpovedí.
Poznámka: Ak sú pre otázku určené prehľady údajov založené na inteligencii, vedľa nej Prehľady ikona Prehľad. Ďalšie informácie
Ak chcete odstrániť všetky 
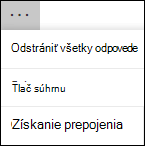
Kontrola odpovedí na jednotlivé otázky
Ak chcete poskytnúť body a pripomienky, vyberte položku Skontrolovať odpovede.
Na karte Ľudia si môžete pozrieť jednotlivé podrobnosti o každom študentovi, napríklad čas na dokončenie kvízu, počet získaných bodov a možnosti, ktoré váš študent vybral.
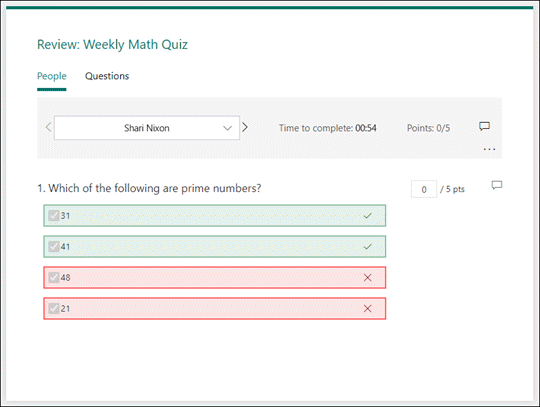
V tomto zobrazení môžete o hodnotení všetkých otázok týkajúcich sa jedného študenta urobiť to isté aj pre ďalších študentov. Ak chcete prejsť na výsledky iného študenta, vyberte šípku vedľa mena študenta. Môžete tiež vybrať šípky doľava a doprava a prepínať medzi podrobnosťami výsledkov ostatných študentov.
Ak chcete študentom poskytnúť všeobecné pripomienky, vyberte ikonu pripomienky 
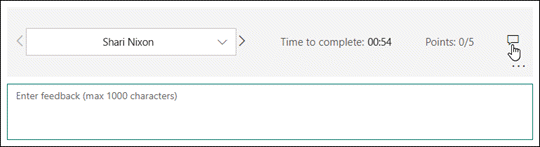
Ak chcete poskytnúť pripomienky ku konkrétnej otázke, vyberte ikonu pripomienok 
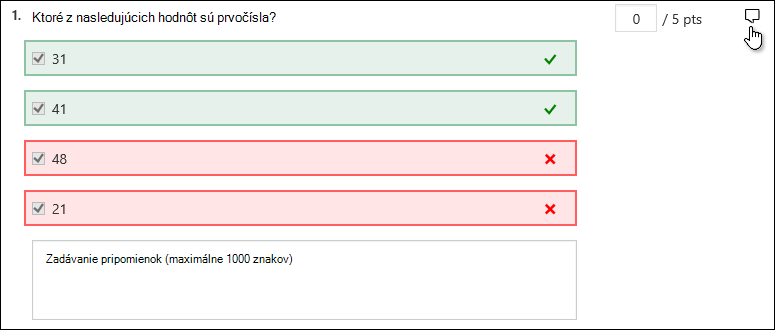
Môžete tiež vybrať položku Ďalšie možnosti 
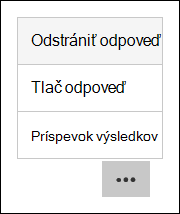
Poznámka: Odstránenie odpovede sa nedá vrátiť späť.
Tip: Ďalšie informácie o tlači formulárov.
Na karte Otázky sa zobrazí každá otázka a počet odpovedí pre každú odpoveď.
V tomto zobrazení môžete priradiť body za odpoveď a priradiť jednu otázku všetkým študentom. Vyberte prepojenie na odpovede jednotlivých odpovedí a získate snímku, z ktorej študenti vybrali konkrétnu odpoveď. Vyberte ikonu pripomienky 
Výberom šípok doľava a doprava môžete prepínať medzi podrobnosťami iných otázok.
Uverejnenie výsledkov
Keď ste pripravení zdieľať svoje pripomienky a body študentom, vyberte položku Post scores (Uverejniť hodnotenie) na karte Responses (Odpovede).
Stav kvízu a počtu získaných bodov môžete zistiť u každého študenta. Ak chcete uverejniť výsledky všetkých študentov, začiarknite políčko naľavo od poľa Meno v stĺpci Meno. Ak chcete uverejniť jednotlivé hodnotenia, začiarknite políčko naľavo od mena každého študenta.
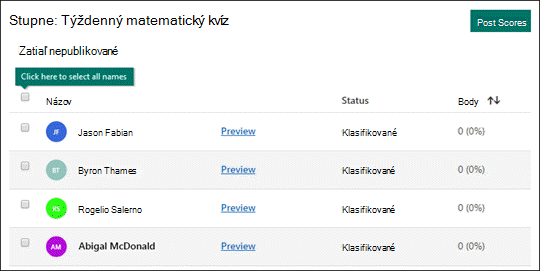
Vyberte položku Post scores (Uverejniť výsledky).
Po príspevku o výsledkoch sa môžete vrátiť do kvízu a skontrolovať výsledky a pripomienky. Študenti si môžu výsledky a pripomienky zobraziť otvorením kvízu.
Tip: Ak sa študent po odoslaní vráti do kvízu, bude si môcť zobraziť svoje predchádzajúce odpovede. Ak chcete, aby mohli kvíz znova nasnímať bez toho, aby sa videli ich odpovede, môžete vytvoriť kópiu pôvodného kvízu.
Analýza výsledkov kvízu v Excel
Všetky údaje odpovedí pre kvíz môžete jednoducho zobraziť v Microsoft Excel. Na karte Odpovede Excel položku Otvoriť v programe.
Vo svojom Excel sa podrobnosti o jednotlivých otázkach v kvíze zobrazujú v stĺpcoch a každá odpoveď sa zobrazuje v riadku. Prvých päť stĺpcov zobrazuje ID respondenta, čas začatia a ukončenia každej odpovede a meno a e-mailovú adresu každého študenta. V nasledujúcich stĺpcoch sa zobrazujú celkové body, pripomienky kvízu, uverejnený čas hodnotenia, kvízové otázky, body na jednotlivé otázky a pripomienky pre jednotlivé otázky.

Poznámky:
-
ID respondenta je výhradne pre každého študenta.
-
Zmeny vykonané v údajoch kvízu Excel obsah kvízu neupravia.
-
Mená a e-mailové adresy sa nebudú zobrazovať, ak povolíte kvízu akceptovať anonymné odpovede.
Zdieľanie výsledkov s ostatnými
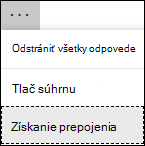
-
Vyberte kartu Odpovede.
-
Vyberte položku Ďalšie možnosti

-
Vyberte položku Copy (Kopírovať).
Keď toto prepojenie prilepíte, každý, kto má prepojenie, si bude môcť zobraziť súhrn odpovedí pre váš kvíz.
Poznámky:
-
Ak spolupracujete na kvíze s konkrétnymi učiteľmi v škole, iba vy ako vlastník kvízu môžete vytvoriť prepojenie na súhrn kvízu, ak ešte neexistuje. Spoluautelia môžu stále kopírovať a zdieľať vaše prepojenie na súhrn, ale sami si ho môžu vytvoriť osebe. V iných režimoch spolupráce, ktoré nie sú nastavené pre konkrétnych ľudí vo vašej organizácii, môžu spoluautelia vytvárať nové prepojenia na súhrn.
-
Nezabudnite tiež, že ak zdieľate odpovede kvízu s kýmkoľvek v škole a potom sa rozhodnete zdieľať len s konkrétnymi ľuďmi v škole, ku každému už existuje prepojenie na zdieľanie súhrnov môže získať prístup každý vo vašej škole aj mimo nej. Existujúce prepojenie na súhrn môžete odstrániť a tým ho vypnúť, čím sa obmedzí prístup k údajom odpovedí. Môžete to urobiť tak, že na karte Odpovede > položky Ďalšie možnosti

Pripomienky pre Microsoft Forms
Zaujíma nás, čo si myslíte. Ak chcete odoslať pripomienky o aplikácii Microsoft Forms, prejdite do pravého horného rohu formulára a vyberte položku Ďalšie nastavenia formulára