Dôležité: V Exceli pre Microsoft 365 a Exceli 2021 sa Power View odstráni 12. októbra 2021. Alternatívne môžete použiť interaktívne vizuálne prostredie poskytované aplikáciou Power BI Desktop, ktorú si môžete bezplatne stiahnuť. Môžete tiež jednoducho importovať excelové zošity do aplikácie Power BI Desktop.
Koláčové grafy sú vo funkcii Power View jednoduché alebo prepracované. Môžete vytvoriť koláčový graf, ktorý sa po dvojitom kliknutí na výsek vnorí, alebo koláčový graf, ktorý zobrazí podvýseky v rámci väčších farebných výsekov. Koláčový graf môžete krížovo filtrovať s iným grafom. Povedzme, že kliknete na pruh v pruhovom grafe. Zvýrazní sa tá časť koláčového grafu, ktorá sa týka príslušného pruhu, a zvyšok koláča sa zobrazí sivou farbou.
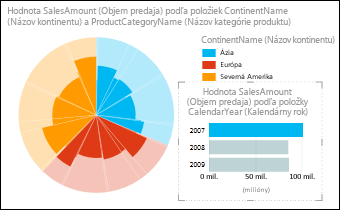
Vytvorenie koláčového grafu

-
Vytvorte tabuľku s poľom kategórie a poľom obsahujúcim agregované čísla, napríklad Kontinent and ObjemPredaja.
Tip: V prípade kategórie lepšie fungujú polia s maximálne ôsmimi hodnotami. Pozrite si časť Tipy na dobré koláčové grafy.
-
Kliknite na kartu Návrh > Iný graf > Koláčový.
-
Funkcia Power View vytvorí koláčový graf s legendou na pravej strane.
V dolnej časti zoznamu polí sa pole kategórie nachádza v okne Farba a agregované údaje v okne Veľkosť.
Poznámky:
-
Koláčové grafy nemôžete skopírovať z hárka Power View v Exceli do obyčajného excelového zošita.
-
Koláčové grafy funkcie Power View neobsahujú označenia údajov, táto možnosť je preto na páse s nástrojmi neaktívna.
Pridanie výsekov do koláčového grafu
Ak chcete získať výseky v rámci jednotlivých farieb, môžete pridať ďalšie pole kategórie, ako je znázornené na príklade vyššie.
-
Myšou presuňte pole kategórie do poľa Výseky.
Vytvorenie koláčového grafu s podrobnosťami
-
Do poľa Farba, pod riadok, ktorý sa už v poli nachádza, presuňte myšou ďalšie pole kategórie.
Koláčový graf vyzerá nezmenený.
-
Dvakrát kliknite na niektorú farbu koláčového grafu.
-
Farby koláčového grafu zobrazujú percentá druhého poľa vyfiltrované pre farbu koláčového grafu, na ktorú ste dvakrát klikli.
-
Ak sa chcete vrátiť, kliknite na šípku vedľa ikony filtra v hornom rohu koláčového grafu.

Prečítajte si viac o vizualizáciách s podrobnosťami vo funkcii Power View.
Tipy na dobré koláčové grafy
Koláčové grafy sú najužitočnejšie, keď majú:
-
maximálne osem farieb,
-
maximálne osem výsekov pre každú farbu.
Výhodou koláčových grafov je to, že poskytujú približné hodnoty v súvislosti s inými hodnotami. Keďže neposkytujú paralelné porovnanie ako pruhové a stĺpcové grafy, je ťažšie hodnoty presne vyhodnotiť.
Hodnoty vždy zobrazujú ako percentá z celku – celý koláč je 100 %, každá farba preto predstavuje určitú percentuálnu hodnotu.
Pozrite tiež
Grafy a iné vizualizácie vo funkcii Power View.
Power View a Power Pivot – videá
Kurz: Analýza údajov kontingenčnej tabuľky pomocou dátového modelu v Exceli 2013










