Poznámka: Radi by sme vám čo najrýchlejšie poskytovali najaktuálnejší obsah Pomocníka vo vašom vlastnom jazyku. Táto stránka bola preložená automaticky a môže obsahovať gramatické chyby alebo nepresnosti. Naším cieľom je, aby bol tento obsah pre vás užitočný. Dali by ste nám v dolnej časti tejto stránky vedieť, či boli pre vás tieto informácie užitočné? Tu nájdete anglický článok pre jednoduchú referenciu.
Skype for Business zobrazuje oznámenia na paneli úloh a upozornení v rôznych situáciách – napríklad, keď niekto konverzáciu s vami, alebo keď si vás niekto pridá do zoznamu kontaktov. Skype for Business vám umožní rozhodnúť sa, kedy, kde a od koho sa zobrazí nasledujúce upozornenia.
Nastavenie preferencií pre prijímanie upozornení a upozornení, v hlavnom okne Skype for Business, kliknite na tlačidlo Možnosti 
|
Scenár |
Oznámenie |
|
Spolupracovníka začne konverzácie cez okamžité správy s vami.
|
Dostanete oznámenie.
|
|
Spolupracovníka začne konverzácie cez okamžité správy s vami.
|
Dostanete oznámenie.
|
|
Spolupracovníka začne konverzácie cez okamžité správy s vami.
|
Dostanete oznámenie.
|
|
Spolupracovníka začne konverzácie cez okamžité správy s vami.
|
Dostanete oznámenie.
|
|
Spolupracovníka začne konverzácie cez okamžité správy s vami.
Poznámky:
|
Zobrazí sa oznámenie.
|
|
Spolupracovníka začne konverzácie cez okamžité správy s vami.
|
Zobrazí sa oznámenie.
|
|
Scenár |
Oznámenie |
|
Spolupracovníka začne konverzácie cez okamžité správy s vami.
|
Dostanete oznámenie.
|
|
Spolupracovníka začne konverzácie cez okamžité správy s vami.
|
Dostanete oznámenie.
|
|
Spolupracovníka začne konverzácie cez okamžité správy s vami.
|
Dostanete oznámenie.
|
|
Spolupracovníka začne konverzácie cez okamžité správy s vami.
|
Dostanete oznámenie.
|
|
Spolupracovníka začne konverzácie cez okamžité správy s vami.
Poznámky:
|
Zobrazí sa oznámenie.
|
|
Spolupracovníka začne konverzácie cez okamžité správy s vami.
|
Zobrazí sa oznámenie.
|
|
Scenár |
Oznámenie |
|
Spolupracovníka začne konverzácie cez okamžité správy s vami.
|
Dostanete oznámenie.
|
|
Spolupracovníka začne konverzácie cez okamžité správy s vami.
|
Dostanete oznámenie.
|
|
Spolupracovníka začne konverzácie cez okamžité správy s vami.
|
Dostanete oznámenie.
|
|
Spolupracovníka začne konverzácie cez okamžité správy s vami.
|
Dostanete oznámenie.
|
|
Spolupracovníka začne konverzácie cez okamžité správy s vami.
Poznámky:
|
Zobrazí sa oznámenie.
|
|
Spolupracovníka začne konverzácie cez okamžité správy s vami.
|
Zobrazí sa oznámenie.
|
|
Scenár |
Poznámky |
|
Odosielateľ sa zobrazí toto chybové hlásenie:  |
|
|
Časový limit relácie: časový limit 10 minút, ktoré má za následok viaceré konverzácie pre ten istý kontakt. |
|
|
Doručenie správy po prihlásení niekoľko koncové body. |
|
|
Zmena nastavenia upozornení v hlavnom okne Skype for Business (Možnosti > upozornenia ). Príklady:
|
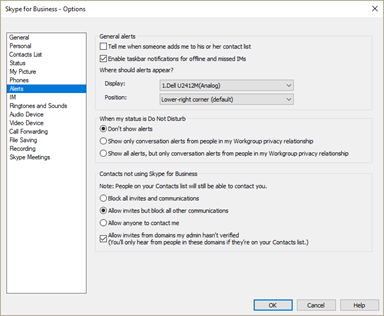 |















