Outlook má Sprievodcu pre import a export, ktorý uľahčuje import kontaktov zo súboru vo formáte CSV.
Vyberte nižšie uvedenú možnosť karty pre verziu Outlooku, ktorú používate. Akú verziu Outlooku používam?
Poznámka: Ak kroky uvedené na tejto karte Nový Outlook nefungujú, pravdepodobne ešte nepoužívate nový Outlook pre Windows. Vyberte kartu Klasický Outlook a postupujte podľa týchto krokov.
Obsah tejto časti:
Importovanie kontaktov donový Outlook pomocou súboru .csv
Na importovanie kontaktov do konta Outlooku použite súbor s hodnotami oddelenými čiarkou (CSV).
Tip: Uistite sa, že súbor CSV má kódovanie UTF-8, aby ste dosiahli čo najlepšie výsledky. Toto kódovanie je kompatibilné so všetkými jazykmi a abecedami.
-
V nový Outlook na navigačnom paneli vyberte položku

Tip: Ak Ľudia ešte nie sú na ľavom navigačnom paneli, vyberte položku Ďalšie aplikácie a potom Ľudia na pridanie. Po pridaní Ľudia kliknite pravým tlačidlom myši a výberom položky Pripnúť ho ponechajte na ľavom navigačnom paneli.
-
Na páse s nástrojmi vyberte položku Spravovať kontakty > Importovať kontakty.
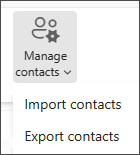
-
Vyberte položku Prehľadávať, vyberte súbor CSV a potom položku Otvoriť.
-
Vyberte tlačidlo Importovať.
Poznámka: Ak súbor nemá kódovanie UTF-8, nástroj na import pravdepodobne nerozozná a nezobrazí správne celý text. V takom prípade vám nástroj na import zobrazí niektoré kontakty z vášho súboru, aby ste mohli skontrolovať čitateľnosť a správnosť textu. Ak sa text nezobrazuje správne, vyberte položku Zrušiť. Pokračovať budete môcť, len ak budete mať súbor s kódovaním UTF-8. Skonvertujte csv súbor na kódovanie UTF-8 a reštartujte import. Pre ďalšie informácie o kódovaní UTF-8 si pozrite tému Prečo by ma malo zaujímať kódovanie UTF-8?
Exportovanie kontaktov do súboru .csv vnový Outlook
Pri exporte kontaktov z nového Outlooku sa kópia kontaktov uloží do SÚBORU CSV. Následne môžete tento súbor použiť na importovanie kontaktov do iného e-mailového konta.
-
Na bočnom paneli vyberte

-
Na páse s nástrojmi vyberte položku Spravovať kontakty > Exportovať kontakty.
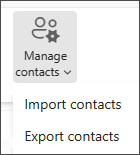
-
V rozbaľovacom zozname v časti Kontakty z tohto priečinka vyberte niektorú z možností a potom vyberte položku Exportovať.
-
Exportovaný súbor .CSV sa uloží do priečinka Stiahnuté súbory.
Obsah tejto časti:
Importovanie kontaktov do klasického Outlooku pomocou súboru .csv
-
V hornej časti pása s nástrojmi Outlook vyberte položku Súbor.
Ak pás s nástrojmi neponúka možnosť Súbor v ľavom hornom rohu, používate staršiu verziu Outlooku. Pozrite si , akú verziu Outlooku používam? získajte pokyny na importovanie pre vašu verziu Outlook.

-
Vyberte položky Otvoriť a exportovať > Importovať alebo exportovať. Spustí sa Sprievodca.
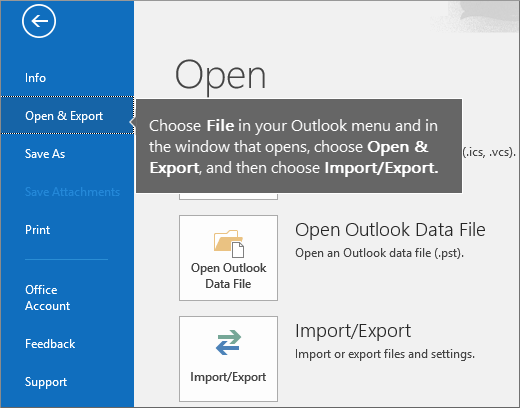
-
Vyberte možnosť Importovať z iného programu alebo súboru a potom vyberte tlačidlo Ďalej.
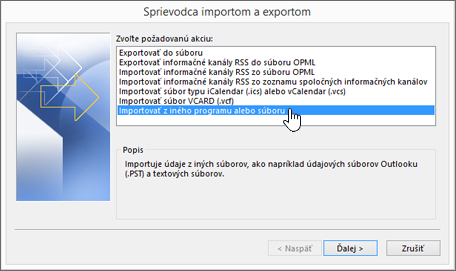
-
Vyberte položku Hodnoty oddelené čiarkou a potom vyberte tlačidlo Ďalej.
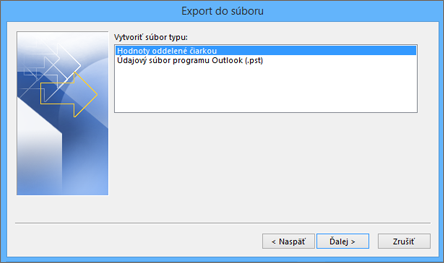
-
V poli Import súboru vyhľadajte súbor s kontaktmi a dvojitým kliknutím ho vyberte.
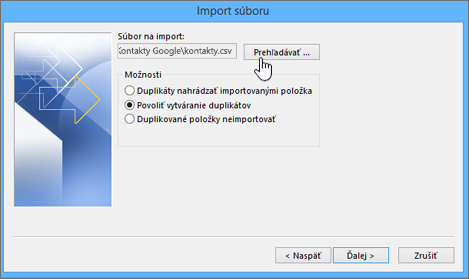
-
Výberom jednej z nasledujúcich možností určite, ako má Outlook spracovať duplicitné kontakty:
-
Duplikáty nahrádzať importovanými položkami Ak sa kontakt už nachádza v programe Outlook aj v súbore s kontaktmi, Outlook údaje, ktoré o kontakte má, zahodí a použije údaje zo súboru s kontaktmi. Túto možnosť použite, ak údaje o kontakte sú v súbore s kontaktmi úplnejšie alebo aktuálnejšie ako tie, čo máte v programe Outlook.
-
Povoliť vytváranie duplikátov Ak sa kontakt nachádza v programe Outlook a zároveň v súbore s kontaktmi, program Outlook vytvorí duplicitné kontakty, jeden s pôvodnými informáciami programu Outlooka druhý s informáciami, ktoré ste importovali zo súboru s kontaktmi. Ak chcete eliminovať duplicitné kontakty, tieto informácie môžete neskôr kombinovať. Toto je predvolená možnosť.
-
Duplikované položky neimportovať Ak sa kontakt nachádza v programe Outlook aj v súbore s kontaktmi, Outlook si údaje, ktoré o kontakte má, ponechá a zahodí tie zo súboru s kontaktmi. Túto možnosť použite, ak sú údaje o kontakte v programe Outlook úplnejšie alebo aktuálnejšie ako tie, čo máte v súbore s kontaktmi.
-
-
Kliknite na tlačidlo Ďalej.
-
Ak je to potrebné, v poli Vyberte cieľový priečinok prejdite na začiatok a vyberte priečinok Kontakty > Ďalej. Ak máte viacero e-mailových kont, vyberte priečinok Kontakty, ktorý sa nachádza pod e-mailovým kontom, ktorého kontakty chcete priradiť.
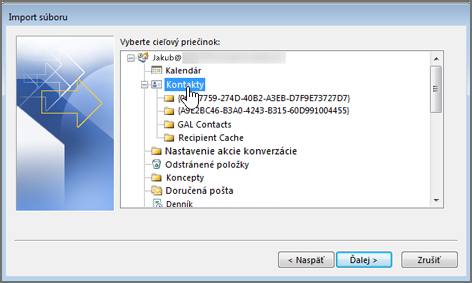
-
Vyberte položku Dokončiť.
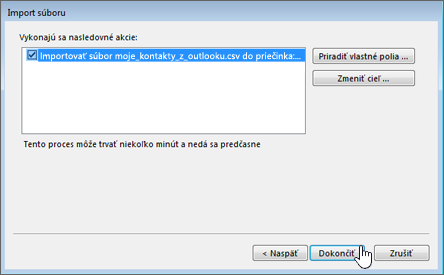
Outlook začne import kontaktov okamžite. Import je hotový, keď sa zatvorí pole priebehu importovania.
-
Ak chcete zobraziť kontakty, v dolnej časti programu vyberte ikonu OutlookĽudia.
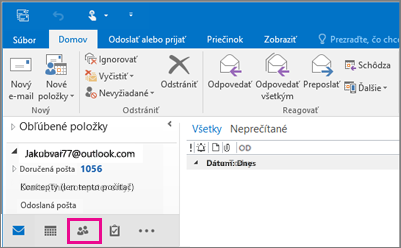
Nefunguje to?
Pozrite si tému Riešenie problémov s importom kontaktov do Outlooku.
Exportovanie kontaktov do súboru v klasickom Outlooku
-
V Outlooku na počítači vyberte položku Súbor.
Ak pás s nástrojmi neponúka možnosť Súbor v ľavom hornom rohu, nepoužívate Outlook na počítači. Pozrite si tému Akú verziu Outlooku používam?, kde nájdete pokyny na exportovanie pre vašu verziu programu Outlook.

-
Vyberte položky Otvoriť a exportovať > Importovať alebo exportovať.
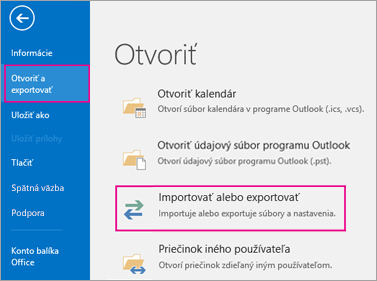
-
Vyberte položku Exportovať do súboru.
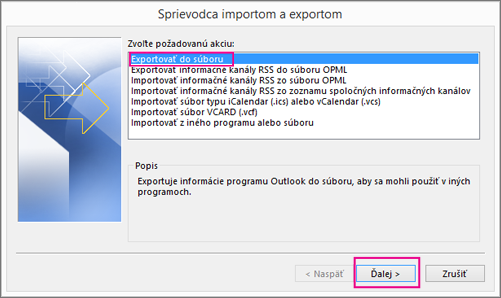
-
Vyberte položku Hodnoty oddelené čiarkou.
-
TENTO KROK JE DÔLEŽITÝ hlavne vtedy, ak si na prácu požičiate počítač priateľa: Ak je to potrebné, prejdite v poli Vyberte priečinok, z ktorého chcete exportovať na začiatok a vyberte priečinok Kontakty, ktorý používate pre svoje konto. Vyberte položku Ďalej.
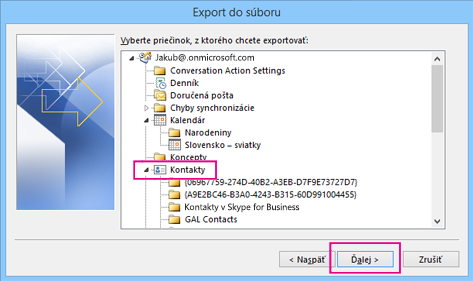
-
Vyberte položku Prehľadávať, zadajte názov súboru a vyberte tlačidlo OK.
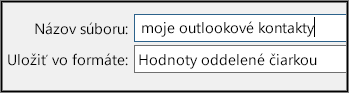
-
Zadajte, kde sa má vo vašom počítači uložiť nový súbor s kontaktmi, a vyberte položku Ďalej.
-
Výberom tlačidla Dokončiť spustite okamžitý export kontaktov. Outlook po dokončení exportu nezobrazí žiadne hlásenie, no prestane sa zobrazovať pole Priebeh importu a exportu.
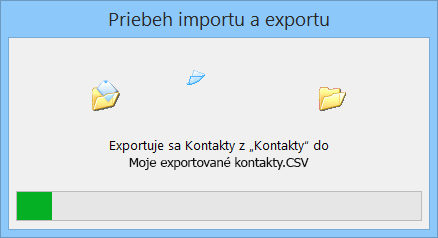
-
Vyhľadajte v počítači nový súbor .csv, otvorte ho v Exceli a overte, či sa v ňom nachádzajú vaše kontakty. Pravdepodobne v ňom bude množstvo prázdnych buniek. Je to bežné.

-
Zvyčajne odporúčame súbor zatvoriť bez uloženia zmien. V opačnom prípade sa môže stať, že sa súbor poruší a nebudete ho môcť použiť na import. Ak sa to stane, môžete hocikedy vykonať export znova a vytvoriť nový súbor.
Pomocou Excelu môžete aktualizovať informácie v súbore .csv. Tipy na prácu so zoznamom kontaktov v Exceli nájdete v téme Vytváranie a úprava súborov .csv.
-
Ak ste si požičali počítač priateľa s Outlookom, teraz môžete svoje konto odstrániť z verzie Outlooku danej osoby. Postupujte takto:
-
V počítačovej verzii Outlooku vyberte položky Súbor > Nastavenie kont > Nastavenie kont.
-
Vyberte konto, ktoré chcete odstrániť, a potom vyberte položku Odstrániť.
-
Vyberte položku Zavrieť.
-
-
Keď už máte kontakty skopírované do súboru .csv, môžete ich importovať do iného počítača s Outlookom pre Windows alebo do inej e-mailovej služby.
Importovanie kontaktov do Outlook na webe alebo Outlook.com pomocou súboru .csv
Na importovanie kontaktov do konta Outlooku použite súbor s hodnotami oddelenými čiarkou (CSV).
Tip: Uistite sa, že súbor CSV má kódovanie UTF-8, aby ste dosiahli čo najlepšie výsledky. Toto kódovanie je kompatibilné so všetkými jazykmi a abecedami.
-
Na navigačnom paneli vyberte

-
Na páse s nástrojmi vyberte položku Spravovať kontakty > Importovať kontakty.
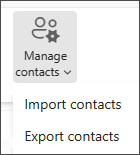
-
Vyberte položku Prehľadávať, vyberte súbor CSV a potom položku Otvoriť.
-
Vyberte tlačidlo Importovať.
Poznámka: Ak súbor nemá kódovanie UTF-8, nástroj na import pravdepodobne nerozozná a nezobrazí správne celý text. V takom prípade vám nástroj na import zobrazí niektoré kontakty z vášho súboru, aby ste mohli skontrolovať čitateľnosť a správnosť textu. Ak sa text nezobrazuje správne, vyberte položku Zrušiť. Pokračovať budete môcť, len ak budete mať súbor s kódovaním UTF-8. Skonvertujte csv súbor na kódovanie UTF-8 a reštartujte import. Pre ďalšie informácie o kódovaní UTF-8 si pozrite tému Prečo by ma malo zaujímať kódovanie UTF-8?
Exportovanie kontaktov do súboru .csv v Outlook na webe alebo Outlook.com
-
Na bočnom paneli vyberte položku

-
Na páse s nástrojmi vyberte položku Spravovať kontakty > Exportovať kontakty.
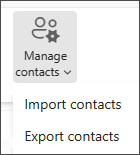
-
V rozbaľovacom zozname vyberte položku Všetky kontakty alebo inú možnosť.
-
Vyberte položku Exportovať.
Prečo je pre mňa kódovanie UTF-8 dôležité?
Zvyčajne môžete kontakty zdieľať bez toho, aby ste sa museli zaoberať základnými podrobnosťami týkajúcimi sa spôsobu uloženia textu v súboroch CSV. Ak ale informácie v kontaktoch zahŕňajú znaky, ktoré sa v anglickej abecede nepoužívajú, ako napríklad znaky z gréčtiny, cyriliky, arabčiny či japončiny, môžu pri importe kontaktov nastať problémy. Ak teda máte pri exporte možnosť uložiť kontakty s kódovaním UTF-8, mali by ste tak urobiť.
Ak nemáte možnosť exportovať svoje kontakty s kódovaním UTF-8 priamo, môžete konvertovať exportovaný súbor CSV pomocou Excelu alebo použitím aplikácie tretej strany. Postup sa bude líšiť v závislosti od použitej aplikácie a verzie aplikácie.
Ako skonvertovať csv súbor na UTF-8 pomocou Microsoft Excelu:
-
V Exceli vytvorte nový prázdny dokument (zošit).
-
V ponuke Údaje vyberte možnosť Z textu/CSV súboru. Nájdite exportovaný súbor CSV (možno ho uvidíte až po výbere zobrazenia Textové súbory (....csv)). Vyberte tlačidlo Importovať.
-
V dialógovom okne, ktoré sa zobrazí v časti Pôvod súboru, vyberte kódovanie, pri ktorom sa znaky v texte zobrazujú správne, napríklad Cyrilika Windows 1251, a potom vyberte položku Načítať.
-
Skontrolujte, či sa znaky zobrazujú v Exceli správne.
-
Vyberte položky Súbor > Uložiť ako. Zadajte názov súboru a ako typ súboru vyberte možnosť CSV UTF-8 (oddelený čiarkami) (*.csv).
-
Vyberte položku Uložiť.
Súvisiace články
Importovanie e-mailových správ, kontaktov a iných položiek do Outlooku pre Mac











