Údaje z excelovej tabuľky môžete exportovať do zoznamu SharePointu. Pri exportovaní zoznamu Excel vytvorí nový zoznam SharePointu na lokalite. S údajmi na lokalite potom môžete pracovať ako v prípade akéhokoľvek iného zoznamu SharePointu.
Poznámka: Exportovaním tabuľky ako zoznamu sa nevytvorí pripojenie údajov do zoznamu SharePointu. Ak budete tabuľku v Exceli aktualizovať po jej exportovaní, aktualizácie sa v zozname SharePointu neprejavia.
Ak chcete exportovať tabuľku v excelovom hárku do zoznamu na lokalite SharePoint, potrebujete:
-
lokalitu SharePoint, kde chcete vytvoriť zoznam,
-
povolenia na vytvorenie zoznamov na lokalite. V prípade nejasností sa obráťte na správcu lokality SharePoint.
Ak chcete zobraziť zoznam v údajovom zobrazení na lokalite SharePoint, potrebujete:
-
Excel alebo Access. Tieto programy sa vyžadujú pri používaní údajového zobrazenia na lokalite SharePoint.
Poznámka: Údajové zobrazenie sa nepodporuje v 64-bitovej verzii balíka Microsoft Office. Ak chcete použiť údajové zobrazenie v zozname na lokalite SharePoint, odporúčame nainštalovať 32-bitovú verziu balíka Office.
Export tabuľky do zoznamu SharePointu
-
Kliknite do tabuľky.
-
Kliknite na položku Návrh tabuľky > exportovať > exportovať tabuľku do zoznamu lokality SharePoint.
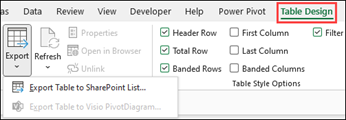
-
Do poľa Adresa zadajte URL lokality SharePoint.
Dôležité: Zadajte všetko, čo sa vo vašej webovej adresy nachádza pred časťou /default.aspx. Ak je adresa napríklad http://contoso/default.aspx, zadajte http://contoso. Ak je adresa http://contoso/teams/accounting/sitepages/home.aspx, zadajte http://contoso/teams/accounting.
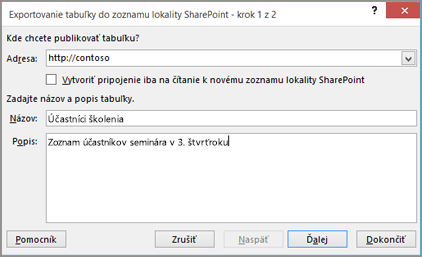
-
Do poľa Názov zadajte jedinečný názov zoznamu.
-
Prípadne môžete zadať popis do poľa Popis.
-
Kliknite na tlačidlo Ďalej.
Poznámka: Môže sa zobraziť výzva na zadanie poverení Microsoft 365, poverení domény organizácie alebo oboch.
-
Skontrolujte informácie uvedené v častiach Stĺpce a Typy údajov a potom kliknite na položku Dokončiť.
-
Kliknite na tlačidlo OK.
Zobrazí sa hlásenie s informáciou, že tabuľka sa publikovala, ktoré obsahuje aj URL adresu. Kliknutím na URL adresu prejdite do zoznamu. Pridajte URL adresu medzi obľúbené položky v prehliadači.
Poznámka: Ďalším spôsobom otvoríte zoznam tak, že prejdete na lokalitu SharePoint, kliknete na ikonu ozubeného kolieska v pravom hornom rohu a potom na položku Obsah lokality.
Podporované typy údajov
Niektoré typy údajov v Exceli nie je možné exportovať do zoznamu na lokalite SharePoint. Keď sa exportujú nepodporované typy údajov, skonvertujú sa na typy údajov, ktoré sú kompatibilné so zoznamami SharePointu. Napríklad vzorce, ktoré vytvoríte v Exceli, sa skonvertujú na hodnoty v zozname SharePointu. Po skonvertovaní údajov môžete vytvoriť vzorce pre stĺpce na lokalite SharePoint.
Pri exporte tabuľky Excelu na lokalitu SharePoint sa každému stĺpcu v zozname SharePointu priradí jeden z nasledujúcich typov údajov:
-
Text (jeden riadok)
-
Text (viacero riadkov)
-
Mena
-
Dátum/čas
-
Číslo
-
Hypertextové prepojenie (URL)
Ak stĺpec obsahuje bunky s rôznymi typmi údajov, Excel použije typ údajov, ktorý možno použiť pre všetky bunky v stĺpci. Ak stĺpec napríklad obsahuje čísla a text, typ údajov v zozname SharePointu bude text.










