Súbory z internetu a z iných potenciálne nebezpečných umiestnení môžu obsahovať vírusy, červy a iné druhy škodlivého softvéru, ktorý môže poškodiť počítač. S cieľom chrániť počítač sa súbory z potenciálne nebezpečných umiestnení otvárajú iba na čítanie alebo v chránenom zobrazení. Pomocou chráneného zobrazenia môžete čítať súbor, zobrazovať jeho obsah a povoliť úpravy a zároveň znižovať riziká.
Poznámka: Ak váš počítač povolil Application Guard pre Microsoft 365, dokumenty, ktoré boli predtým otvorené v chránenom zobrazení, sa teraz otvoria v Application Guard pre Microsoft 365.
Obsah tohto článku
Prečo sa súbor otvára v chránenom zobrazení?
Ako sa dá ukončiť chránené zobrazenie tak, aby bolo možné upravovať, ukladať alebo tlačiť?
Prečo nie je možné ukončiť chránené zobrazenie?
Potrebujem zmeniť nastavenia chráneného zobrazenia
Vysvetlenie nastavení chráneného zobrazenia v Centre dôveryhodnosti
Čo sa stane s doplnkami v chránenom zobrazení?
Prečo sa súbor otvára v chránenom zobrazení?
Chránené zobrazenie je režim iba na čítanie, v rámci ktorého je zakázaná väčšina funkcií úprav. Existuje niekoľko dôvodov otvorenia súboru v chránenom zobrazení:
-
Súbor bol otvorený z internetového umiestnenia – Keď sa v chránenom zobrazení zobrazí hlásenie "Pozor - súbory z internetu môžu obsahovať vírusy. Ak nepotrebujete úpravy, je bezpečnejšie zostať v chránenom zobrazení.", súbor je otvorený z internetu. Súbory z internetu môžu mať v sebe vírusy a iný škodlivý obsah. Odporúčame dokument upravovať, len ak dôverujete jeho obsahu.

-
Súbor bol prijatý ako príloha programu Outlook a na základe politiky počítača je odosielateľ považovaný za nebezpečného – Keď sa v chránenom zobrazení zobrazí hlásenie „Pozor – e-mailové prílohy môžu obsahovať vírusy. Ak nepotrebujete vykonávať úpravy, bude bezpečnejšie, ak zostanete v chránenom zobrazení.“, súbor bol prijatý od potenciálne nebezpečného odosielateľa. Odporúčame dokument upravovať, len ak dôverujete jeho obsahu.

-
Súbor bol otvorený z nebezpečného umiestnenia – keď sa v chránenom zobrazení zobrazí hlásenie Tento súbor bol otvorený z potenciálne nebezpečného umiestnenia. Kliknutím zobrazíte ďalšie podrobnosti.", súbor bol otvorený z priečinka, ktorý je nebezpečný. Príkladom nebezpečného umiestnenia je priečinok Dočasné internetové súbory. Odporúčame dokument upravovať, len ak dôverujete jeho obsahu.

-
Súbor je blokovaný blokom súboru – príkladmi sú nasledujúce obrázky. Ďalšie informácie o blokovaní súborov

Úpravy nie sú povolené.

Úpravy sú povolené, ale neodporúčajú sa, pokiaľ úplne nedôverujete jeho obsahu.
-
Zlyhanie overenia súboru – Keď sa v chránenom zobrazení zobrazí hlásenie „Balík Microsoft 365 zistil problém s týmto súborom. Jeho úprava môže poškodiť počítač. Ďalšie informácie získate po kliknutí sem.“, súbor neprešiel overením súboru. Overovanie súborov kontroluje problémy so zabezpečením súboru, ktoré môžu byť dôsledkom zmien štruktúry súboru.

-
Súbor sa otvoril v chránenom zobrazení použitím možnosti Otvoriť v chránenom zobrazení – Keď sa v chránenom zobrazení zobrazí hlásenie „Tento súbor bol otvorený v chránenom zobrazení. Ďalšie informácie získate po kliknutí sem.“, rozhodli ste sa otvoriť súbor v chránenom zobrazení. Môžete to vykonať pomocou možnosti Otvoriť v chránenom zobrazení:
1. Vyberte položku Súbor > Otvoriť.
2. V dialógovom okne Otvoriť vyberte šípku vedľa tlačidla Otvoriť .
3. V zozname vyberte položku Otvoriť v chránenom zobrazení.

-
Súbor bol otvorený z úložiska OneDrivu iného používateľa – Keď sa v chránenom zobrazení zobrazí hlásenie „Pozor – tento súbor je z OneDrivu iného používateľa. Ak tejto osobe nedôverujete a nechcete pokračovať v spolupráci s ňou, je bezpečnejšie zostať v chránenom zobrazení.“, otvorili ste dokument z priečinka OneDrivu iného ako vlastného, napríklad keď niekto zdieľal s vami súbor vo OneDrive. Takéto súbory môžu byť nedôveryhodné a môžu sa použiť na to, aby poškodili váš počítač. Odporúčame, aby ste dokumentom dôverovali, len ak dôverujete osobe, ktorej patrí dané umiestnenie vo OneDrive.
Poznámky:
-
Táto funkcia je momentálne k dispozícii len v klientoch Microsoft 365.
-
Po kliknutí na položku Dôverovať dokumentom od tejto osoby sa všetky ďalšie dokumenty zdieľané z tohto umiestnenia vo OneDrive už nebudú otvárať v chránenom zobrazení.

-
Dôležité: Správcovia môžu prispôsobiť zoznam potenciálne nebezpečných umiestnení a zahrnúť doň ďalšie priečinky, ktoré sa nepovažujú za bezpečné.
Ako sa dá ukončiť chránené zobrazenie tak, aby bolo možné upravovať, ukladať alebo tlačiť?
Ak si súbor potrebujete prečítať, ale nemusíte ho upravovať, môžete zostať v chránenom zobrazení. Ak viete, že súbor pochádza z dôveryhodného zdroja, a chcete ho upravovať, uložiť alebo tlačiť, môžete chránené zobrazenie ukončiť. Po ukončení chráneného zobrazenia už súbor nebude v režime iba na čítanie a stane sa dôveryhodným dokumentom.
Ukončenie chráneného zobrazenia a úpravy po zobrazení žltého panela hlásení
-
Na paneli hlásení vyberte položku Povoliť úpravy.
Ukončenie chráneného zobrazenia a úpravy po zobrazení červeného panela hlásení
-
Vyberte položku Súbor > Napriek tomu upraviť.
Upozornenie: Odporúčame tak urobiť, len ak zdroju a obsahu súboru dôverujete.
Prečo nie je možné ukončiť chránené zobrazenie?
Ak nemôžete ukončiť chránené zobrazenie, je možné, že správca systémov vytvoril pravidlá, ktoré zabraňujú ukončeniu chráneného zobrazenia. Informácie o týchto pravidlách získate od svojho správcu.
Zistil sa problém so súborom
Microsoft 365 našiel problém so súborom a môže ísť o bezpečnostné riziko. Otvorenie súboru v chránenom zobrazení pomáha chrániť váš počítač a odporúčame, aby ste súbor upravovali iba vtedy, ak dôverujete osobe, ktorá vám ho odoslala, a ak súbor nevyzerá podozrivo.
Prečo sa zobrazuje toto hlásenie?
Toto hlásenie sa môže zobraziť v prípade škodlivého súboru, ktorý vytvoril haker s cieľom infikovať počítač vírusom alebo ukradnúť dôležité informácie. Toto hlásenie znamená, že úprava súboru by mohla byť nebezpečná. Niekedy sa toto hlásenie zobrazí v prípade poškodených súborov, napríklad:
-
Disk, na ktorom je súbor uložený, môže byť opotrebovaný alebo poškodený.
-
Súbor bol vytvorený alebo upravovaný pomocou programu, v ktorom sa vyskytol problém.
-
Počas kopírovania súboru do počítača sa vyskytla neočakávaná chyba, ktorá môže byť spôsobená pripojením na internet.
-
Mohol sa vyskytnúť problém s tým, ako Služba Microsoft 365 vyhľadáva problémy v súboroch. Snažíme sa o zlepšenie týchto postupov, nie vždy sú však bezchybné.
Môžem upraviť súbor?
Ak súbor pochádza od niekoho, koho poznáte a dôverujete mu, môžete sa rozhodnúť súbor upraviť. Odporúčame však, aby ste neupravovali súbor, ktorý je podozrivý. Príklady:
-
Súbor, ktorý pochádza od niekoho, koho nepoznáte alebo mu nedôverujete.
-
Neočakávali ste, že súbor dostanete, alebo nepredpokladáte, že daná osoba by vám poslala taký súbor.
-
Obsah súboru sa zdá byť neobvyklý, napríklad ide o účet za niečo, čo ste si nikdy nekúpili, alebo daný súbor spôsobuje zobrazovanie chýb v počítači.
Ak je súbor podozrivý, zavrite ho a odstráňte ho z počítača. Odporúčame, aby ste súbor neupravovali. Ak chcete odvrátiť podozrenie, môžete zatelefonovať odosielateľovi alebo mu odoslať e-mail, aby ste sa uistili, že vám ho poslal.
Nasledujúci obrázok je príkladom tlačidla Upraviť napriek tomu v zobrazení Microsoft 365 Backstage.
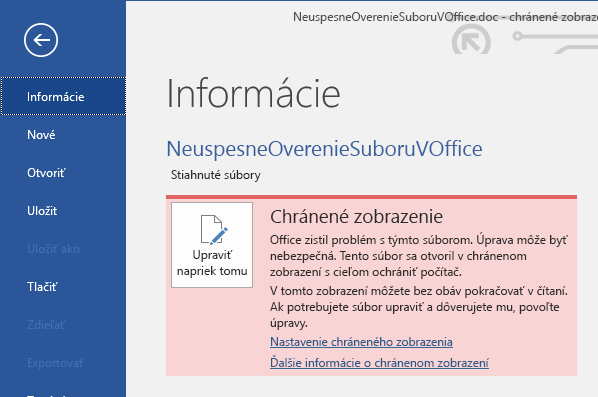
Aký typ súborov spôsobuje chyby overenia súboru?
-
Súbory programu Word 97-2003 (.doc, .dot)
-
Súbory programu Excel 97-2003 (.xls, .xla, .xlt, .xlm, .xlb, .xlt)
-
Súbory programu PowerPoint 97-2003 (.ppt, .pot., pps, .ppa)
Potrebujem zmeniť nastavenia chráneného zobrazenia
Pred zmenou nastavení chráneného zobrazenia odporúčame, aby ste sa poradili so správcom.
-
Vyberte položky Súbor > Možnosti.
-
Vyberte položku Centrum dôveryhodnosti > Nastavenie Centra dôveryhodnosti > chránené zobrazenie.
-
Vyberte požadované možnosti.
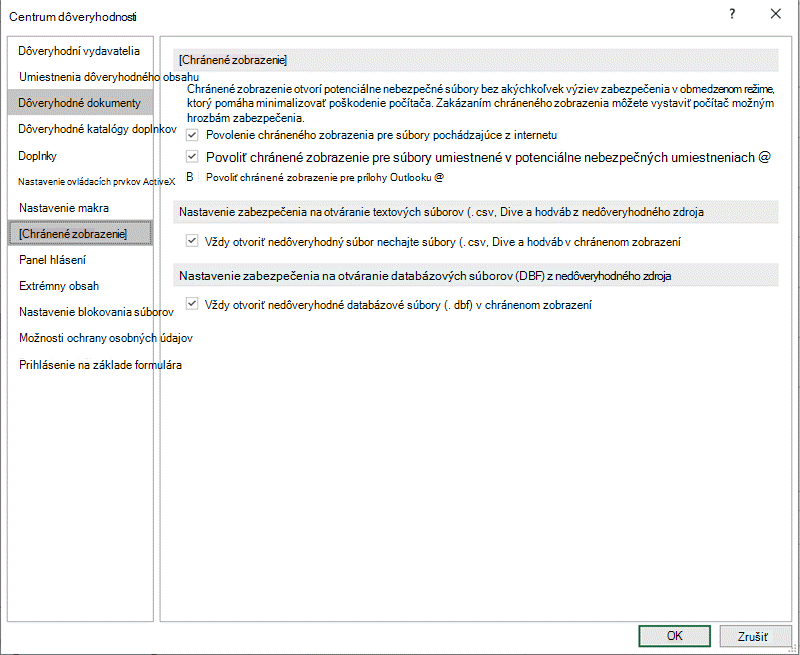
Vysvetlenie nastavení chráneného zobrazenia v Centre dôveryhodnosti
-
Povoliť chránené zobrazenie pre súbory pochádzajúce z internetu. - Internet je považovaný za nebezpečné miesto, pretože jeho veľa príležitostí pre zlomyseľný zámer.
-
Povoliť chránené zobrazenie pre súbory umiestnené v potenciálne nebezpečných umiestneniach. – Týka sa to priečinkov v počítači alebo sieti, ktoré sa považujú za nebezpečné, ako je napríklad priečinok Dočasný internet alebo iné priečinky priradené správcom.
-
Povoliť chránené zobrazenie pre prílohy programu Outlook. - Prílohy v e-mailoch môžu pochádzať z nedôveryhodných alebo neznámych zdrojov.
-
Vždy otvárať nedôveryhodné Text-Based súbory (.csv, .dif a .sylk) v chránenom zobrazení – ak je povolené toto nastavenie špecifické pre Excel, textové súbory otvorené z nedôveryhodného umiestnenia sa vždy otvoria v chránenom zobrazení. Ak toto nastavenie zakážete alebo nenakonfigurujete, textové súbory otvorené z nedôveryhodného umiestnenia sa neotvoria v chránenom zobrazení.
Toto nastavenie môže správca nakonfigurovať aj ako politiku prostredníctvom skupinová politika alebo cloudovej služby politiky služby Microsoft 365.
Poznámka: Toto nastavenie politiky sa vzťahuje len na produkty Microsoft 365.
-
Vždy otvárať nedôveryhodné databázové súbory (.dbf) v chránenom zobrazení – Ak je toto nastavenie špecifické pre Excel povolené, databázové súbory otvorené z nedôveryhodného umiestnenia sa vždy otvoria v chránenom zobrazení. Ak zakážete alebo nenakonfigurujete toto nastavenie, databázové súbory otvorené z nedôveryhodného umiestnenia sa neotvoria v chránenom zobrazení.
Toto nastavenie môže správca nakonfigurovať aj ako politiku prostredníctvom skupinová politika alebo cloudovej služby politiky služby Microsoft 365.
Poznámka: Toto nastavenie politiky sa vzťahuje len na produkty Microsoft 365.
Chcem zrušiť dôveryhodnosť dokumentu alebo dokumentov, ktoré mám nastavené ako dôveryhodné, aby sa neotvárali v chránenom zobrazení
Ak ste v minulosti dôverovali otvoreniu dokumentu alebo dokumentov mimo chráneného zobrazenia výberom možnosti Povoliť úpravy alebo Dôverovať dokumentom od tejto osoby na paneli hlásení alebo (2) výberom možnosti Upraviť napriek tomu, keď sa nepodarí overiť súbor, prečítajte si pokyny v časti Dôveryhodné dokumenty na odstránenie tohto rozhodnutia o dôveryhodnosti a opätovné otvorenie takýchto dokumentov v chránenom zobrazení.
Čo sa stane s doplnkami v chránenom zobrazení?
Ak sa súbor otvorí v chránenom zobrazení, doplnky sa môžu spustiť, ale nemusia fungovať podľa očakávaní. Ak doplnky nefungujú správe, obráťte sa na autora doplnku. Možno bude potrebné použiť aktualizovanú verziu, ktorá je kompatibilná s chráneným zobrazením.
Čo sa stane s cloudovými písmami v chránenom zobrazení?
Je možné, že osoba, ktorá vám dokument odoslala, použila cloudové písmo, čo je písmo, ktoré nie je dodané s Windows alebo Microsoft 365, ale ktoré je potrebné stiahnuť z internetu pri prvom použití. Ak áno a ide o písmo, ktoré ešte nemáte nainštalované, toto písmo sa nestiahne, kým sa nachádzate v chránenom zobrazení. Word sa pokúsi nahradiť ďalšie písmo, ktoré bude vyzerať v poriadku. Ak ste si istí, že dokument je bezpečný a chcete, aby sa zobrazoval tak, ako to autor zamýšľal, budete musieť povoliť úpravy, aby Word mohli stiahnuť a nainštalovať správne písmo.
Poznámka: Ak Word nenájde žiadne kompatibilné písma, ktoré by mohli dané písmo nahradiť, namiesto textu sa môžu zobraziť čierne štvorce. Povolením úprav umožníte stiahnutie správneho písma, čím by sa mal problém vyriešiť.
Ako sa používa chránené zobrazenie s čítačkou obrazovky?
Keď sa nachádzate v chránenom zobrazení, úpravy sú uzamknuté, takže nemôžete kurzorom prechádzať okolo dokumentu podľa očakávaní. Ak však potrebujete prechádzať dokumentom v chránenom zobrazení pomocou čítačky obrazovky, môžete stlačením klávesu F7 zapnúť prehľadávanie vsuvky. Táto akcia by vám mala umožniť prechádzať textom bez toho, aby ste boli v režime úprav.
Pozrite tiež
Otvorenie dokumentu po chybe poškodenia súboru
Kontrola kompatibility so staršími verziami
Pridanie alebo odstránenie ochrany dokumentu, zošita alebo prezentácie










