Ключ восстановления BitLocker необходим, если BitLocker не может автоматически разблокировать зашифрованный диск в Windows. Этот ключ, представляющий собой 48-значный номер, используется для восстановления доступа к диску.
Во время запуска может появиться запрос на ввод ключа восстановления BitLocker из-за угрозы безопасности или изменения оборудования:
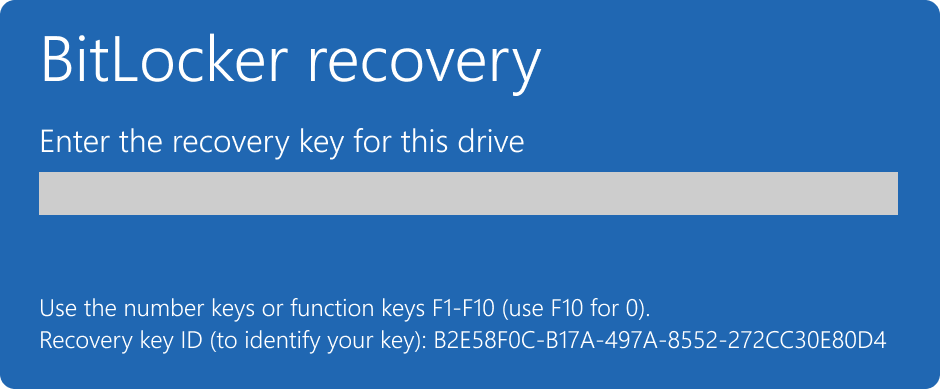
Может потребоваться указать ключ восстановления BitLocker для данных или внешних дисков, например, если вы забыли пароль разблокировки:
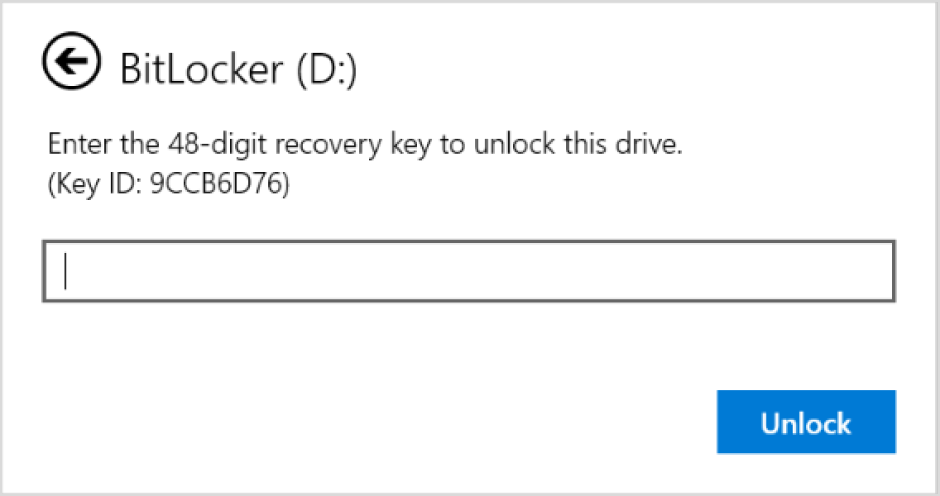
В большинстве случаев резервная копия ключа восстановления BitLocker автоматически создается при первой активации BitLocker:
-
Если вы используете учетную запись Майкрософт, к ней обычно присоединяется ключ восстановления BitLocker, и вы можете получить доступ к ключу восстановления через Интернет.
-
Если вы используете устройство, управляемое вашей работой или учебным заведением, то ключ восстановления BitLocker обычно создается в резервном копировании и управляется ИТ-отделом вашей организации. Это делается для того, чтобы организация могла помочь вам восстановить данные, если ваше устройство по какой-либо причине недоступно. Всегда рекомендуется проверить в ИТ-отделе конкретные процедуры и политики, связанные с восстановлением BitLocker в вашей организации.
Важно убедиться, что эта резервная копия существует и доступна, или создать дополнительную резервную копию.
В этой статье содержатся сведения о резервном копировании ключа восстановления BitLocker. Сведения о том, как проверить, есть ли у вас ключ восстановления BitLocker, резервная копия для учетной записи Майкрософт или рабочей или учебной учетной записи, см. в статье Поиск ключа восстановления BitLocker.
Важно: Служба поддержки Майкрософт не может предоставить или повторно создать потерянный ключ восстановления BitLocker.
Совет: Если вы ИТ-специалист ищете дополнительные сведения, см. документацию по восстановлению BitLocker.
Как создать резервную копию ключа восстановления BitLocker?
-
В меню Пуск введите BitLocker и выберите Управление BitLocker в списке результатов.
-
В приложении BitLocker выберите Создать резервную копию ключа восстановления рядом с диском, который требуется выполнить резервное копирование.
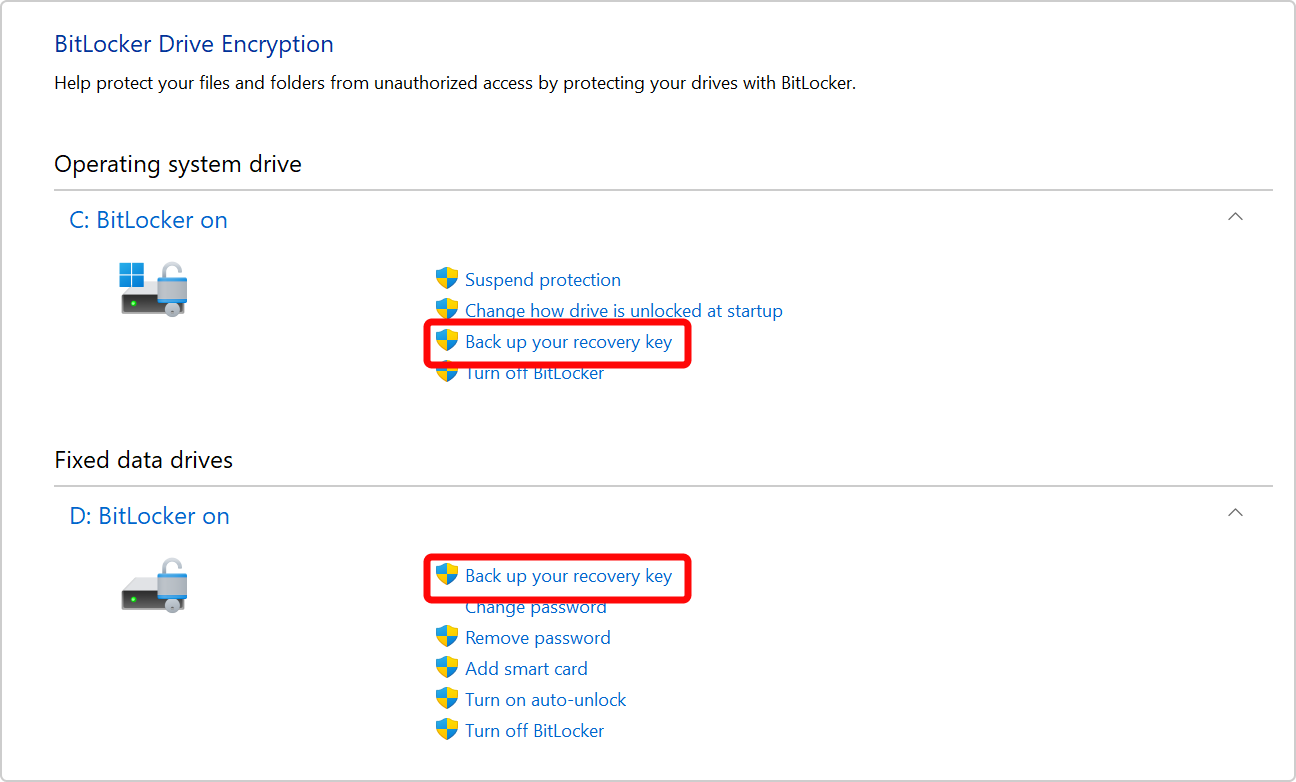
-
Выберите место резервного копирования ключа.
-
Сохранение в учетной записи Майкрософт — ключ будет сохранен в библиотеке ключей восстановления учетной записи Майкрософт.
Примечание: Если вы вошли на компьютер, управляемый вашей работой или учебным заведением, это может быть сохранено в учетной записи Azure AD .
-
Сохранить на USB-устройстве флэш-памяти. Если у вас есть флэш-накопитель под рукой, вы можете сохранить на нем ключ. Если устройство запросит ключ восстановления в будущем, вставьте этот USB-накопитель и следуйте инструкциям. Ключ занимает всего пару КБ места, поэтому диск не должен быть большим
Важно: Не храните это USB-устройство флэш-памяти с ключом на компьютере. Если вор зайдет на компьютер, он может украсть флэш-накопитель и обойти шифрование BitLocker, оставив ваши данные уязвимыми.
-
Сохранить в файл . Ключ восстановления можно сохранить в виде обычного текстового файла на любом устройстве. Если вам понадобится этот файл в будущем, просто откройте его в текстовом редакторе, например Блокноте. Вы не можете сохранить файл на зашифрованном диске BitLocker, поэтому его может потребоваться сохранить на USB-накопитель, если на устройстве нет второго незашифрованного тома.
Совет: Скопируйте текстовый файл в личное хранилище OneDrive для безопасного и безопасного хранения, к которому можно легко получить доступ с любого устройства, если он вам нужен.
-
Печать ключа восстановления — вы можете распечатать ключ восстановления при желании.
Важно: Храните распечатку в безопасном месте и не храните ее с компьютером. Если вор украл компьютер и распечатанный ключ восстановления, он мог бы обойти шифрование BitLocker, оставив ваши данные уязвимыми.
-
-
Нажмите кнопку Готово
Вы можете создать любое количество резервных копий. Это не плохая идея иметь больше, чем один, просто, чтобы быть в безопасности!










